Corrigir a opção Executar como administrador esmaecida no Windows 11

Há momentos em que é necessário iniciar aplicativos com privilégios administrativos no seu sistema. Isso geralmente pode ser feito clicando com o botão direito do mouse no aplicativo específico e selecionando a opção “Executar como Administrador”. No entanto, alguns usuários não conseguem usar esse recurso porque ele aparece esmaecido. Se você estiver enfrentando o problema da opção Executar como Administrador estar esmaecida , as soluções descritas neste artigo ajudarão você.
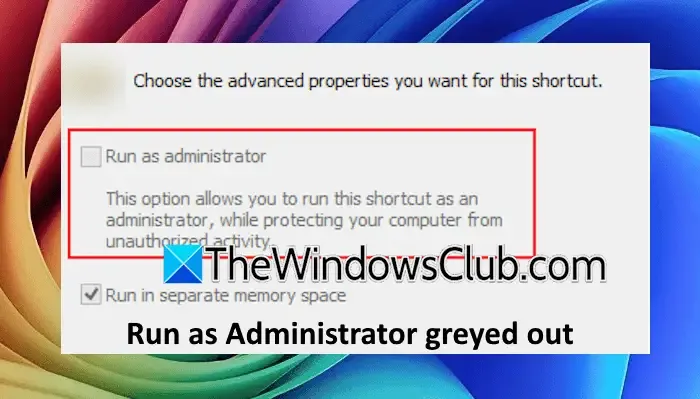
Resolvendo o problema esmaecido de ‘Executar como administrador’ no Windows 11
Se você encontrar a opção “Executar como Administrador” esmaecida em sua máquina Windows 11 ou Windows 10, considere as seguintes abordagens:
- Incorpore todos como um novo usuário
- Explore métodos alternativos para iniciar o aplicativo como administrador
- Crie um atalho dedicado para o programa
- Desabilite temporariamente e habilite novamente o Controle de Conta de Usuário (UAC)
- Reparar arquivos de imagem do sistema corrompidos
- Estabelecer uma nova conta de administrador
- Redefinir as configurações do seu computador
Explicações detalhadas de cada solução são fornecidas abaixo:
1] Incorpore todos como novos usuários
Para resolver o problema, comece adicionando Everyone como um novo usuário. Siga os passos abaixo para fazer isso:

- Clique com o botão direito do mouse no arquivo executável do aplicativo e escolha Propriedades .
- Selecione a aba Segurança e clique em Editar para alterar as permissões.
- Clique em Adicionar , insira Todos e confirme com Verificar nomes .
- Clique em OK para confirmar a adição.
- Selecione o usuário Todos e permita permissões de Controle Total .
- Por fim, clique em Aplicar e depois em OK .
Verifique se agora você pode executar o programa com privilégios administrativos.
2] Explore métodos alternativos para iniciar o aplicativo
Há várias maneiras de executar um programa com direitos administrativos. Aqui estão alguns métodos a serem considerados:
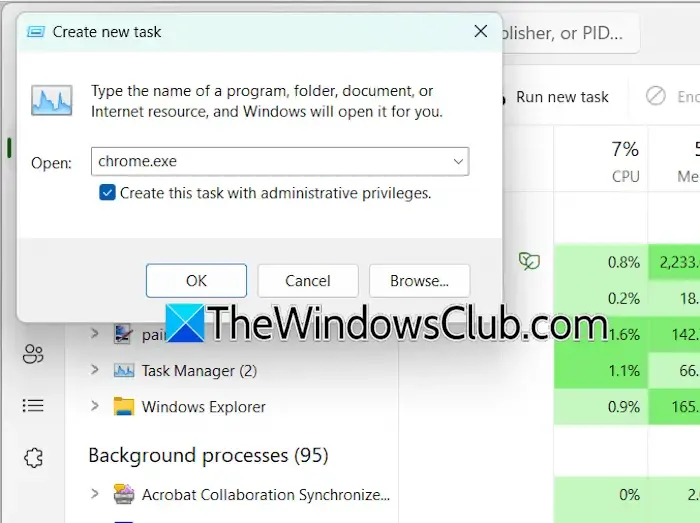
Use a caixa de diálogo Executar comando digitando o nome executável do aplicativo, como chrome.exe, e então pressione Ctrl + Shift + Enter . Além disso, você pode iniciar o Gerenciador de Tarefas, selecionar Executar nova tarefa , digitar o nome executável, certificar-se de marcar Criar esta tarefa com privilégios administrativos e clicar em OK.
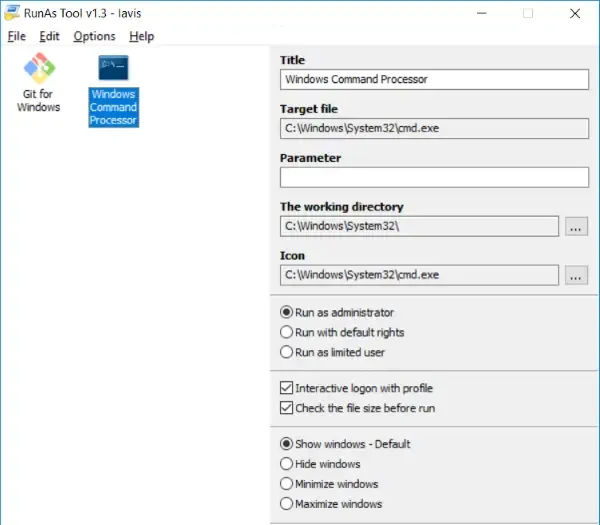
Aplicativos de terceiros como o RunAsTool também podem ajudar você a executar programas com permissões elevadas.
3] Crie um atalho para o aplicativo
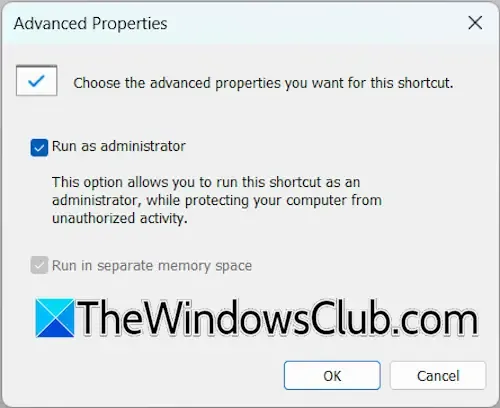
Se a configuração Executar como administrador estiver esmaecida na aba Compatibilidade, tente gerar um atalho para o aplicativo. Clique com o botão direito do mouse no atalho, selecione Propriedades , navegue até a aba Atalho e clique em Avançado . Aqui, marque a opção Executar como administrador e clique em OK. Dessa forma, toda vez que você executar o programa a partir desse atalho, ele será iniciado com permissões elevadas.
4] Gerenciar configurações do UAC
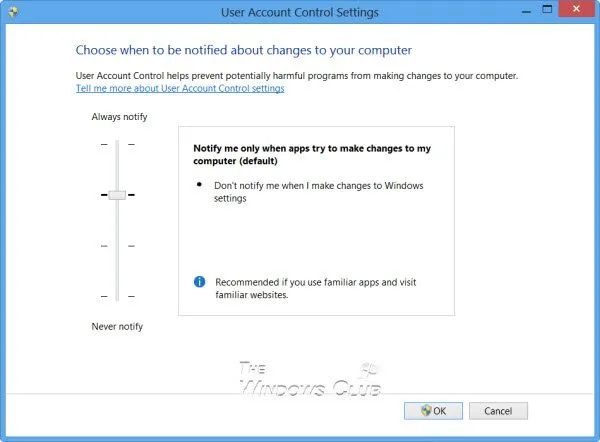
Considere desabilitar e reabilitar o Controle de Conta de Usuário (UAC) para ver se isso resolve o problema. Você pode gerenciar essas configurações por meio do Painel de Controle.
5] Reparar arquivos de imagem do sistema
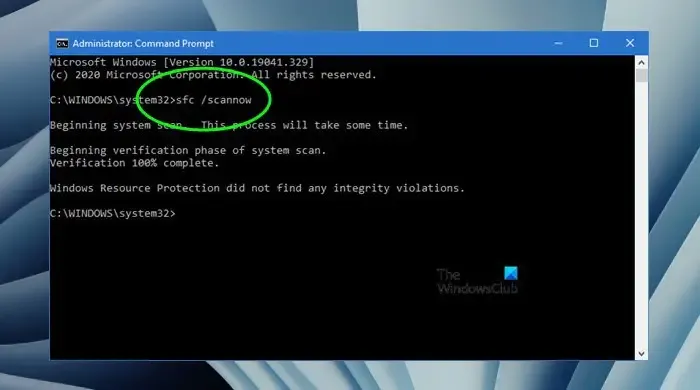
Arquivos de imagem do sistema corrompidos podem contribuir para o problema que você está enfrentando. É aconselhável executar reparos em seus arquivos de imagem do sistema. Use o Verificador de Arquivos do Sistema e as ferramentas DISM sequencialmente e execute os comandos apropriados para tratar quaisquer arquivos de sistema corrompidos.
6] Crie uma nova conta de administrador
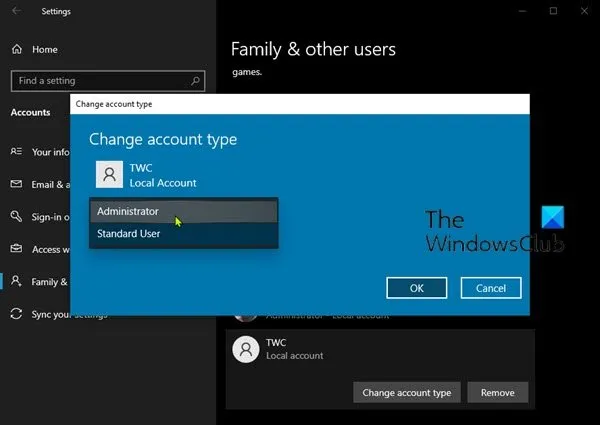
Se a conta de administrador atual parecer problemática, considere criar uma nova conta de administrador para ver se o problema persiste. Se a nova conta funcionar corretamente, você pode continuar a usá-la.
7] Reinicie seu PC

Como medida final, se nenhuma das sugestões anteriores corrigir o problema, pode ser necessário redefinir seu PC para as configurações originais de fábrica. Opte pela opção Manter meus arquivos durante o processo de redefinição para preservar seus dados.
O que causa a incapacidade de executar como administrador no Windows 11?
O principal motivo para esse problema geralmente está relacionado a direitos de administrador insuficientes. Não é possível executar aplicativos como administrador se você estiver conectado a uma conta local. Além disso, as permissões vinculadas a um programa específico podem estar configuradas incorretamente. Verifique as configurações de Segurança, adicione Todos como um novo usuário e conceda controle total.
Como habilitar o acesso de administrador no Windows 11?
Se você estiver logado como administrador, você inerentemente tem acesso a todas as ações necessárias que exigem permissões elevadas. No entanto, pode haver casos em que você precise ativar a conta de administrador oculta para solução de problemas. Nesses casos, você pode habilitar essa conta interna por meio do Prompt de Comando.



Deixe um comentário