Guia para remover o OneDrive do Explorador de Arquivos no Windows 11
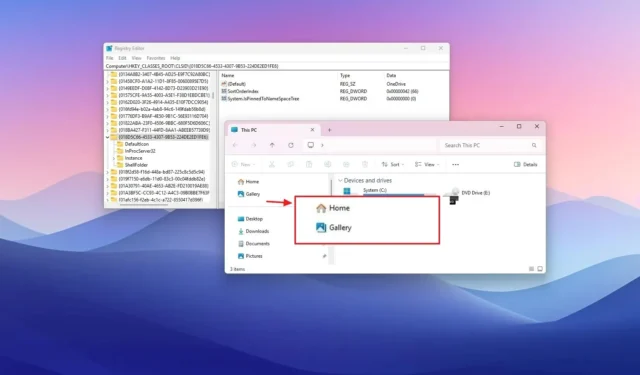
- Para eliminar a página do OneDrive do Explorador de Arquivos no Windows 11 por meio do Registro, navegue até a chave {018D5C66-4533-4307-9B53-224DE2ED1FE6} , crie um DWORD “System.IsPinnedToNamespaceTree” e atribua a ele o valor “0”.
- Como alternativa, você pode desinstalar o aplicativo OneDrive para remover sua listagem do Explorador de Arquivos.
Se você achar a página do OneDrive no Explorador de Arquivos desnecessária no Windows 11, este guia fornece as etapas necessárias para ajudar você a configurá-la adequadamente.
O painel de navegação esquerdo no Explorador de Arquivos permite que os usuários acessem várias seções, incluindo Início, Galeria e OneDrive.
Este artigo guiará você pelo processo de remoção da entrada do OneDrive especificamente do File Explorer. Além disso, você pode usar este guia para remover a página Gallery também.
Para remover a página do OneDrive do Explorador de Arquivos no Windows 11, siga estas etapas:
-
Inicie o menu Iniciar no Windows 11.
-
Digite regedit na barra de pesquisa e selecione o primeiro resultado para acessar o Editor do Registro .
-
Navegue até este caminho:
HKEY_CLASSES_ROOT\CLSID\{018D5C66-4533-4307-9B53-224DE2ED1FE6} -
Clique com o botão direito do mouse no DWORD System.IsPinnedToNamespaceTree e selecione a opção “Modificar” .
-
Ajuste o valor de 1 a 0 (se aplicável).
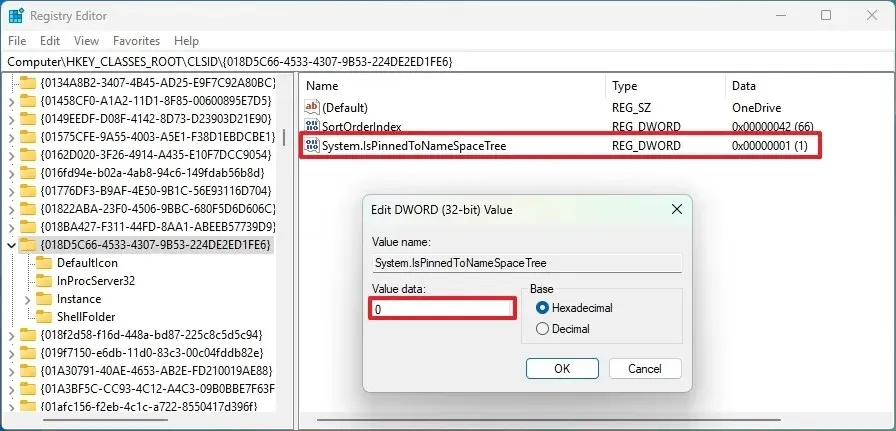
-
Clique no botão OK .
- Reinicie o seu computador.
Após concluir essas etapas, a página do OneDrive não estará mais visível no painel de navegação esquerdo na próxima vez que você abrir o File Explorer. No entanto, você ainda terá acesso à sua pasta e aos arquivos do OneDrive de dentro do seu perfil localizado em %USERPROFILE%.
Se você decidir reverter as alterações, poderá repetir os passos acima, mas durante o passo 4 , clique com o botão direito do mouse na chave {e018D5C66-4533-4307-9B53-224DE2ED1FE6} , selecione “Modificar” e altere seu valor de volta de 0 para 1 .
Desinstalar o OneDrive do Explorador de Arquivos
Para desinstalar o aplicativo OneDrive e, consequentemente, remover seu atalho do Explorador de Arquivos, siga estas instruções:
-
Abra Configurações .
-
Selecione Aplicativos .
-
Vá para a seção Aplicativos instalados .
-
Clique no menu de três pontos ao lado do aplicativo “Microsoft OneDrive”.
-
Selecione a opção Desinstalar .

-
Confirme a ação clicando em Desinstalar novamente.
Após concluir essas etapas, o cliente de armazenamento em nuvem OneDrive será desinstalado do seu sistema, removendo seu atalho do Explorador de Arquivos.
Para métodos adicionais para desinstalar ou reinstalar o OneDrive no Windows 11, você pode consultar estas diretrizes.



Deixe um comentário