8 tarefas essenciais para automatizar usando o Agendador de tarefas do Windows
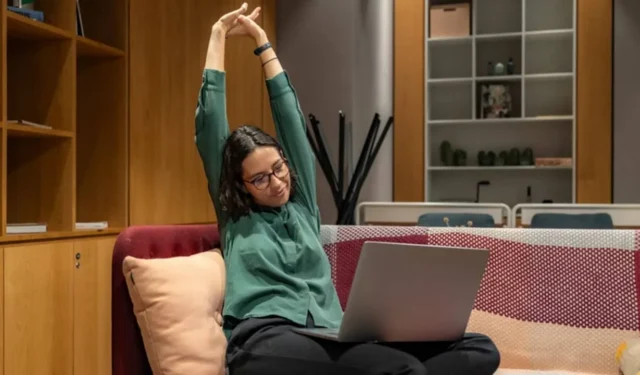

Muitas tarefas realizadas em nossos computadores diariamente podem se tornar monótonas. Para aumentar sua eficiência, considere aproveitar a automação do Windows. Com o Agendador de Tarefas — um utilitário integrado no Windows — você pode facilmente agendar essas tarefas repetitivas e economizar um tempo precioso.
Usando o Agendador de Tarefas
Antes de explorar quais tarefas automatizar, é crucial entender os fundamentos do agendamento e automação de tarefas. O Task Scheduler permite que você crie tarefas simples e complexas; apenas certifique-se de testar cada uma delas antes de confiar nela.
1. Crie um lembrete
Embora existam várias técnicas de definição de lembretes, o Agendador de Tarefas atende bem a esse propósito, apesar da remoção do recurso “exibir uma mensagem” pela Microsoft.
Abra o Bloco de Notas ou qualquer editor de texto e digite o seguinte:
Substitua “Nome do lembrete” pelo título do lembrete escolhido e “Texto do lembrete” pela mensagem que deseja exibir.

Salve o documento com o nome desejado e certifique-se de que ele tenha a extensão .cmd para habilitá-lo como um arquivo de comando.
Em seguida, abra o Agendador de Tarefas e clique em Criar Tarefa no menu do lado direito.
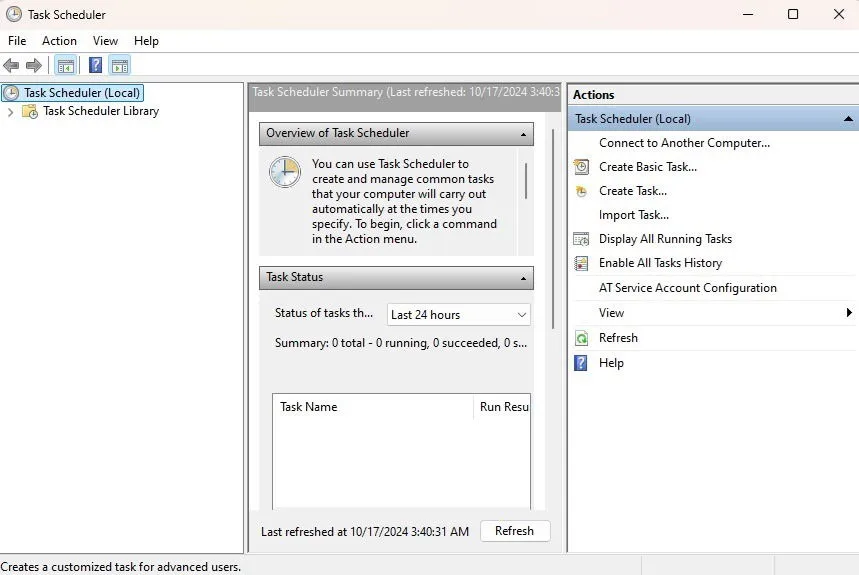
Na aba Geral , atribua um nome à sua tarefa de lembrete. No menu suspenso Configurar para , selecione Windows 10 — é curioso que a Microsoft não tenha atualizado esse rótulo para o Windows 11.
Agora, navegue até a aba Gatilhos e clique em Novo .
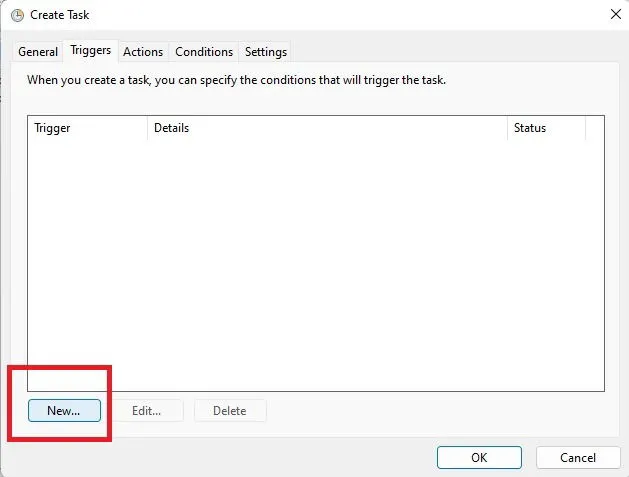
Defina o horário de início para sua tarefa. Se for em uma programação recorrente, determine a frequência e o tempo.
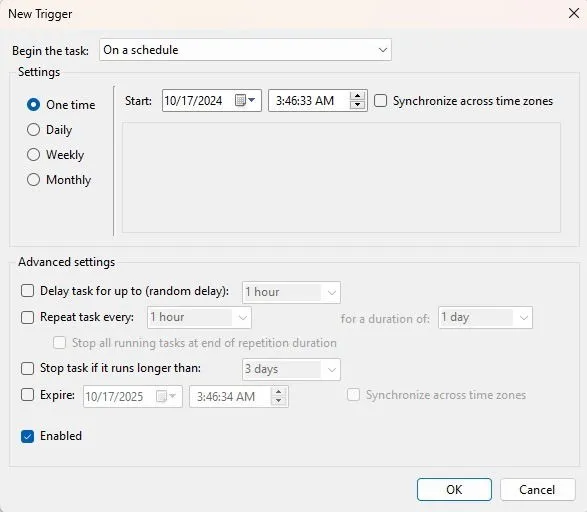
Clique em OK e depois mude para a aba Ações . Clique em Novo para estabelecer uma nova ação. No menu suspenso Ação , selecione Iniciar um programa e use Navegar para localizar o arquivo do Bloco de Notas que você salvou anteriormente.
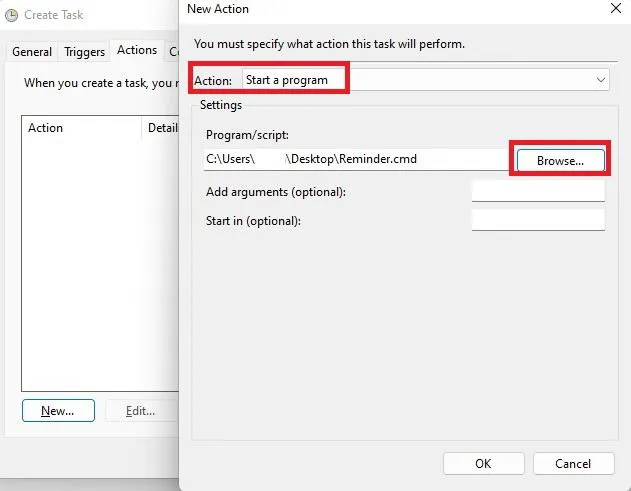
Quando isso estiver configurado, você será lembrado pelo Prompt de Comando sempre que o gatilho definido ocorrer.
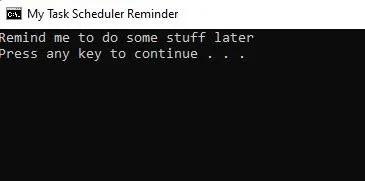
Esse método pode ajudar com lembretes de tarefas diárias, e você pode até definir alertas diferentes para usuários distintos.
2. Automatize a criação de pontos de restauração
Uma desvantagem do Windows 11 é sua criação automática menos frequente de pontos de restauração do sistema em comparação com versões anteriores. No entanto, você pode configurar o Agendador de Tarefas para criar esses pontos de restauração regularmente.
Abra o Agendador de Tarefas, navegando até Biblioteca do Agendador de Tarefas -> Microsoft -> Windows -> Restauração do Sistema .
Selecione a pasta SystemRestore para visualizar a tarefa System Restore existente. Clique com o botão direito do mouse nela e escolha Properties .
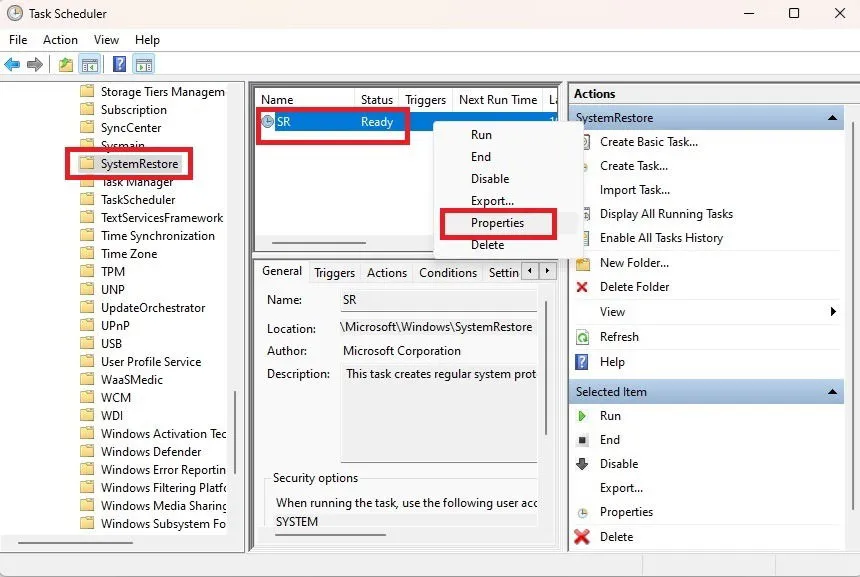
Na aba Triggers , clique em New para definir sua programação preferida. Para evitar que seu disco rígido fique cheio com vários pontos de restauração, é sensato configurar isso para intervalos semanais. Se você faz alterações com frequência, pode optar por pontos de restauração diários.
Se você precisar excluir pontos de restauração desnecessários, digite Recovery no menu Start. Clique em Recovery (Control Panel) , depois selecione Configure System Restore e clique em Configure .
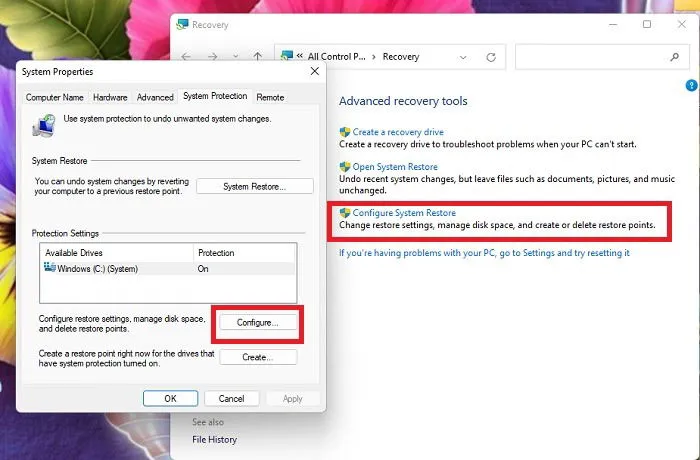
Clique em Excluir para remover todos os pontos de restauração atuais e lembre-se de criar um novo logo depois para substituir os pontos excluídos.
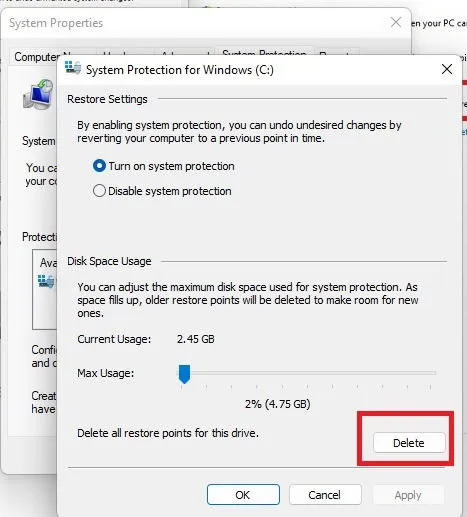
3. Programe a reinicialização, o desligamento ou a hibernação do seu PC
Embora seja comum manter o computador ligado, reinicializações regulares podem melhorar o desempenho do sistema. Pessoalmente, eu reinicio o meu duas vezes por semana e uso o Agendador de Tarefas para me lembrar.
Crie um arquivo BAT no Bloco de Notas usando um dos seguintes comandos:
Se o Windows não estiver na sua unidade C:, ajuste a letra da unidade de acordo. Este comando desligará o Windows após fechar à força todos os aplicativos abertos. Para introduzir um atraso, substitua “00” pelo tempo desejado em segundos (por exemplo, “60” fornece um atraso de um minuto).
Para reiniciar o computador, utilize este comando:
Se você preferir fazer seu PC hibernar, use este comando:
Salve seu arquivo BAT com um nome apropriado, como “Desligar” ou “Reiniciar” e a extensão .bat.
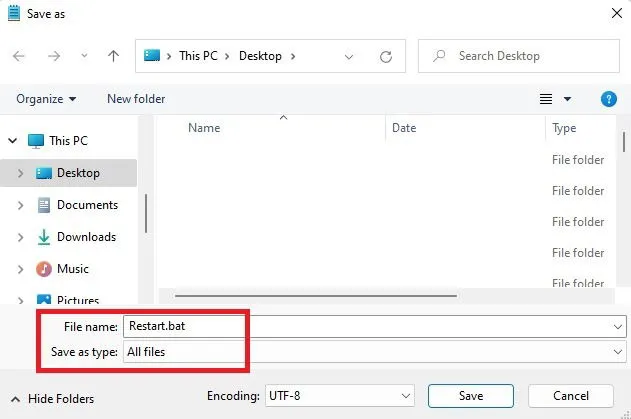
No Agendador de Tarefas, prossiga para Criar Tarefa . Na aba Geral , dê um título à sua tarefa e, em Gatilhos , crie um Novo gatilho semelhante a como você define o lembrete.
Ajuste a programação conforme sua preferência, certificando-se de defini-la para pelo menos uma vez por semana.
Na aba Actions , escolha New , selecione Start a program e procure o arquivo BAT que você criou. Clique em OK para salvar suas configurações.
Para testar sua funcionalidade após salvar, clique com o botão direito do mouse na tarefa e selecione Executar para manter seus arquivos seguros.
4. Abra seu navegador e sites favoritos
Todos os dias, eu me pego abrindo meu navegador e uma lista definida de sites para iniciar meu trabalho. Embora leve pouco tempo, por que não simplificá-lo usando o Agendador de Tarefas? Uma única configuração pode abrir tanto o navegador quanto os sites necessários sempre que seu PC inicializar.
Abra o Agendador de Tarefas e escolha Criar tarefa . Na aba Geral , atribua um nome à sua tarefa. Em seguida, selecione Novo na aba Gatilhos , decida quando a tarefa deve começar e pressione OK para salvar.
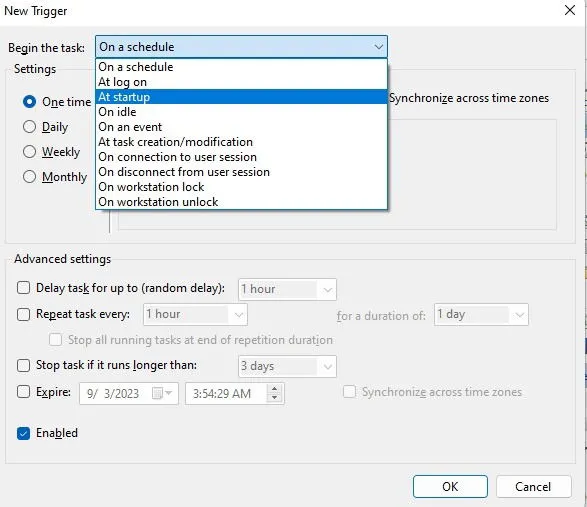
Na aba Actions , clique em New . Selecione a opção Start a program e navegue até o arquivo executável do seu navegador. Se você deseja apenas iniciar o navegador, salve suas alterações clicando em OK . Para configurar sites para abrir simultaneamente, continue com as etapas a seguir.
No campo Adicionar argumentos , insira as URLs dos sites que você deseja abrir, separando cada uma delas com um espaço.
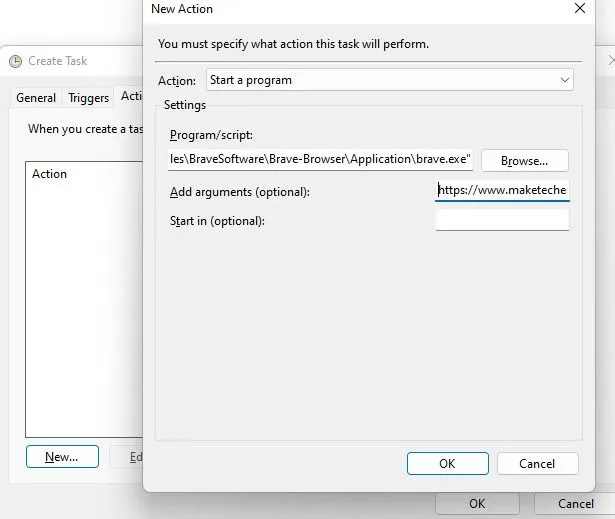
Confirme suas alterações clicando em OK em cada janela. Para testar a execução de sua tarefa, clique com o botão direito e selecione Executar .
5. Abra aplicativos usando o Agendador de tarefas
Você pode automatizar o lançamento de qualquer aplicativo, assim como fez para o navegador na seção anterior. Por exemplo, costumo configurar meu navegador para abrir no logon junto com o LibreOffice Writer para multitarefa.
Para agendar um aplicativo para inicialização automática, siga os mesmos passos usados no navegador, apontando para o executável do aplicativo que você deseja abrir.
Você pode adicionar várias ações dentro de uma única tarefa, se necessário. Por exemplo, considere criar uma tarefa “Morning Routine” que inicia seu navegador da web, cliente de e-mail e quaisquer outros aplicativos essenciais de uma só vez.
6. Abra arquivos específicos
Iniciar aplicativos é valioso, mas abrir arquivos específicos diretamente pode ser ainda mais benéfico. Alguns usuários automatizam relatórios por meio de tarefas configuradas para executar macros no Excel, Word ou software semelhante. Pessoalmente, gosto de automatizar minhas planilhas de projeto para acesso imediato a detalhes e notas contábeis.
Na seção Gatilhos , escolha um novo gatilho com base em uma programação específica ou durante a inicialização/logon do sistema.
Em Ações , adicione uma nova ação e navegue até seu arquivo na caixa Programa/script .

Conclua salvando sua tarefa clicando em OK em cada janela de prompt.
7. Esvazie automaticamente sua lixeira de reciclagem
Se você é como eu e armazena arquivos regularmente na Lixeira, pode esquecer quanto espaço em disco eles consomem. Depois de implementar uma tarefa do Agendador de Tarefas para esvaziar a lixeira automaticamente, meu computador funciona melhor. Considere apenas definir um lembrete prévio para verificar se há arquivos excluídos por engano.
Abra o Agendador de Tarefas e crie uma nova tarefa, nomeando-a com algo relacionado à Lixeira. Em Gatilhos , especifique com que frequência essa tarefa deve ser executada — diariamente, semanalmente ou mensalmente é geralmente aconselhável. Para muitos usuários, semanalmente ou mensalmente é o ideal. Em Ações , insira o seguinte na caixa Programa/script :
PowerShell.exe
No campo Adicionar argumentos , insira:
-NoProfile -Command "Clear-RecycleBin -Force"

Conclua sua tarefa como antes, salvando-a corretamente.
8. Automatize entradas diárias no diário
O registro no diário é uma prática excelente para monitorar objetivos pessoais e aliviar o estresse. No entanto, pode ser desafiador encontrar tempo. Para combater isso, configurei uma tarefa que inicia meu aplicativo de registro no diário preferido (ou qualquer processador de texto) em um horário estabelecido todos os dias para me lembrar de refletir sobre meu dia.
Siga o mesmo processo de antes para criar esta tarefa. Você pode até adicionar outra ação para iniciar um aplicativo de timer para manter suas sessões de escrita limitadas a uma duração específica.
Perguntas frequentes
Posso limitar tarefas a usuários específicos?
Sim, na aba Geral dentro da caixa de diálogo Criar Tarefa, escolha Alterar Usuário ou Grupo para especificar o(s) usuário(s) para os quais a tarefa é aplicável.
Posso modificar uma tarefa existente?
Absolutamente! Basta clicar duas vezes em qualquer tarefa existente para abri-la e, em seguida, fazer seus ajustes. Pressione OK para salvar as alterações ou remover quaisquer tarefas desnecessárias.
Como posso organizar minhas tarefas de forma eficiente?
À medida que você cria mais tarefas, pode ficar mais difícil acompanhá-las. Organizar tarefas em categorias é uma solução eficaz.
Clique com o botão direito do mouse em Task Scheduler Library na barra lateral, selecione New Folder e atribua um nome. Você pode então mover tarefas clicando com o botão direito do mouse e selecionando Export . Salve-as em um local conveniente, navegue até sua nova pasta e opte por Import no painel direito para trazê-las de volta.
Antes de criar novas tarefas, abra a pasta designada para agilizar o processo e evitar exportar depois.
E se eu precisar configurar uma tarefa mais elaborada?
Se suas necessidades envolvem automatizar cliques ou ações detalhadas, considere usar o Power Automate. Além disso, há várias extensões de navegador que podem ajudar com a automação.
Crédito da imagem: Unsplash . Todas as capturas de tela são de Crystal Crowder.



Deixe um comentário