Etapas para resolver erros 0xC1900101 no Windows 11 e Windows 10
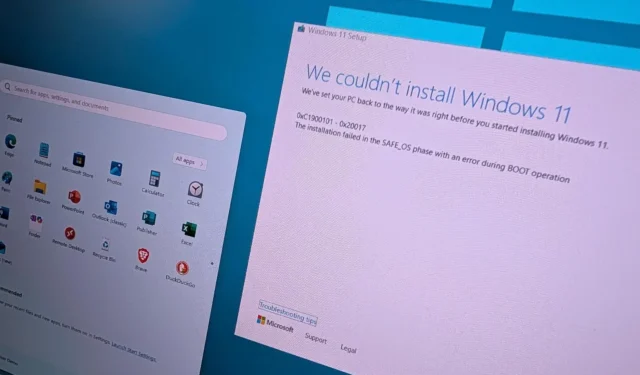
- Para resolver o erro 0xC1900101 no Windows 11 (e 10), você precisará realizar várias tarefas de solução de problemas, que incluem verificar o armazenamento disponível, liberar espaço, reparar arquivos de instalação, resolver problemas do Windows Update, corrigir conflitos de dispositivos e remover aplicativos incompatíveis.
O código de erro 0xC1900101 ocorre frequentemente durante a instalação ou atualizações do sistema no Windows 11 (e 10). Esse problema geralmente sinaliza um problema de compatibilidade relacionado a drivers, hardware ou capacidade de armazenamento; no entanto, você geralmente pode corrigir esses problemas por meio de vários métodos, pois eles variam com base na causa raiz.
É crucial observar que o erro 0xC1900101 não é indicativo de um bug de software, mas representa um problema comum que pode ter várias correções. Você pode encontrar várias versões desse erro no Windows, como 0xC1900101 – 0x20004, 0xC1900101 – 0x2000c, 0xC1900101 – 0x20017, 0xC1900101 – 0x30018, 0xC1900101 – 0x3000D, 0xC1900101 – 0x4000D, 0xC1900101 – 0x40017 .
Este guia fornecerá métodos abrangentes para solucionar esse erro em praticamente qualquer versão do Windows.
Como corrigir o erro 0xC1900101 no Windows 11 (e 10)
Quando confrontado com um código de erro “0xC1900101″, o problema geralmente está ligado a drivers de dispositivo, mas pode surgir de vários outros fatores. Espaço de armazenamento insuficiente, incompatibilidades com software de segurança, problemas com periféricos conectados ou arquivos de sistema corrompidos também podem levar a esse erro.
Independentemente da causa, você pode usar as seguintes etapas de solução de problemas para corrigir o problema “0xC1900101″ em seus sistemas Windows 11 e 10.
Resolver problemas de espaço de armazenamento
Muitas ocorrências do erro 0xC1900101 podem ser atribuídas à capacidade de armazenamento inadequada.
Liberar espaço em disco
O Windows 11 exige um mínimo de 20 GB de espaço livre para facilitar as atualizações. Tentar atualizar o sistema com espaço insuficiente provavelmente resultará em erros.
Para o Windows 10, o requisito para uma atualização é de pelo menos 16 GB de espaço disponível para a versão de 32 bits ou 20 GB para a versão de 64 bits.
Verificando espaço no Windows 11
Para verificar seu espaço disponível no Windows 11, siga estas etapas:
-
Iniciar configurações .
-
Selecione Sistema .
-
Navegue até a seção Armazenamento .
-
Verifique o espaço livre na unidade principal.
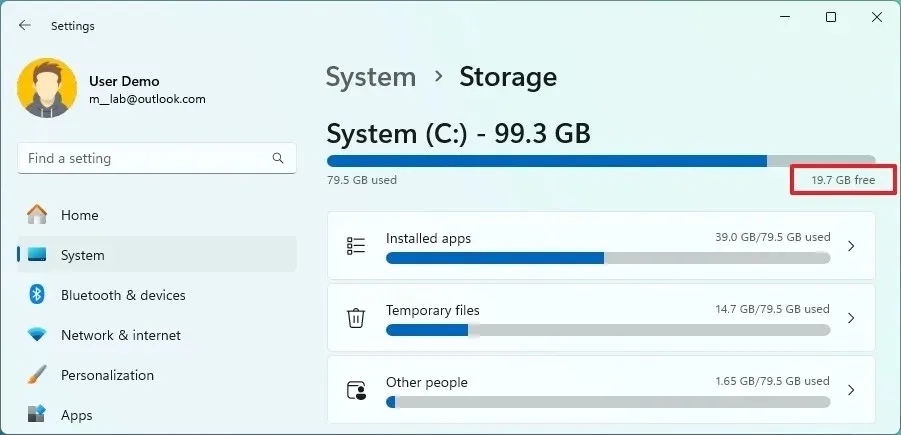
-
Se o espaço disponível for inferior a 20 GB, opte pelas “Recomendações de limpeza” .
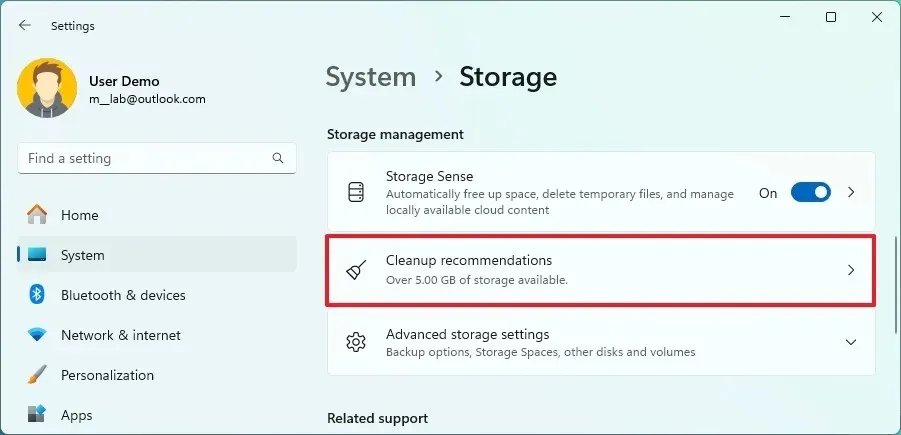
-
Selecione os arquivos que deseja excluir.
-
Pressione o botão Limpar .
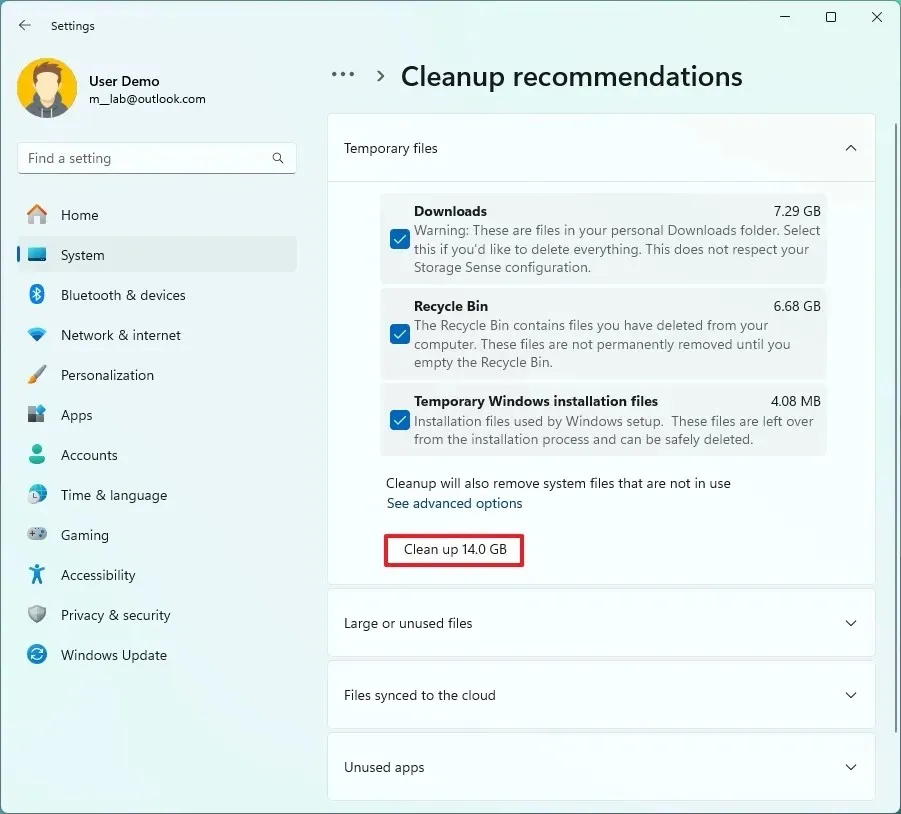
Você também pode verificar outros métodos para avaliar o espaço de armazenamento na sua máquina com Windows 11.
Verificando espaço no Windows 10
No Windows 10, valide o espaço disponível seguindo estas etapas:
-
Abra Configurações .
-
Selecione Sistema .
-
Selecione a aba Armazenamento .
-
Verifique o espaço livre na unidade principal.
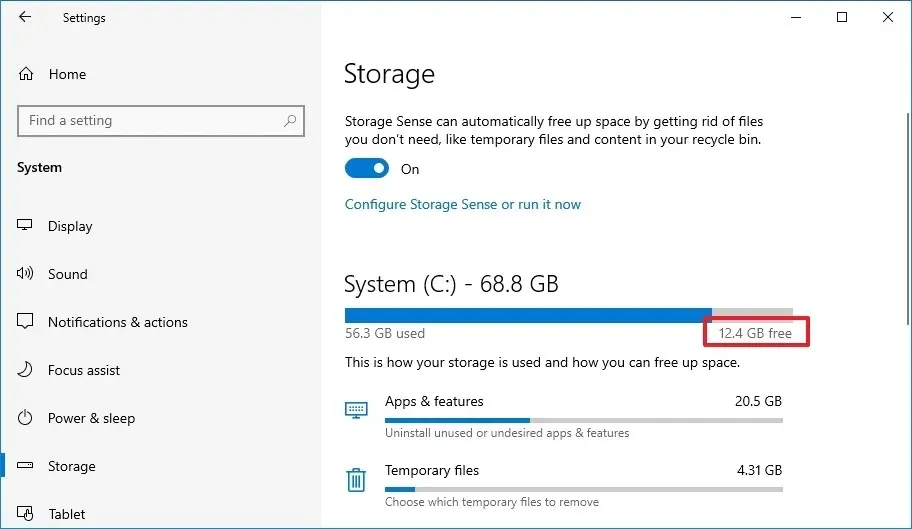
-
Se o espaço disponível for inferior a 20 GB, clique em “Arquivos temporários” .
-
Escolha quais arquivos remover.
-
Pressione o botão Remover arquivos .
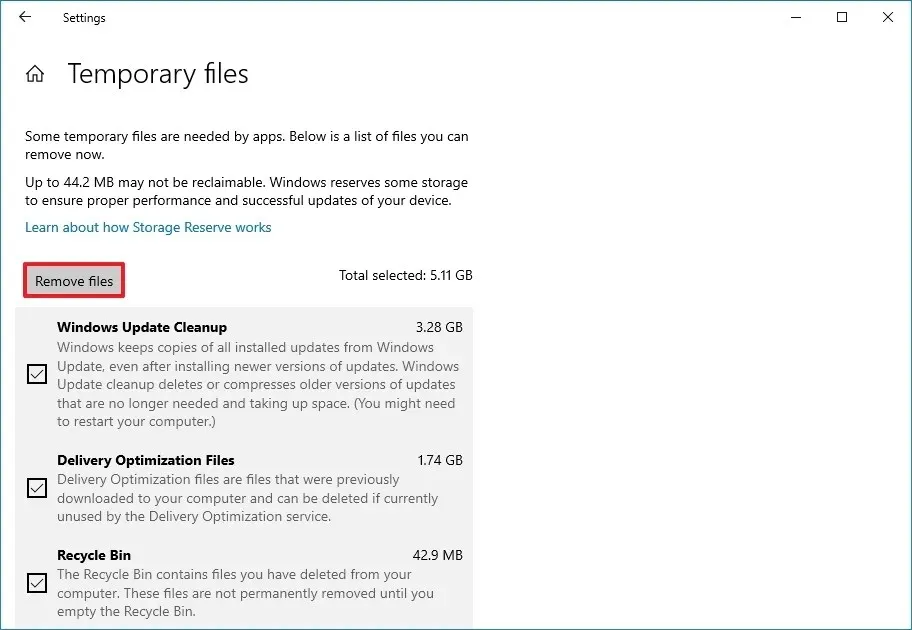
O Windows 10 também tem várias maneiras de verificar e gerenciar o uso do armazenamento de forma eficaz.
Verifique se há problemas de unidade
Um código de erro 0xC1900101 pode aparecer se algum arquivo do sistema estiver corrompido ou ausente. Você pode utilizar as ferramentas Deployment Image Servicing and Management (DISM) e System File Checker (SFC) para corrigir isso rapidamente no Windows 11 (e 10).
Se a unidade do sistema tiver erros, isso pode impedir que você atualize sua versão do Windows. O utilitário de linha de comando Check Disk (chkdsk) também pode ajudar a identificar e corrigir esses problemas. É aconselhável executar os comandos DISM, SFC e ChkDsk conforme detalhado nas etapas a seguir.
Veja como usar os comandos DISM e SFC para reparar sua instalação do Windows no Windows 11:
-
Abra Iniciar .
-
Digite Prompt de Comando , clique com o botão direito do mouse no resultado superior e selecione Executar como administrador .
-
Digite o comando abaixo e pressione Enter :
dism /Online /Cleanup-image /Restorehealth
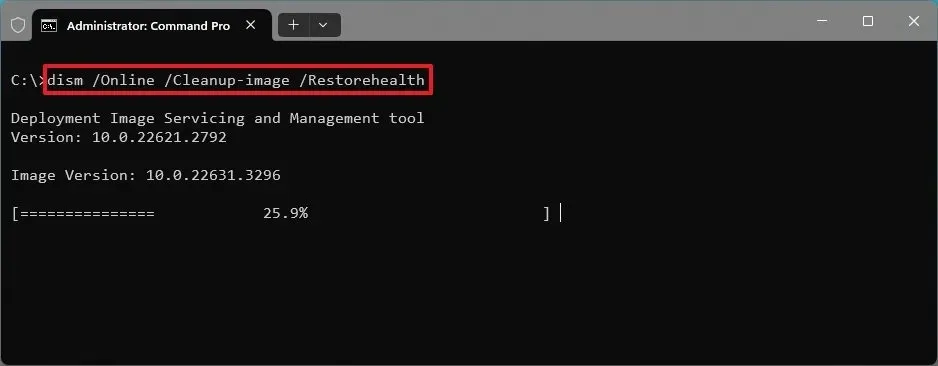
-
Agora digite o seguinte comando para reparar a configuração e pressione Enter :
SFC /scannow
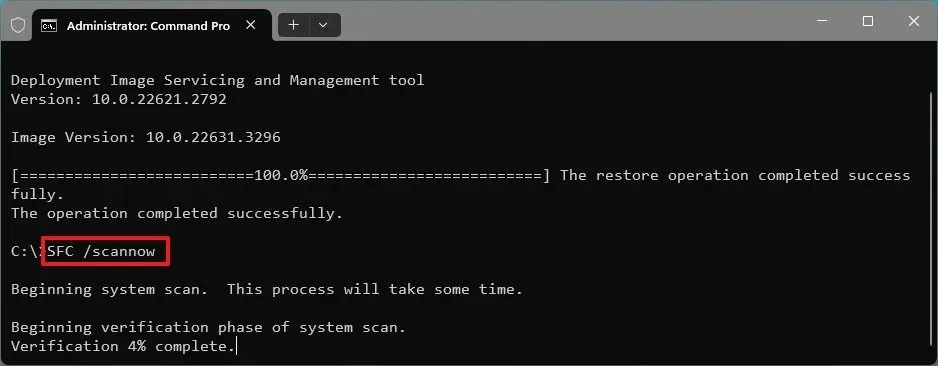
-
Em seguida, digite o seguinte comando e pressione Enter :
chkdsk/f c:

-
Digite “Y” para agendar uma verificação e pressione Enter .
-
Reinicie seu sistema.
Após concluir essas etapas, o comando DISM corrigirá os arquivos de imagem locais, e o comando SFC utilizará a imagem reparada para retificar quaisquer arquivos de instalação do Windows. Os logs desses reparos podem ser encontrados em C:\Windows\Logs\CBS, especificamente no “CBS.log.”
Por fim, o comando ChkDsk tentará resolver quaisquer erros lógicos e físicos no disco.
Solucionar problemas do Windows Update
Além disso, o erro 0xC1900101 pode ser decorrente de complicações com as configurações do Windows Update. Se o seu sistema de atualização estiver com defeito, você pode tentar consertá-lo usando as etapas descritas abaixo.
Solucionar problemas do Windows Update no Windows 11
Para resolver problemas do Windows Update no Windows 11, siga estas etapas:
-
Configurações de acesso .
-
Vá para Sistema .
-
Selecione a opção Solucionar problemas .
-
Clique em Outros solucionadores de problemas .
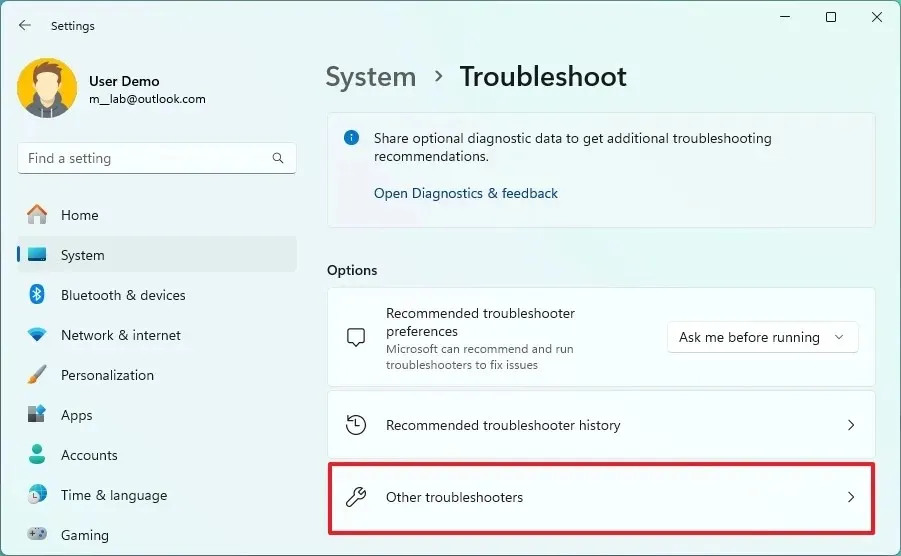
-
Localize a seção Windows Update em “Mais frequente” e clique no botão Executar .
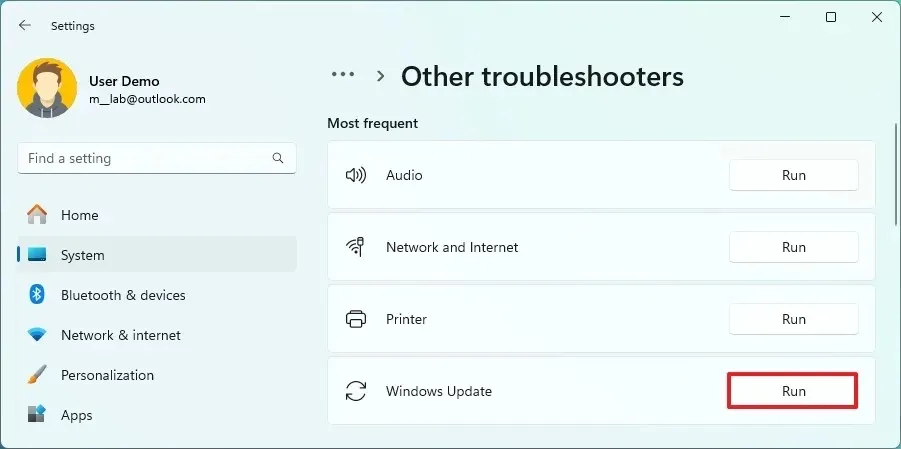
-
Siga as instruções na tela do aplicativo “Obter ajuda” (se ele aparecer).
Além disso, o Windows 11 oferece vários métodos para solucionar problemas e resolver dificuldades do Windows Update.
Solucionar problemas do Windows Update no Windows 10
Você pode redefinir o Windows Update no Windows 10 usando o solucionador de problemas integrado seguindo estas etapas:
-
Abra Configurações .
-
Clique em Atualização e segurança .
-
Selecione Solucionar problemas .
-
Selecione “Solucionadores de problemas adicionais” .
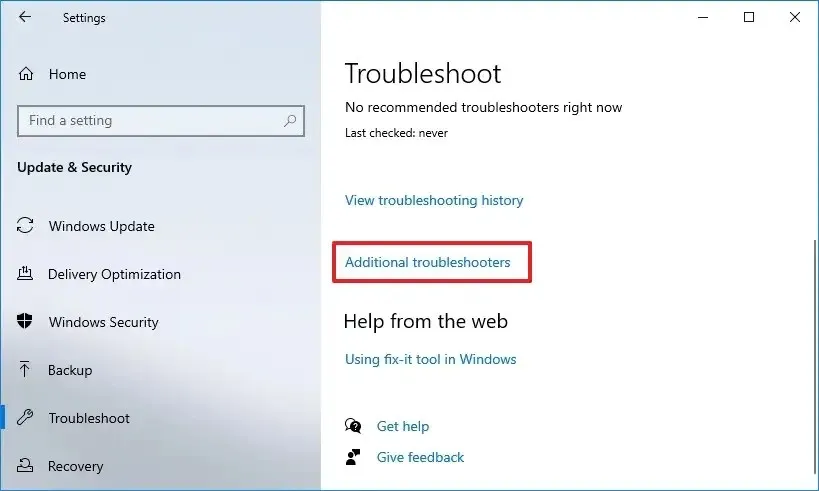
-
Em “Começar a usar”, selecione a opção Windows Update .
-
Clique no botão “Executar o solucionador de problemas” .
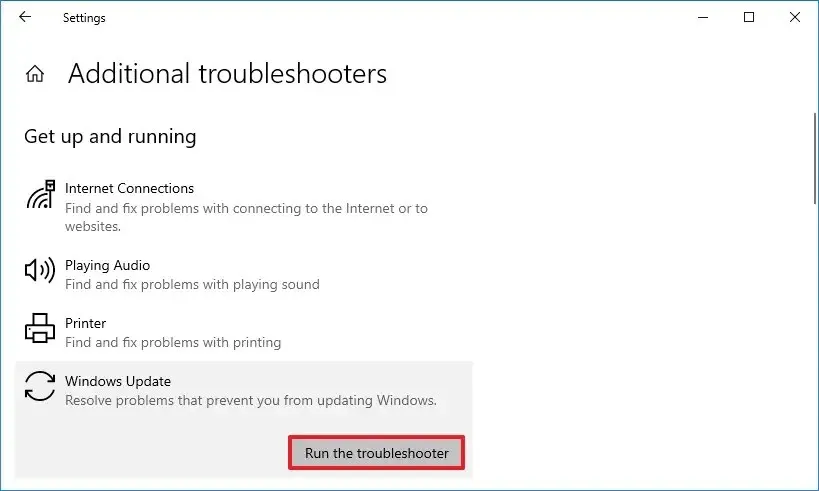
-
Continue seguindo as instruções na tela.
O Windows 10 também apresenta métodos adicionais para solucionar e corrigir problemas de configurações do Windows Update.
Corrigir problemas de driver de dispositivo
O problema pode ser originado de complicações do driver do dispositivo também. Se esse for o caso, você deve aproveitar o Gerenciador de Dispositivos para diagnosticar quaisquer problemas existentes e usar o Windows Update para instalar as versões mais recentes do driver.
Identificando problemas de driver
-
Abra Iniciar .
-
Procure por Gerenciador de Dispositivos e selecione-o.
-
Procure por quaisquer dispositivos marcados com um ponto de exclamação amarelo .
-
Clique com o botão direito do mouse no dispositivo problemático e selecione Desinstalar .

-
Reinicie o seu computador.
Ao concluir essas ações, seu sistema deve reiniciar e tentar reinstalar os drivers ausentes automaticamente. Após a reinicialização, verifique o Gerenciador de Dispositivos novamente para verificar o status do dispositivo e prossiga com as instruções abaixo para atualizar os drivers.
Atualizar drivers de dispositivo
O processo de atualização de drivers de dispositivo para resolver o erro 0xC1900101 será um pouco diferente dependendo se você estiver usando o Windows 11 ou o Windows 10.
Atualizando Drivers no Windows 11
Siga estas etapas para atualizar drivers no Windows 11:
-
Abra Configurações .
-
Selecione Windows Update .
-
Vá para a aba Opções avançadas .
-
Selecione a configuração de atualizações opcionais listada em “Atualizações opcionais”.

-
Selecione a opção Atualizações de driver .
-
Escolha o driver que você deseja atualizar.

-
Clique no botão “Baixar e instalar” .
Após essas etapas, a atualização do driver será baixada e instalada automaticamente no seu sistema Windows 11.
Atualizando Drivers no Windows 10
Para atualizar drivers no Windows 10, siga estas etapas:
-
Abra Configurações .
-
Selecione Atualização e segurança .
-
Clique em Windows Update .
-
Navegue até a configuração “Exibir atualizações opcionais” .
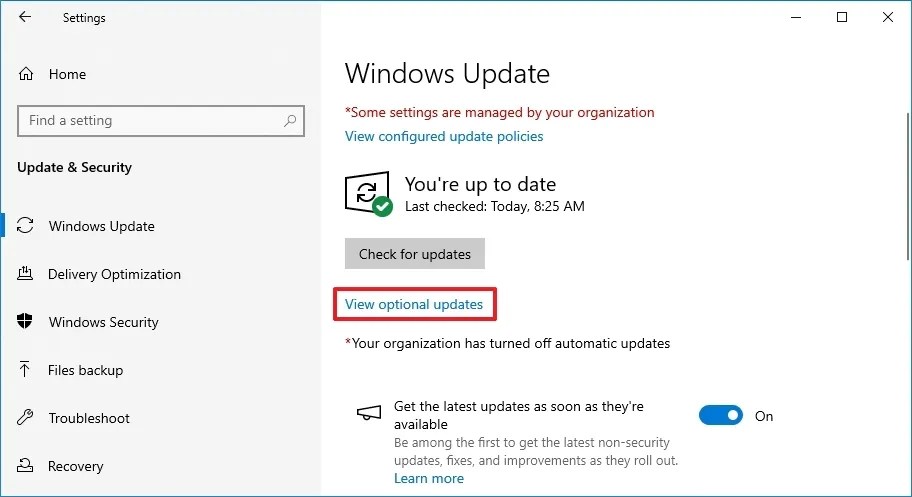
-
Selecione a opção Atualizações de driver .
-
Escolha o driver de dispositivo que você deseja atualizar.

-
Pressione o botão “Baixar e instalar” .
Após a conclusão dessas etapas, a nova versão do driver do dispositivo será baixada e instalada automaticamente na sua máquina com Windows 10.
Como alternativa, você pode atualizar manualmente o driver do seu dispositivo baixando a versão mais recente do site de suporte do fabricante do seu hardware.
Desconecte periféricos desnecessários
Às vezes, os desafios de instalação podem ser atribuídos a periféricos que podem não ser compatíveis com a versão atualizada do Windows. Para evitar problemas de instalação, desconecte todos os dispositivos não essenciais do seu PC, incluindo impressoras, webcams e dispositivos de armazenamento externo (como unidades USB e discos rígidos externos). Mantenha apenas os periféricos cruciais necessários para a operação, como um monitor, teclado, mouse e adaptador de rede para acesso à Internet.

Além disso, considere desabilitar o Bluetooth no seu dispositivo antes de atualizar em Configurações > Dispositivos > Bluetooth e outros dispositivos .
Desinstalar software de segurança
Outro possível motivo para encontrar o erro 0xC1900101 ao atualizar pode ser software de segurança de terceiros. Se você tiver software antivírus (diferente do Microsoft Defender Antivirus) ou aplicativos semelhantes presentes, considere desabilitá-los ou removê-los temporariamente antes de iniciar o processo de instalação.
A desinstalação de aplicativos varia um pouco dependendo da versão do Windows que você está utilizando.
Desinstalando aplicativos no Windows 11
Para remover um aplicativo no Windows 11, siga estas etapas:
-
Abra Configurações .
-
Clique em Aplicativos .
-
Vá para a seção Aplicativos instalados .
-
Selecione o aplicativo que você deseja desinstalar.
-
Clique no menu (três pontos) ao lado do aplicativo e escolha “Desinstalar” .

-
Confirme pressionando o botão Desinstalar mais uma vez.
-
Prossiga com as instruções na tela.
Após a conclusão, o software de segurança será eliminado do seu sistema Windows 11.
Desinstalando aplicativos no Windows 10
Para desinstalar um aplicativo de segurança no Windows 10, siga estas etapas:
-
Abra Configurações .
-
Clique em Aplicativos .
-
Navegue até Aplicativos e recursos .
-
Selecione o aplicativo que você deseja desinstalar.
-
Pressione o botão Desinstalar .
-
Clique no botão Desinstalar novamente para confirmar.

-
Siga quaisquer instruções adicionais na tela.
Após seguir essas etapas, o software de segurança será desinstalado do seu sistema Windows 10.
Embora o erro 0xC1900101 não seja um bug do sistema operacional, ele tende a surgir de problemas de configuração de hardware ou software, que podem ser difíceis de identificar.
Se você tiver dificuldade para identificar a origem do problema, sinta-se à vontade para buscar ajuda na seção de comentários, fornecendo informações detalhadas sobre seus problemas e as etapas de solução de problemas que você já tentou.
Além disso, se você pretende atualizar para uma versão mais recente do Windows e tem usado o mesmo sistema operacional por um período prolongado, seria sensato fazer backup dos seus arquivos e executar uma instalação limpa. Essa abordagem não só fornece uma cópia nova do Windows, mas também ajuda a resolver problemas de desempenho, problemas de inicialização e preocupações com gerenciamento de memória.



Deixe um comentário