Como resolver o problema de erro Wowarmhw.DLL ausente?
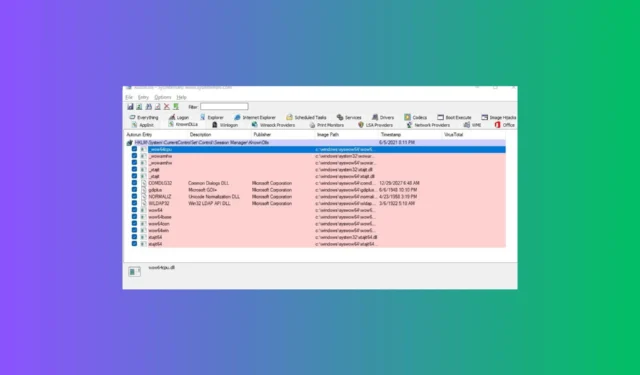
Arquivos como Wowarmhw.dll, WoW64cpu, wow64, xtajit e wow64win são componentes integrais do sistema Windows 10, especificamente associados ao emulador WOW64. Esta estrutura facilita a execução de aplicativos de 32 bits em uma versão de 64 bits do Windows.
Se você descobrir que o Wowarmhw.dll está ausente ou não pode ser localizado no seu dispositivo, as possíveis causas podem incluir arquivos DLL corrompidos, um ataque de malware ou a ausência de arquivos vitais do sistema.
Para começar a resolver esse problema, reinicie o computador, verifique se há atualizações do Windows e realize uma verificação de malware com um aplicativo antivírus confiável.
Como resolver o erro Wowarmhw.dll ausente?
1. Utilize uma ferramenta de correção de DLL de terceiros
O arquivo Wowarmhw.dll é crucial para o subsistema Windows WOW64, permitindo o manuseio e a execução de código de 32 bits em um ambiente de 64 bits.
Se você tiver acesso a outro computador executando a mesma versão do Windows, você pode navegar para C:\Windows\System32\, copiar o arquivo Wowarmhw.dll e transferi-lo para o local correspondente no computador problemático. Se você não tiver certeza sobre o arquivo ou dispositivo, optar por uma ferramenta de correção de DLL de terceiros pode ser a melhor escolha.
Essas ferramentas são projetadas para recuperar rapidamente arquivos DLL ausentes com o mínimo de esforço. Basta baixar e instalar o software, executá-lo para restaurar os arquivos ausentes e você deverá ver uma resolução de conflitos entre seu sistema operacional e aplicativos de terceiros, melhorando, em última análise, o desempenho do seu sistema.
2. Registre novamente o arquivo DLL
- Pressione a Windows tecla, digite cmd na barra de pesquisa e selecione Executar como administrador para abrir o Prompt de Comando com permissões elevadas.
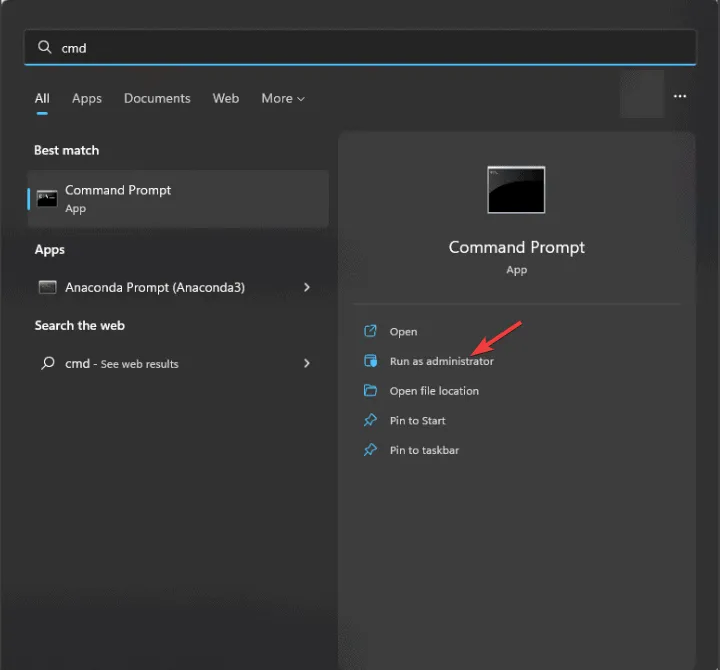
- Insira o seguinte comando para registrar novamente o arquivo Wowarmhw.dll e pressione Enter:
regsvr32 Wowarmhw.DLL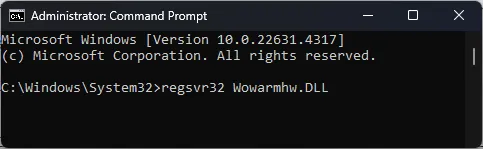
- Selecione OK quando solicitado e reinicie sua máquina.
Em muitos casos, o arquivo pode existir no seu sistema, mas simplesmente precisa ser registrado novamente. Essa ação pode frequentemente retificar o dilema do arquivo DLL ausente.
3. Repare ou reinstale o aplicativo afetado
- Pressione Windows + I para iniciar o aplicativo Configurações .
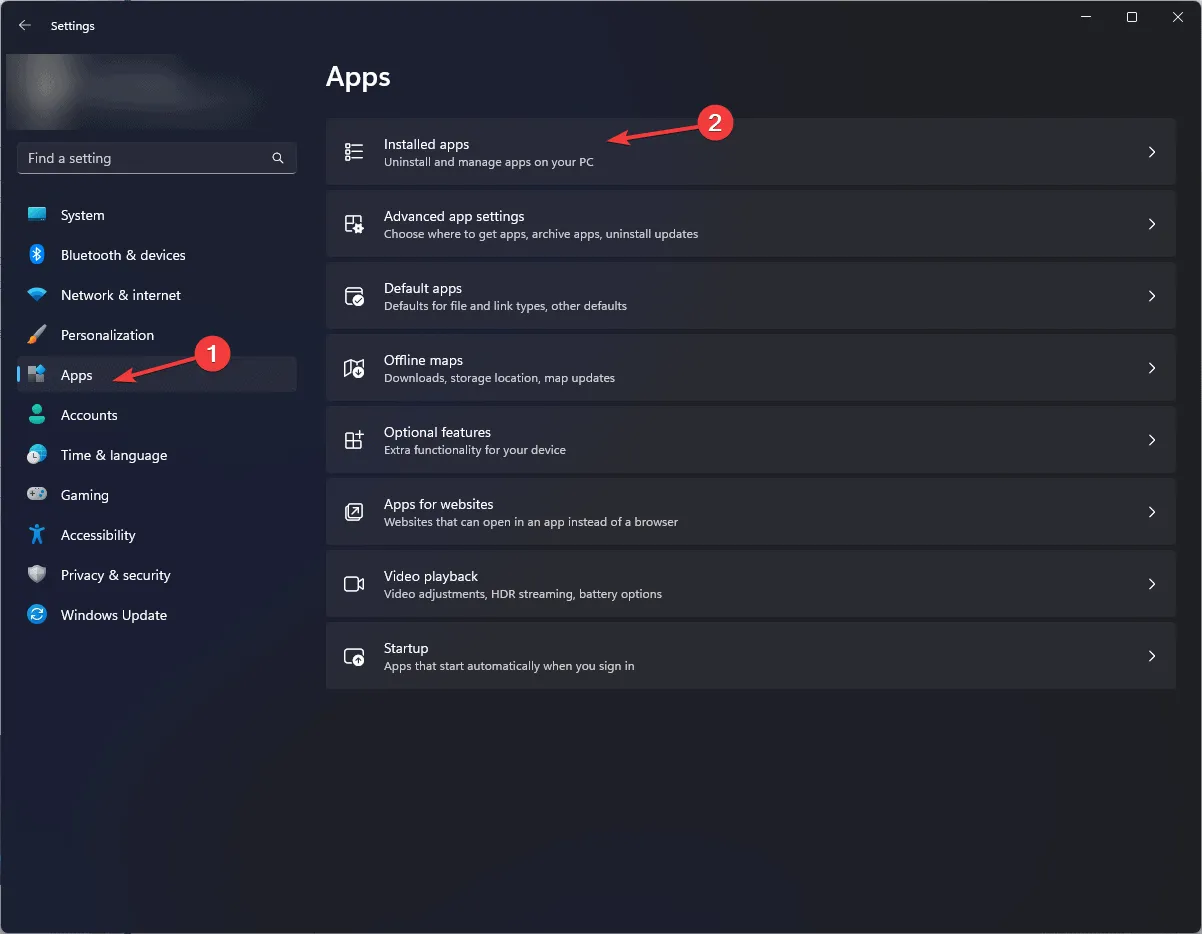
- Navegue até Aplicativos e selecione Aplicativos instalados para visualizar a lista de aplicativos instalados.
- Encontre o aplicativo problemático, clique no ícone de três pontos e escolha Opções avançadas no menu.
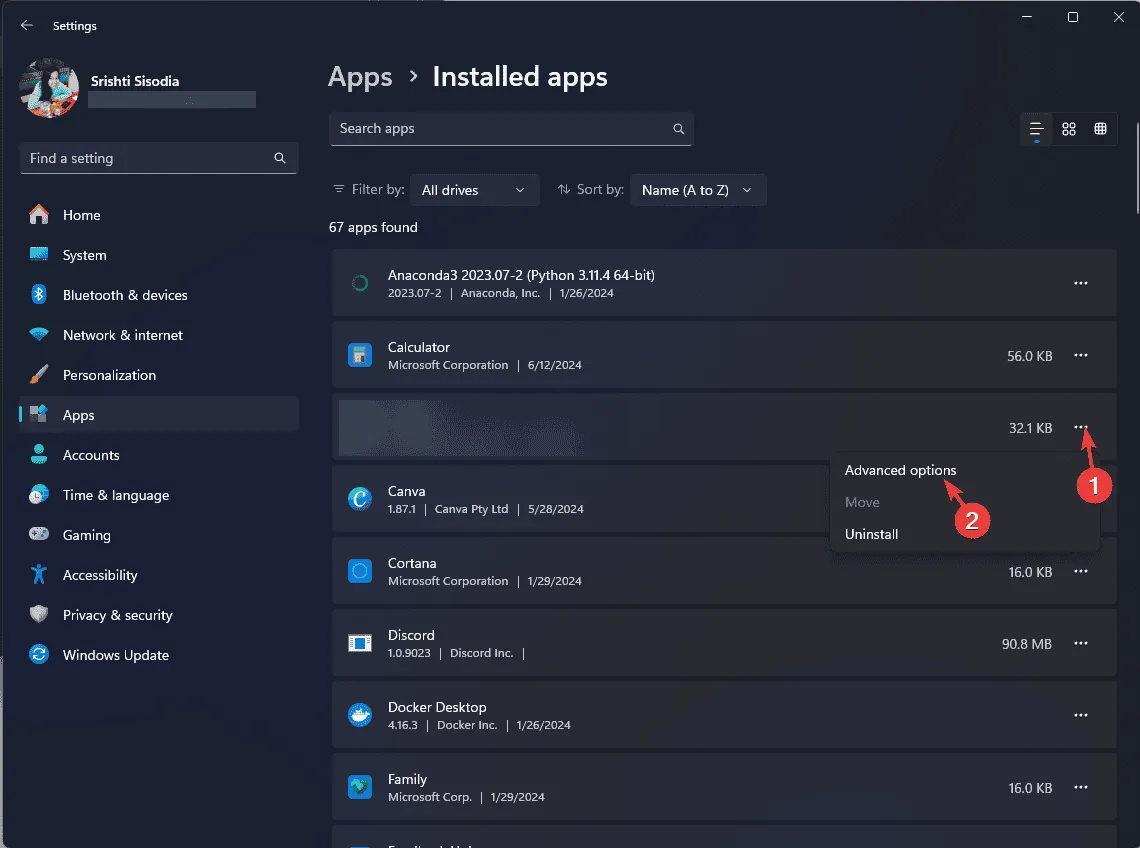
- Na seção Reset, clique no botão Repair . Isso pode levar algum tempo, mas não excluirá os dados do seu aplicativo.
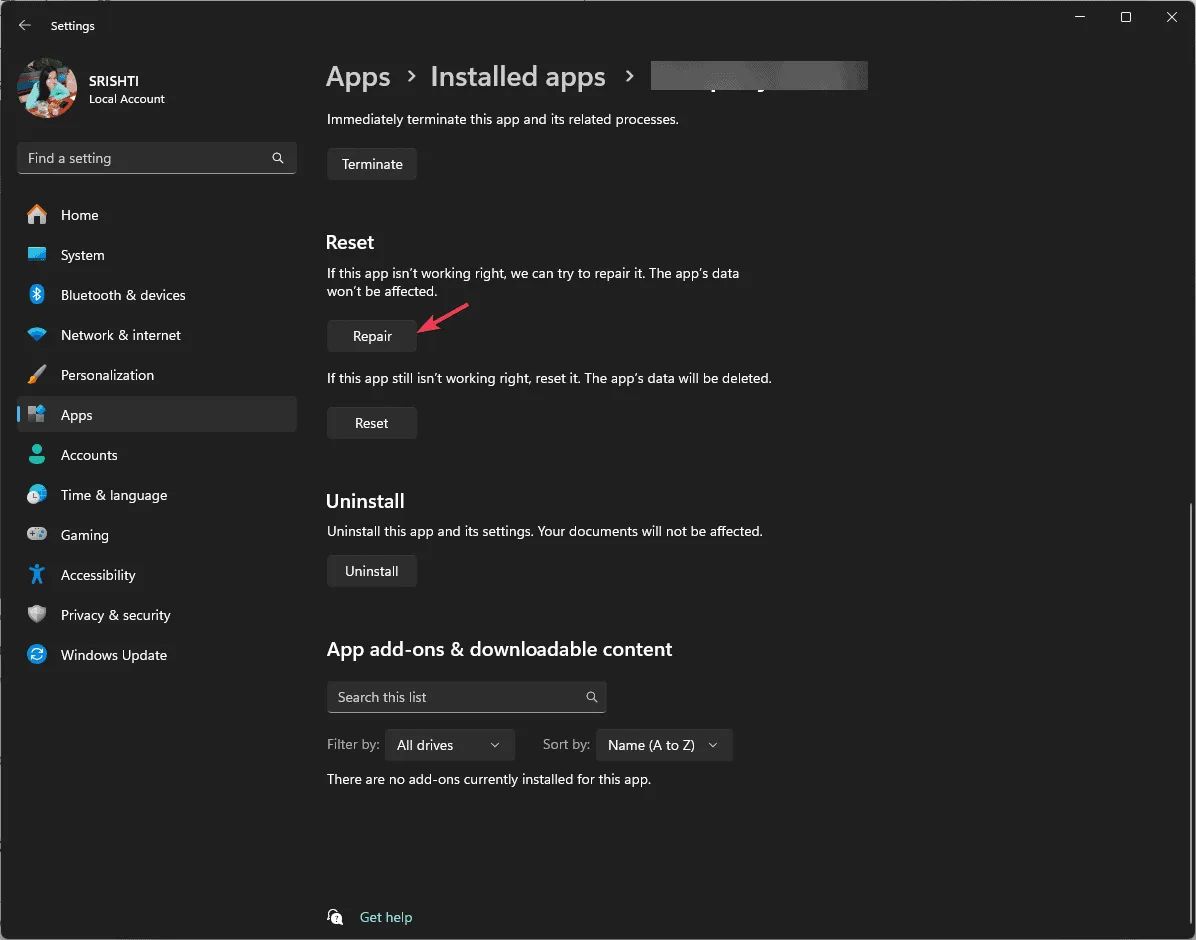
Se reparar o aplicativo não resolver o problema ou se a opção de reparo não estiver disponível, talvez seja necessário reinstalar o aplicativo. Siga estas instruções:
- Retorne à lista de aplicativos instalados no menu Configurações.
- Encontre o aplicativo em questão, clique no ícone de três pontos e selecione Desinstalar .
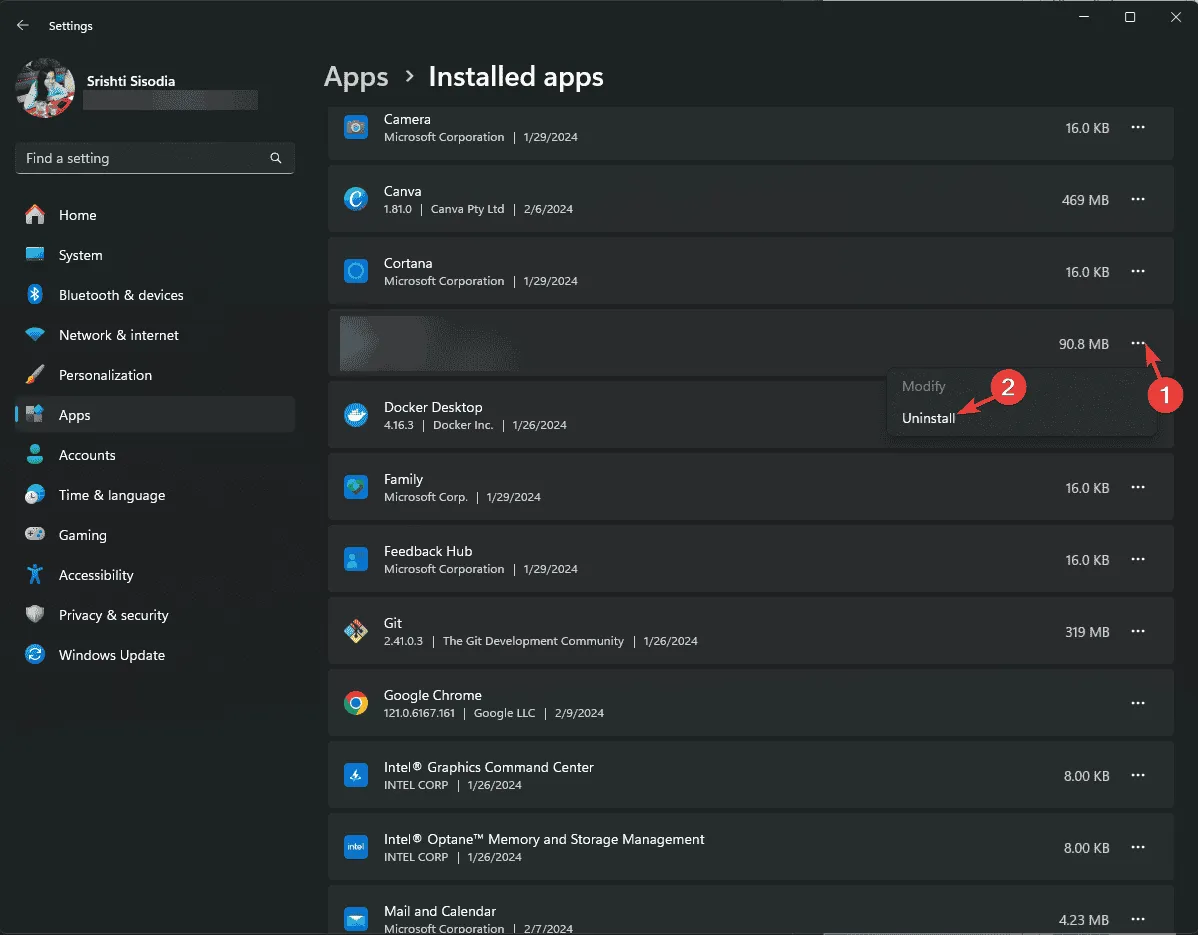
- Clique em Desinstalar mais uma vez e siga as instruções para concluir a desinstalação.
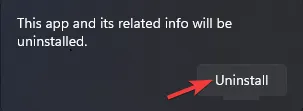
- Acesse a Microsoft Store ou o site oficial do aplicativo para clicar em Baixar /Obter e reinstalá-lo.
- Após a reinstalação, reinicie o computador.
4. Execute varreduras SFC e DISM
- Pressione a Windows tecla , digite cmd e selecione Executar como administrador para iniciar o Prompt de Comando com direitos de administrador.
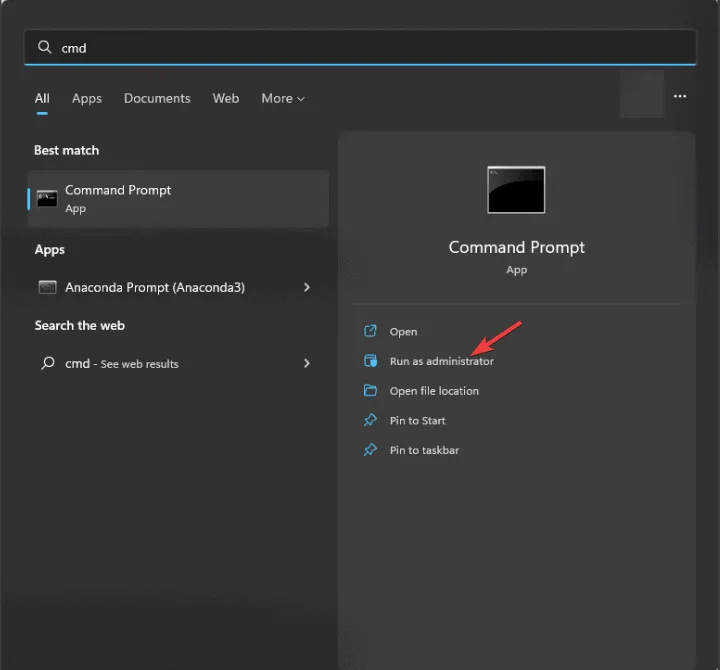
- Quando solicitado pelo UAC, clique em Sim .
- Cole o seguinte comando para verificar e restaurar os arquivos do sistema Windows e pressione Enter:
sfc /scannow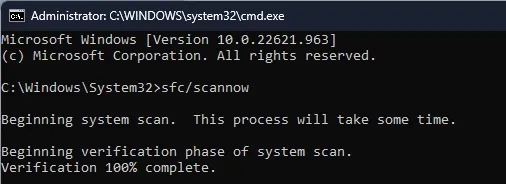
- Deixe a verificação ser concluída, insira o comando para reparar qualquer corrupção na imagem do Windows por meio do Windows Update e clique em Enter:
Dism /Online /Cleanup-Image /RestoreHealth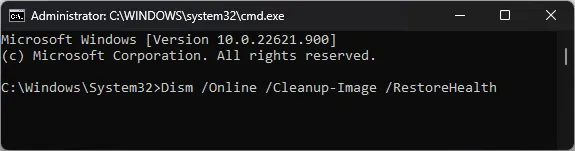
- Após a conclusão das verificações, reinicie o computador para que as alterações sejam aplicadas.
- Mfc120.dll está faltando no Windows: 7 maneiras de baixar a DLL
- Como resolver ERROR_WAIT_NO_CHILDREN 128 (0x80)
- Processo de manutenção do host Dism: 7 métodos para diminuir o alto uso da CPU
- Libgcc_s_dw2-1.dll não foi encontrado: como recuperá-lo
5. Realize uma restauração do sistema
- Pressione a Windows tecla, digite painel de controle na caixa de pesquisa e clique em Abrir para acessar o Painel de Controle.
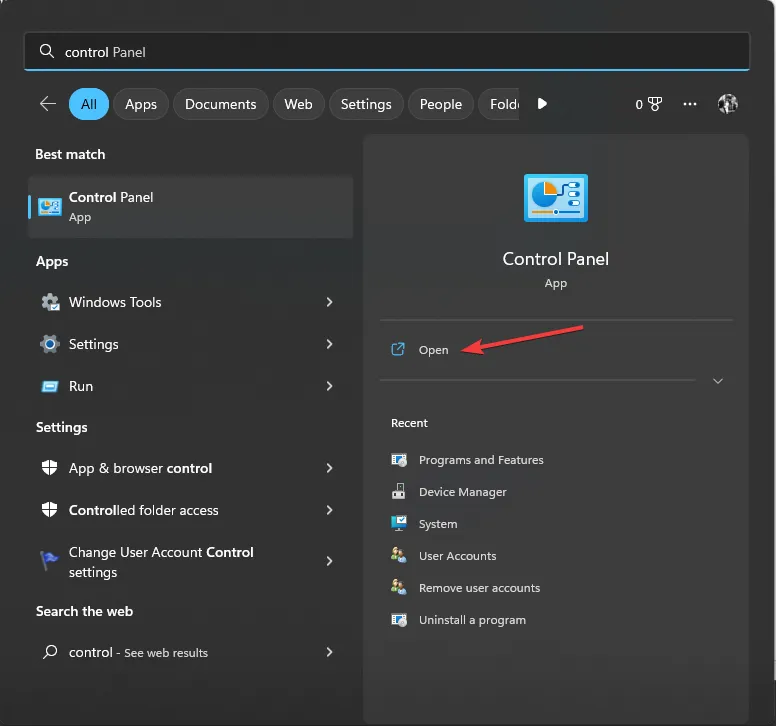
- Selecione Ícones grandes para a opção Exibir por e escolha Recuperação .
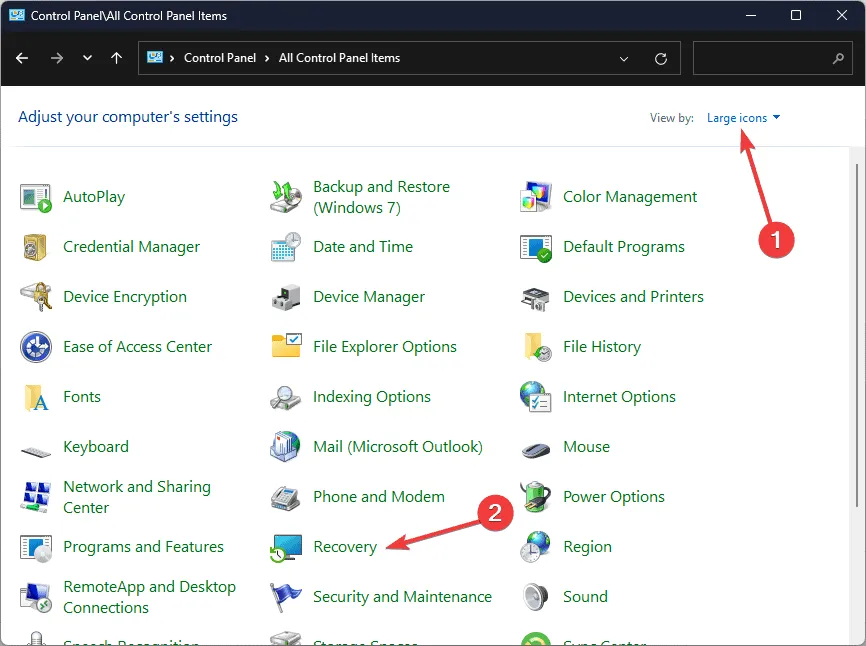
- Clique no link Abrir Restauração do Sistema.
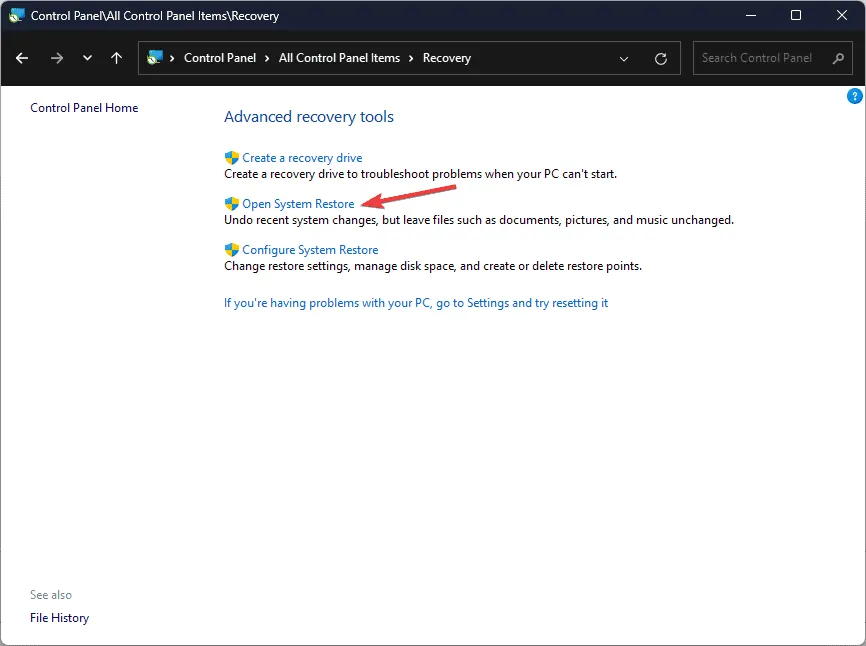
- Selecione Escolher um ponto de restauração diferente na janela Restauração do sistema e clique em Avançar .
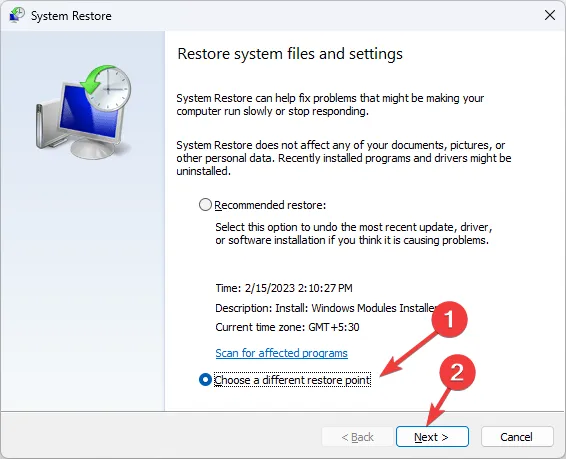
- Você verá uma lista de pontos de restauração disponíveis. Escolha o criado antes do erro de DLL ausente e clique em Next.
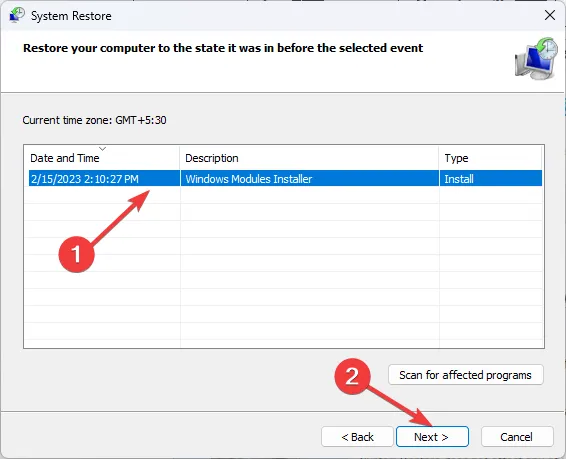
- Pressione Concluir para iniciar o processo de restauração.
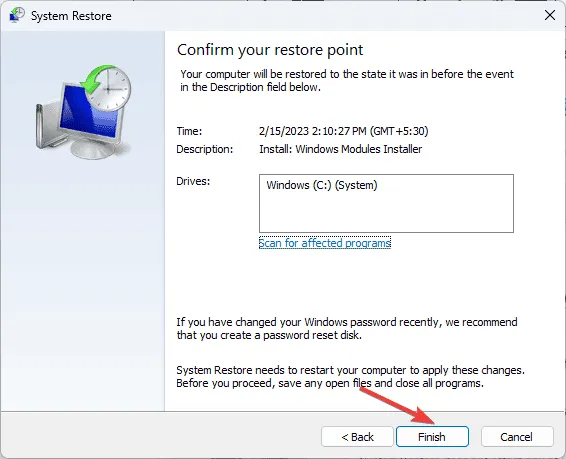
Isso fará com que o Windows reinicie e reverta para o estado selecionado. Se você encontrar um erro informando que a Restauração do Sistema não foi concluída com sucesso, pode ser devido a aplicativos conflitantes ou problemas de driver. Sugerimos consultar um guia abrangente para soluções de solução de problemas.
6. Baixe a DLL manualmente
- Visite o site DLL-FILES e navegue até a página wowarmhw.dll e clique em Download .
- Clique duas vezes na pasta baixada, localize o arquivo .dll e copie-o.
- Navegue até o seguinte caminho e cole o arquivo DLL. Certifique-se de substituir C pela letra correta da unidade do sistema, se necessário:
C:\Windows\System32\ - Reinicie o computador para aplicar as alterações.
Este guia descreve como lidar com o erro wowarmhw.dll ausente. Se você estiver enfrentando problemas semelhantes com outros arquivos DLL, este guia ajudará em seus esforços de recuperação.
Para uma compreensão mais profunda das causas por trás dos arquivos DLL ausentes no Windows, fornecemos um guia informativo separado. Além disso, você pode abordar problemas relacionados usando o guia IEShims.dll.
Se esquecemos de algum método útil que resolveu esse erro de DLL ausente para você, compartilhe suas estratégias nos comentários para que possamos aprimorar nosso guia.



Deixe um comentário