Guia passo a passo para imprimir documentos diretamente do seu telefone Android
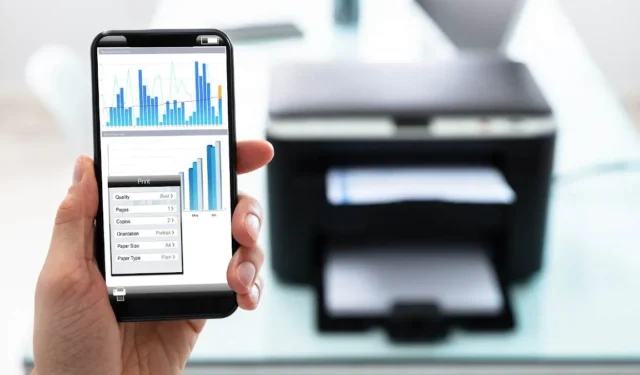
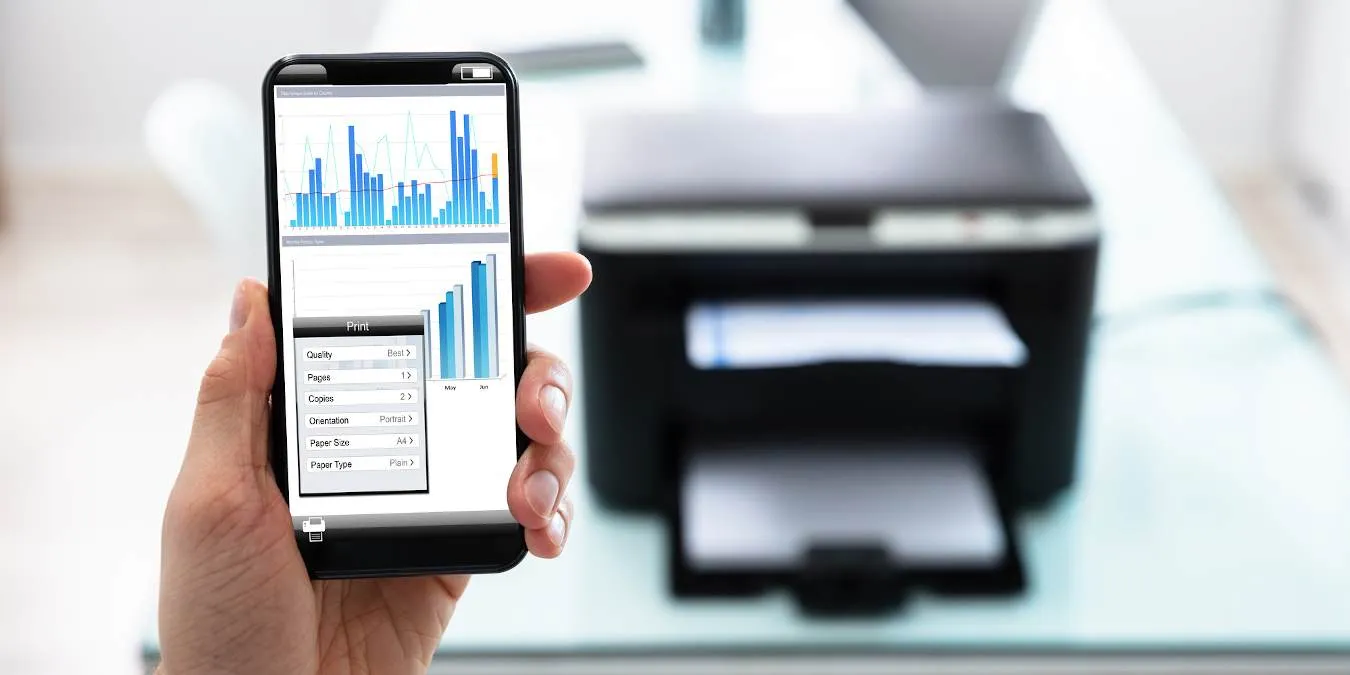
Você pode imprimir documentos ou imagens diretamente do seu dispositivo Android sem precisar salvá-los ou movê-los para um computador. Neste artigo, exploraremos vários métodos para conectar seu telefone Android a impressoras próximas para impressão fácil.
Vincule sua impressora ao aplicativo de plug-in Android
A maioria das marcas de impressoras oferece aplicativos de plugin oficiais disponíveis no Google Play. Normalmente, você pode encontrar o nome do aplicativo específico no manual da impressora. Eu, pessoalmente, opto por essa abordagem porque o aplicativo geralmente funciona melhor com sua respectiva impressora.
Para ilustrar, utilizaremos o HP Smart App recomendado pela HP. Comece configurando a impressora dentro do aplicativo. Você pode se conectar via Wi-Fi ou Ethernet. Quando seu telefone Android e sua impressora estiverem na mesma rede Wi-Fi, eles sincronizarão perfeitamente, permitindo que você imprima diretamente do seu telefone.
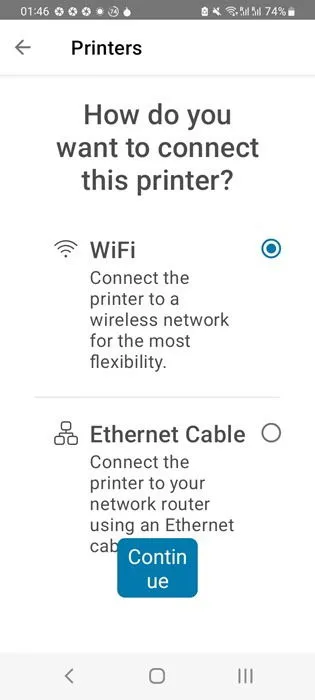
Uma vez estabelecido, basta tocar em Imprimir Fotos ou Imprimir Documentos . Você pode escolher qualquer arquivo e visualizá-lo selecionando Visualizar Impressão . Após fazer sua seleção, clique em Imprimir .
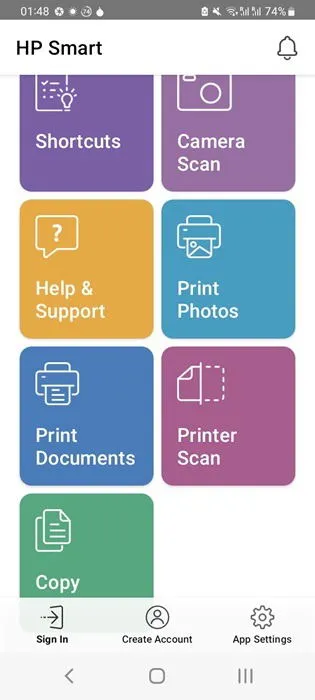
Alguns aplicativos de impressora de outros fabricantes podem solicitar várias permissões, incluindo acesso Bluetooth, serviços de localização, Nearby Share ou Wi-Fi Direct. Se você estiver usando uma impressora Wi-Fi Direct, habilite esse recurso para parear sua impressora com o aplicativo automaticamente, eliminando a necessidade de configurações manuais de Wi-Fi.
Utilize a opção de impressão padrão no seu telefone
Cada dispositivo Android inclui um recurso de impressão integrado que pode ser facilmente conectado a uma impressora de rede. Esta é uma opção direta que você pode acessar diretamente de qualquer documento ou foto.
Seu dispositivo pode ter vários aplicativos de edição de fotos e PDF instalados. Depois de abrir qualquer arquivo dentro desses aplicativos, procure por um menu de três pontos que exibirá a opção Imprimir .
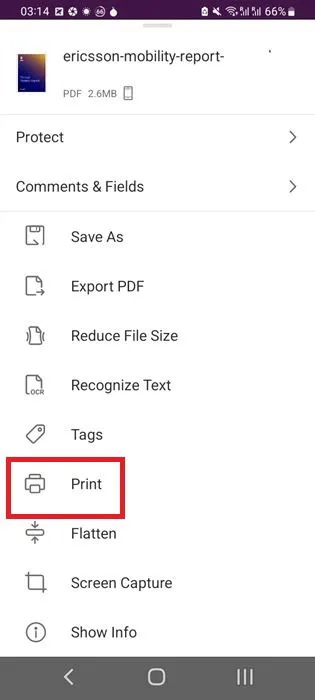
As telas subsequentes solicitarão que você selecione um serviço Default Print para configurar seu dispositivo. Você pode se conectar à sua impressora via Wi-Fi Direct ou uma conexão Wi-Fi compartilhada.
Depois de adicionar sua impressora, você poderá imprimir documentos ou fotos diretamente do seu dispositivo Android no futuro.
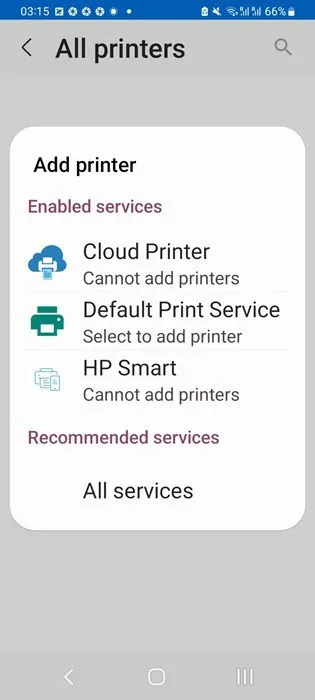
Empregue um aplicativo de impressão em nuvem de terceiros
Se sua impressora não tiver um plugin oficial na Play Store, considere usar um aplicativo de impressão em nuvem de terceiros, como o Cloud Print – Canon, Epson, HP . Após a instalação, o aplicativo se conectará à sua conta do Google para impressão em nuvem.
Para adicionar uma impressora de rede, você pode procurá -la na mesma rede Wi-Fi ou digitar seu endereço IP manualmente. Existem vários métodos para encontrar o endereço IP; por exemplo, no Windows, abra o Prompt de Comando e digite netstat -rpara exibir todos os destinos de rede, incluindo impressoras conectadas.
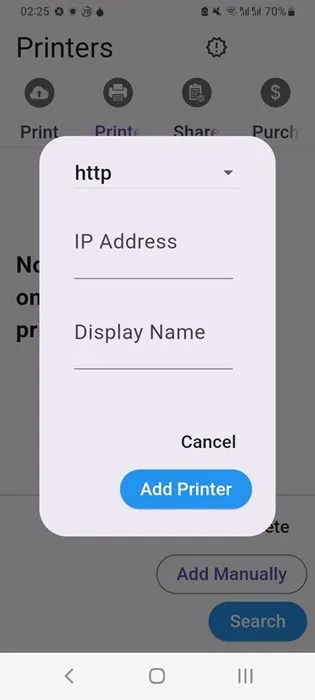
Se o seu telefone estiver conectado à mesma rede que sua impressora, localizá-la deverá ser um processo tranquilo.
Após adicionar a impressora, basta escolher um documento ou imagem para impressão. Você também pode ajustar várias configurações de impressão, como layout, tamanho do papel e margens.
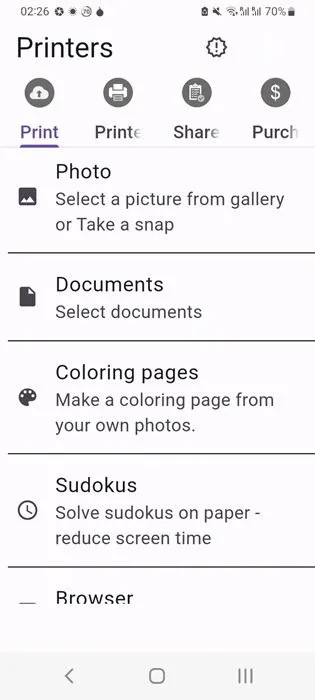
Outros serviços de impressão em nuvem que melhoram a impressão do seu telefone Android incluem:
- Smart Print – aplicativo Air Printer : imita a tecnologia AirPrint da Apple, garantindo impressão eficaz mesmo em locais remotos.
- Fácil – PhotoPrint Editor : aplicativo abrangente da Canon para imprimir várias fotos, incluindo documentos de identidade, colagens e muito mais.
Conecte seu dispositivo Android a um computador compatível com impressora usando USB
Se você tiver uma impressora antiga que não tenha recursos sem fio, poderá conectar seu dispositivo Android a um computador com impressora habilitada usando um cabo USB.
Em um computador Windows, navegue até Configurações -> Bluetooth e dispositivos . Seu telefone Android deve aparecer aqui. Certifique-se de que seu dispositivo Android também esteja visível na seção Este PC do seu computador.
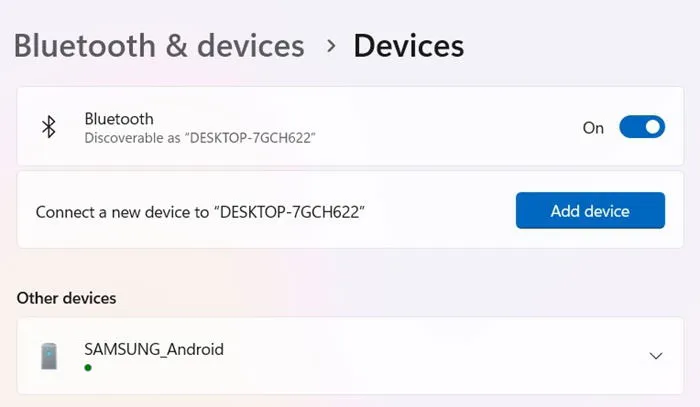
Baixe o aplicativo PrintHand Mobile Print e vá para Adicionar Impressora -> Impressoras Compartilhadas do Windows -> Procurar Impressoras Compartilhadas do Windows . Todas as impressoras conectadas ao dispositivo Windows serão listadas aqui. Certifique-se de que o compartilhamento de impressora esteja habilitado na impressora conectada ao computador.
Após configurar a impressora, retorne ao seu telefone Android para iniciar o processo de impressão.
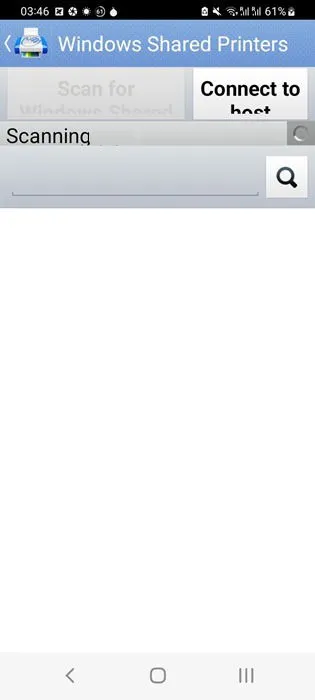
Neste guia, examinamos todos os métodos potenciais para imprimir documentos do seu telefone Android. Tenha em mente que imprimir do seu dispositivo pode afetar a duração da bateria, pois normalmente requer Wi-Fi e Bluetooth, o que pode consumir muitos recursos. As tarefas de impressão também exigem processos em segundo plano que drenam sua bateria. Para prolongar a duração da bateria do seu telefone, siga nossas sugestões de especialistas.
Crédito da imagem: Close-up de um empresário segurando um celular para imprimir papel quadriculado por DepositPhotos



Deixe um comentário