Etapas para migrar o Windows Deployment Services (WDS) e o Microsoft Deployment Toolkit (MDT) para um novo Windows Server
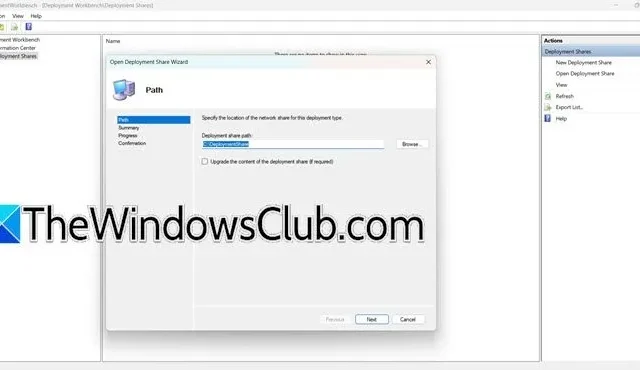
Há vários cenários em que migrar seus serviços para um servidor diferente é necessário, como abordar conformidade de segurança, atualizações de hardware ou gerenciar cargas de servidor aumentadas. Este artigo descreverá o processo para transferir WDS e MDT para um novo Windows Server.
Etapas para migrar WDS e MDT para um novo servidor Windows
Talvez seja necessário transferir seus serviços WDS ou MDT para um servidor diferente devido à evolução dos padrões de conformidade e segurança dentro de sua organização. Essa transição pode exigir modificações em sua configuração de implantação, protocolos de segurança aprimorados ou até mesmo mover funções WDS para um novo servidor devido a atualizações de hardware. Incorporar a migração WDS em sua estratégia de recuperação de desastres é crucial. Muitas organizações optam por centralizar seus sistemas de TI para melhorar o gerenciamento, a eficiência e a segurança.
- Instalar serviços de implantação do Windows
- Preparar o servidor de origem
- Baixe e instale o ADK e o MDT
- Importe e configure a pasta de compartilhamento de implantação
- Iniciar o processo de implantação
- Atualizar o compartilhamento de implantação
- Crie o diretório WDS
Para migrar com sucesso o WDS e o MDT do Windows Server 2016/2019 para o Windows Server 2022, siga estas instruções detalhadas.
1] Instalar serviços de implantação do Windows
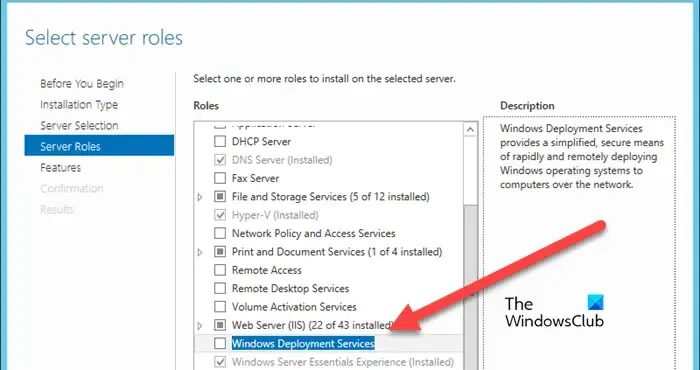
Primeiro, certifique-se de que o WDS esteja configurado nas máquinas de origem e de destino. Como você está migrando de um servidor mais antigo, o serviço WDS já deve estar operacional lá. Veja como instalá-lo no novo servidor:
- Inicie o Gerenciador do Servidor.
- Selecione Gerenciar > Adicionar funções e recursos.
- Escolha a opção de instalação baseada em função ou recurso e clique em Avançar.
- Selecione o servidor onde você deseja que o WDS seja instalado e clique em Avançar.
- Na página Funções do servidor, marque a caixa Serviços de implantação do Windows e clique em Avançar.
- Siga as instruções restantes na tela para finalizar a instalação.
Conclua o processo de instalação conforme as instruções.
2] Prepare o servidor de origem
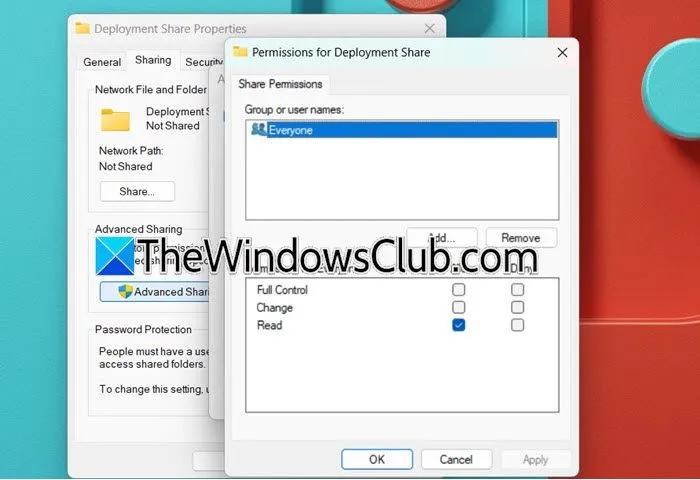
Antes de iniciar a implantação, desabilite o Windows Deployment Services Server na máquina de origem. Acesse o aplicativo Services, encontre o Windows Deployment Services Server, clique com o botão direito e selecione Stop.
Certifique-se de que as configurações de origem e destino estejam alinhadas. Navegue até os Compartilhamentos de Implantação via Gerenciamento do Computador > Ferramentas do Sistema > Pasta Compartilhada > Compartilhamentos para verificar o nome da pasta Compartilhamento de Implantação, que você recriará no novo servidor.
Em seguida, clique com o botão direito do mouse na pasta Deployment Share, selecione Properties, vá para Sharing > Advanced Sharing > Permissions e anote todas as permissões atuais. Você precisará dessas informações para a nova configuração de pasta.
3] Baixe e instale o Windows ADK e o MDT

O próximo passo é instalar o Windows ADK e o MDT no servidor de destino. Visite learn.microsoft.com para baixar e instalar o ADK, e vá para microsoft.com para o Microsoft Deployment Toolkit.
4] Importe e configure a pasta de compartilhamento de implantação
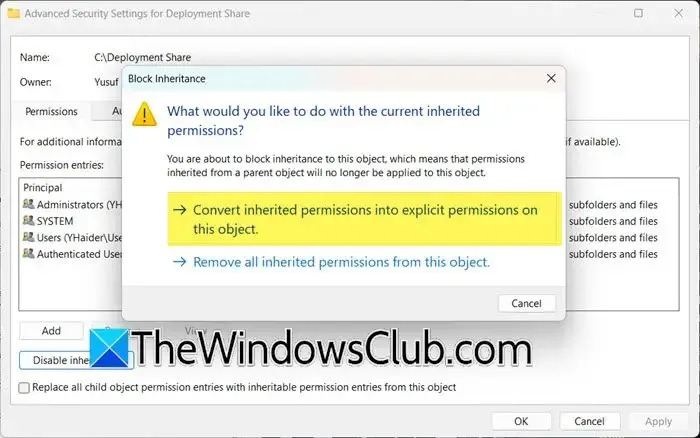
No servidor de destino, abra o File Explorer, navegue até o local compartilhado e copie a pasta Deployment para as unidades locais. O tempo gasto variará dependendo do tamanho da pasta.
Feito isso, continue com o seguinte:
- Renomeie a pasta Compartilhamento de Implantação copiada para corresponder ao nome da origem, clique com o botão direito do mouse e selecione Propriedades.
- Em Compartilhamento > Compartilhamento avançado, ative “Compartilhar esta pasta” e renomeie-a para o nome do compartilhamento de origem.
- Permissões de acesso, remova usuários existentes e adicione “administrador” digitando-o na caixa “Digite o nome do objeto” e marcando os nomes para confirmação.
- Vá para a aba Segurança, clique em Avançado, desative Herança e converta permissões herdadas em permissões explícitas para este objeto.
- Elimine todos os usuários não presentes na pasta original.
- Certifique-se de que o usuário responsável pelas implantações tenha permissões de controle total.
Depois que a pasta de implantação estiver configurada, você poderá prosseguir para iniciar a implantação.
5] Iniciar o processo de implantação

Com o Microsoft Deployment Toolkit e o Windows ADK instalados, inicie o MDT na máquina de destino e inicie a implantação seguindo estas etapas:
- Abra o aplicativo MDT.
- Clique com o botão direito do mouse em Compartilhamentos de implantação e selecione Abrir compartilhamento de implantação.
- Mantenha as configurações padrão clicando em Avançar até a conclusão.
Após concluir essas etapas, verifique se tudo está configurado corretamente.
Como o Deployment Share foi importado de um servidor mais antigo, você precisa atualizar o Network (UNC) Path. Clique com o botão direito do mouse no compartilhamento de implantação, selecione Properties, vá para Rules > Edit Bootstrap.ini e modifique o campo DeployRoot adequadamente. Clique em Apply e depois em Ok.
6] Atualizar o compartilhamento de implantação
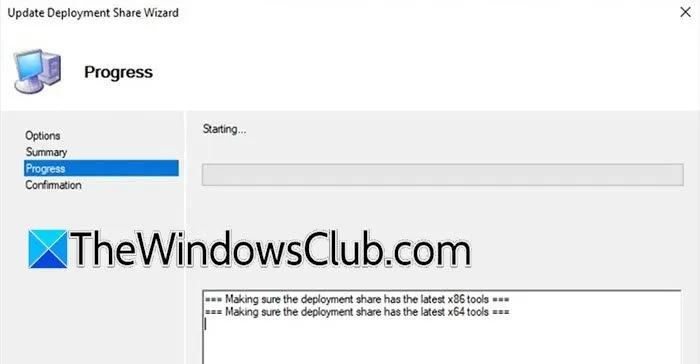
Após configurar seu compartilhamento de implantação, é hora de atualizá-lo. Siga estas etapas:
- Clique com o botão direito do mouse no seu Compartilhamento de Implantação e selecione Atualizar Compartilhamento de Implantação.
- Use as configurações padrão e clique em Avançar nas instruções.
- Clique em Concluir para finalizar o processo.
Isso deve finalizar a configuração, mas mais uma etapa é necessária para garantir que ela esteja completa.
7] Crie o diretório WDS
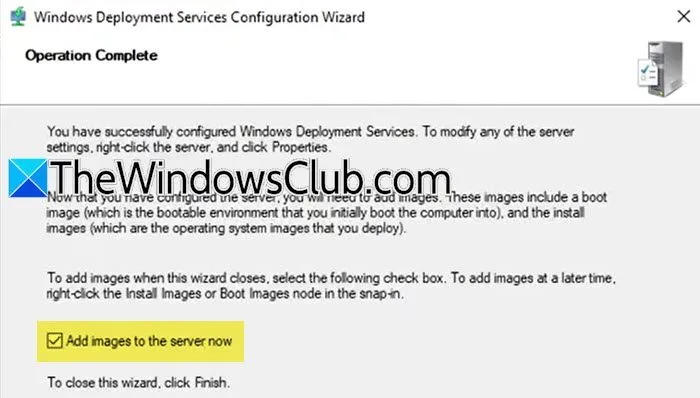
Em seguida, você criará o WDS Directory. Siga estas instruções:
- Abra a ferramenta Serviços de Implantação do Windows.
- Expanda a seção Servidores, clique com o botão direito do mouse no seu servidor e selecione Configurar servidor.
- Continue clicando em Avançar até chegar em ‘Configurações iniciais do servidor PXE’; selecione ‘Responder a todos os computadores clientes’ e prossiga.
- Na tela final, marque “Adicionar imagens ao servidor agora” e clique em Concluir.
- Esta ação iniciará o Add Image Wizard. Clique em Browse, navegue até o Deployment Share e localize sua imagem na pasta Boot (confirme com sua organização se não tiver certeza).
- Nomeie a imagem e aguarde a conclusão do processo.
Agora você pode prosseguir para testar e instalar a imagem.
É só isso!
Como você migra um servidor WDS?
Para migrar um servidor WDS, certifique-se de que o recurso WDS esteja instalado na sua nova máquina. Pare o serviço WDS nos servidores antigo e novo, então acesse o compartilhamento no servidor antigo para copiar os arquivos para o compartilhamento do novo servidor. Finalmente, reinicie o serviço WDS.
O que diferencia o Windows MDT do WDS?
O Windows Deployment Services (WDS) e o Microsoft Deployment Toolkit (MDT) são ferramentas projetadas para implantar sistemas operacionais Windows. O WDS foca principalmente em implantações baseadas em rede, enquanto o MDT oferece recursos para personalização e automação. A combinação dessas ferramentas fornece uma estrutura de implantação robusta.



Deixe um comentário