Guia passo a passo para inicializar o Windows 11 no modo de segurança (2024)
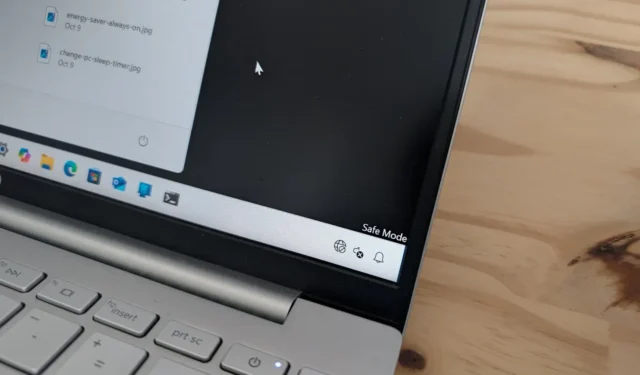
- Para iniciar o Modo de Segurança no Windows 11, acesse o menu Energia no menu Iniciar, segure a tecla “Shift” e selecione “Reiniciar”. Depois disso, navegue até Solução de Problemas > Opções Avançadas > Configurações de Inicialização > Reiniciar . Em seguida, escolha “4” ou simplesmente pressione “F4”.
- Como alternativa, você pode inicializar no Modo de Segurança entrando no Ambiente de Recuperação do Windows (WinRE) por meio do BIOS. De lá, prossiga para Inicialização Avançada > Solução de Problemas > Opções Avançadas > Configurações de Inicialização > Reiniciar . Selecione “4” ou pressione “F4”.
- O Modo de Segurança no Windows 11 também pode ser acessado pelo aplicativo Configurações, Prompt de Comando e MSConfig.
ATUALIZADO EM 21/10/2024: O Windows 11 fornece aos usuários vários métodos — pelo menos sete — para inicializar no “Modo de Segurança” por vários meios, como o menu Iniciar, Configurações, Tela de bloqueio, Prompt de comando, Configuração do sistema (msconfig), inicialização a frio ou USB. Este artigo detalha todas as opções disponíveis.
Compreendendo o Modo de Segurança no Windows 11
O Modo de Segurança é um recurso de solução de problemas que carrega apenas os drivers essenciais e um conjunto mínimo de recursos para ajudar a diagnosticar e resolver problemas de software e hardware no Windows 11.
Motivos para inicializar no Modo de Segurança no Windows 11
Dentro deste ambiente especial, você pode resolver problemas com o processo de inicialização quando o Windows 11 falha ao inicializar corretamente, problemas de conectividade de rede, downloads travados do Windows Update, incidentes de Tela Azul da Morte e muito mais. O Modo de Segurança é particularmente útil para resolver problemas de driver de vídeo e conduzir varreduras de vírus para identificar e eliminar malware que não pode ser resolvido quando o sistema operacional está funcionando normalmente.
Selecionando a opção de Modo de Segurança apropriada no Windows 11
O Windows 11 oferece três variações do Modo de Segurança:
- Modo de segurança: esta opção é ideal se você precisar de acesso básico ao computador (selecione a opção 4 ou F4).
- Modo de segurança com rede: escolha esta opção (5 ou F5) se precisar de acesso à Internet ou se conectar a recursos de rede.
- Modo de segurança com prompt de comando: se precisar utilizar ferramentas de linha de comando, selecione esta opção (6 ou F6).
É sempre sugerido optar por “5” , pois ele fornece um ambiente operacional básico com acesso à internet, e você ainda pode acessar o Prompt de Comando. Se precisar abrir o console de comando, evite usar o Terminal do Windows, pois ele não funcionará neste modo. Em vez disso, inicie o Prompt de Comando diretamente do menu Iniciar.
Como verificar se você está no Modo de Segurança
Ao seguir qualquer um dos métodos descritos neste guia, você pode facilmente determinar se seu computador entrou com sucesso no Modo de Segurança. Notavelmente, o plano de fundo da sua área de trabalho não será exibido, e o texto “Modo de Segurança” aparecerá em cada canto da tela. Além disso, você notará uma tela de resolução mais baixa, uma página de ajuda do Windows será carregada após o login, e você terá acesso limitado à maioria dos aplicativos.
Este guia apresenta instruções sobre como entrar no modo de solução de problemas no Windows 11 usando o Prompt de Comando, Configurações, o menu Energia e a Configuração do Sistema, tanto de dentro do SO quanto na inicialização. Essas instruções são aplicáveis ao Windows 11 24H2, 23H2, 22H2 e 21H2.
Inicializando no Modo de Segurança no Windows 11
Usuários do Windows 11 podem inicializar seus dispositivos no Modo de Segurança por meio de vários métodos, seja usando um laptop ou desktop. Abaixo estão os passos:
- Através do menu Iniciar
- Por meio das configurações de recuperação
- Por meio da tela de login
- Via Prompt de Comando
- Via MSConfig (Configuração do Sistema)
- Por meio de inicialização a frio fora do Windows 11
- Via mídia inicializável USB fora do Windows 11
Você também pode encontrar essas instruções detalhadas no meu tutorial em vídeo no meu canal do YouTube. (Não esqueça de curtir e se inscrever!)
Inicializando pelo menu Iniciar
Siga estas etapas para inicializar no Modo de Segurança por meio do menu Iniciar no Windows 11:
-
Abra o menu Iniciar .
-
Selecione a opção Energia .
-
Mantenha pressionada a tecla “Shift” e clique em Reiniciar.
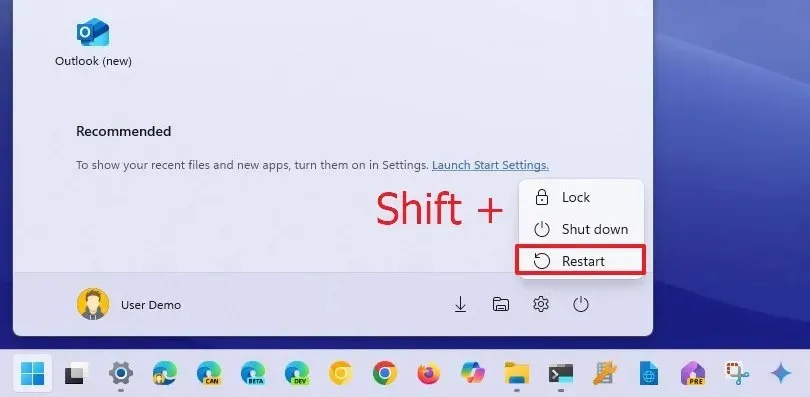
-
Selecione Solucionar problemas .
-
Selecione Opções avançadas .
-
Clique em Configurações de inicialização .
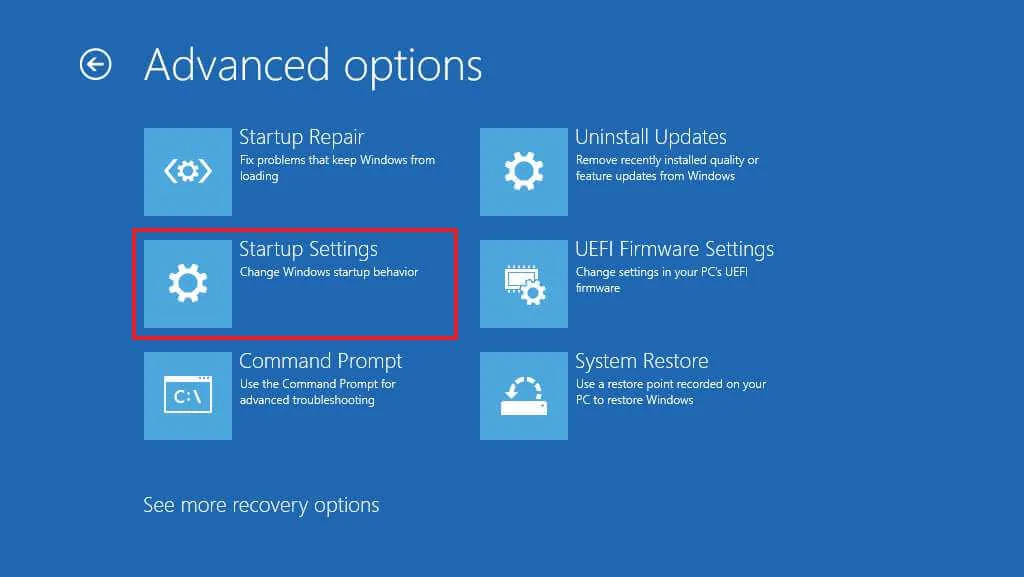
-
Pressione o botão Reiniciar .
-
Selecione “4” ou pressione “F4” para iniciar o Modo de Segurança.
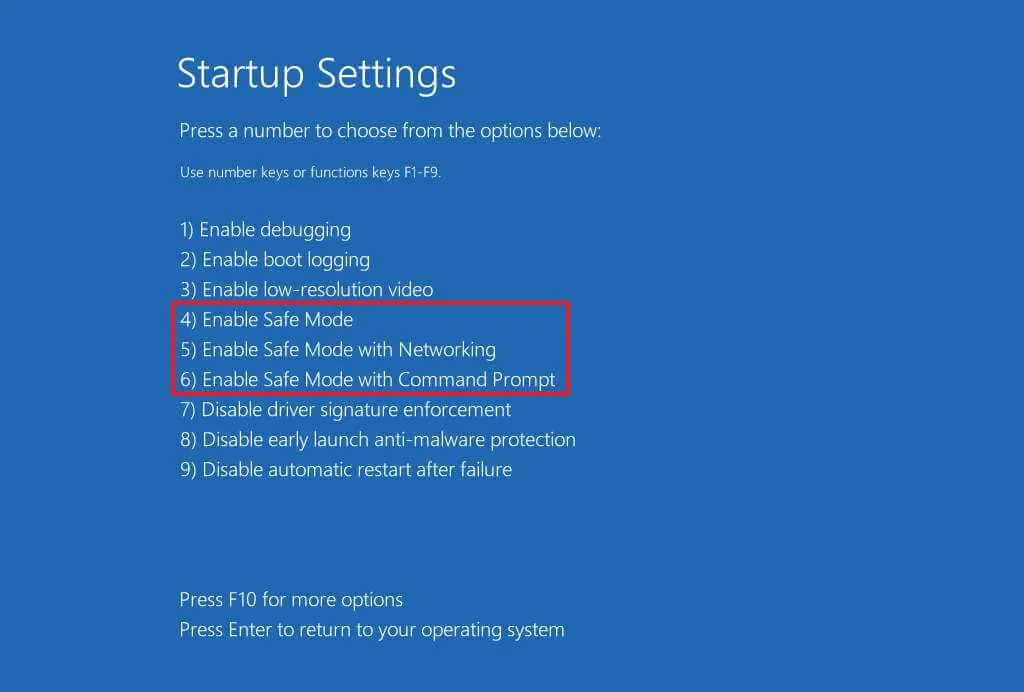
Após essas etapas, seu dispositivo inicializará no Modo de Segurança especificado, permitindo que você solucione e resolva quaisquer problemas do Windows 11.
Entrada por meio de configurações de recuperação
Para acessar o Modo de Segurança no aplicativo Configurações no Windows 11, siga estas instruções:
-
Abra Configurações .
-
Selecione Sistema .
-
Vá para Recuperação .
-
Clique no botão Reiniciar agora localizado na seção “Inicialização avançada”.

-
Pressione Reiniciar agora novamente no prompt subsequente.
-
Selecione Solucionar problemas .
-
Em seguida, clique em Opções avançadas .
-
Acesse a opção Configurações de inicialização .
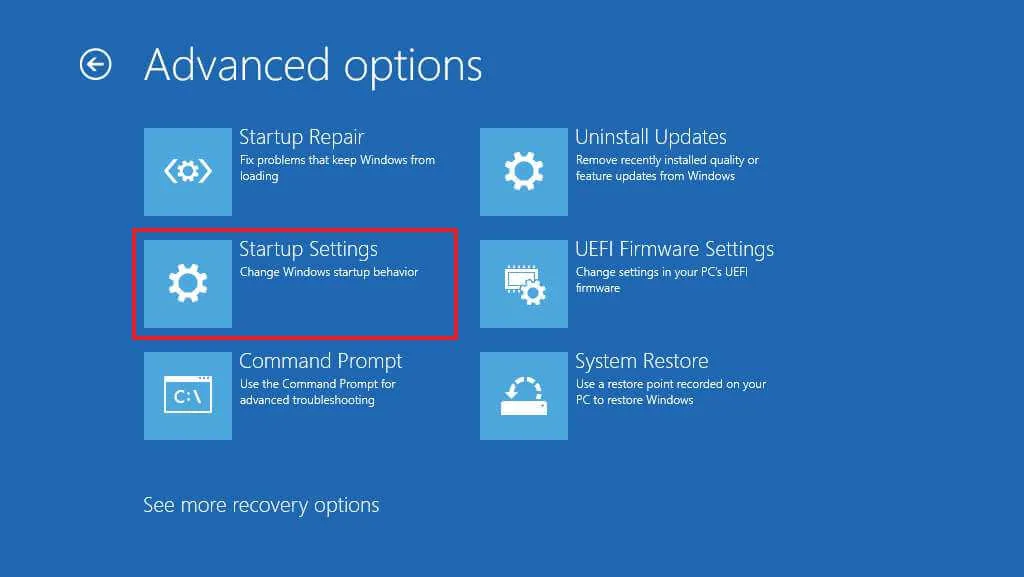
-
Clique em Reiniciar .
-
Selecione “4” ou pressione a tecla “F4” para inicializar no Modo de Segurança.
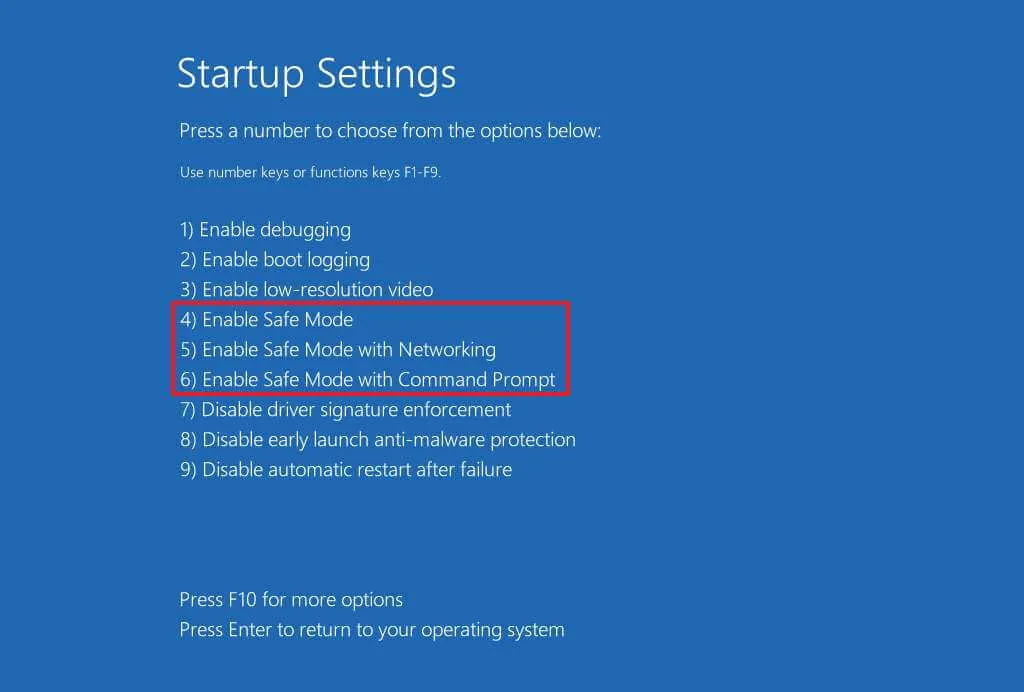
Após concluir essas etapas, seu dispositivo entrará no ambiente de modo mínimo, adequado para solucionar problemas do sistema.
Acessando a partir da tela de login
Para iniciar no Modo de Segurança diretamente da tela de Login, faça o seguinte:
-
Clique no botão Ligar/Desligar no canto inferior direito.
-
Segure a tecla “Shift” e clique em Reiniciar.
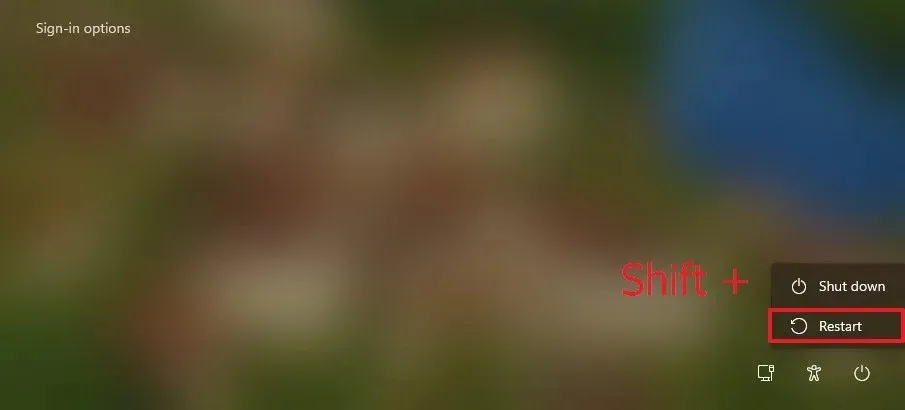
-
Selecione Solucionar problemas .
-
Prossiga para Opções avançadas .
-
Clique em Configurações de inicialização .
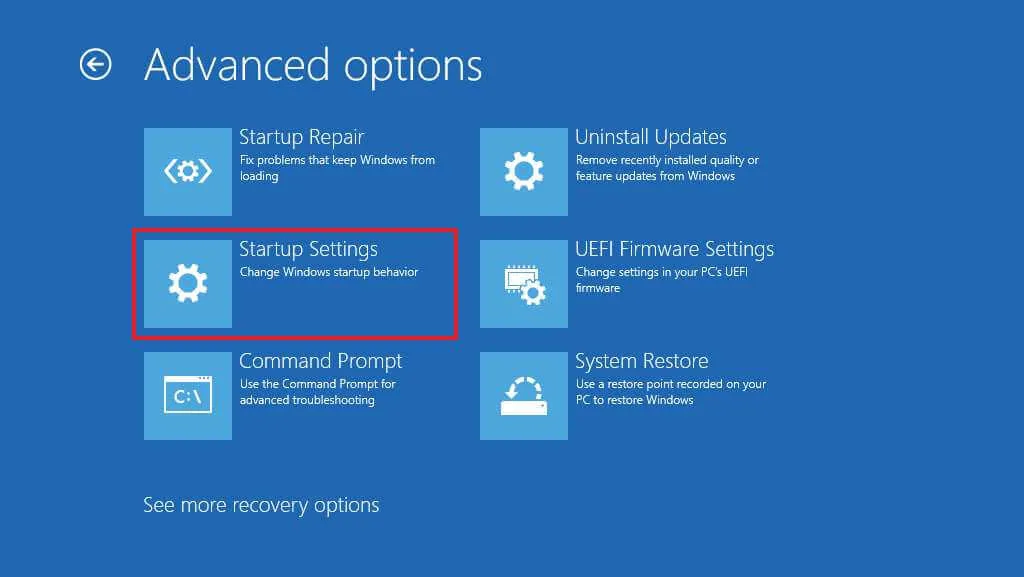
-
Pressione Reiniciar.
-
Selecione “4” ou pressione “F4” para iniciar o Modo de Segurança.
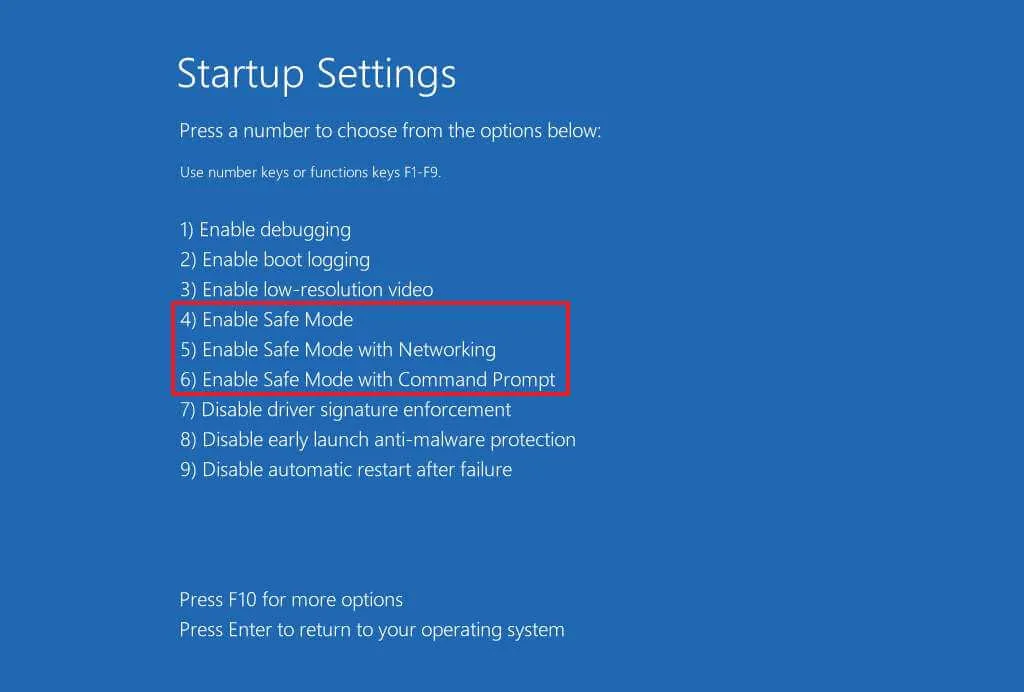
Seu computador inicializará com sucesso no Modo de Segurança após concluir essas etapas.
Usando o Prompt de Comando para o Modo de Segurança
Para inicializar no Modo de Segurança via Prompt de Comando (usando o método F8), siga estas etapas:
-
Abra Iniciar .
-
Pesquise por Prompt de Comando , clique com o botão direito do mouse no resultado superior e selecione Executar como administrador .
-
Digite o seguinte comando e pressione Enter :
Bcdedit /set {bootmgr} displaybootmenu yes
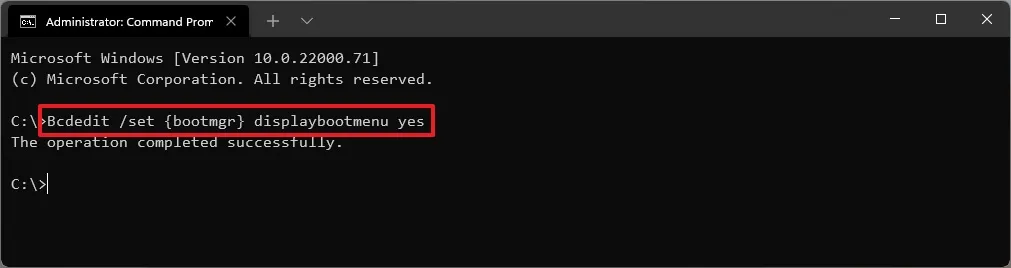
-
Reinicie o seu computador.
-
Quando a tela “Gerenciador de inicialização do Windows” aparecer, pressione a tecla “F8” para acessar as configurações de inicialização.

-
Selecione “4” ou pressione “F4” para inicializar no Modo de Segurança.
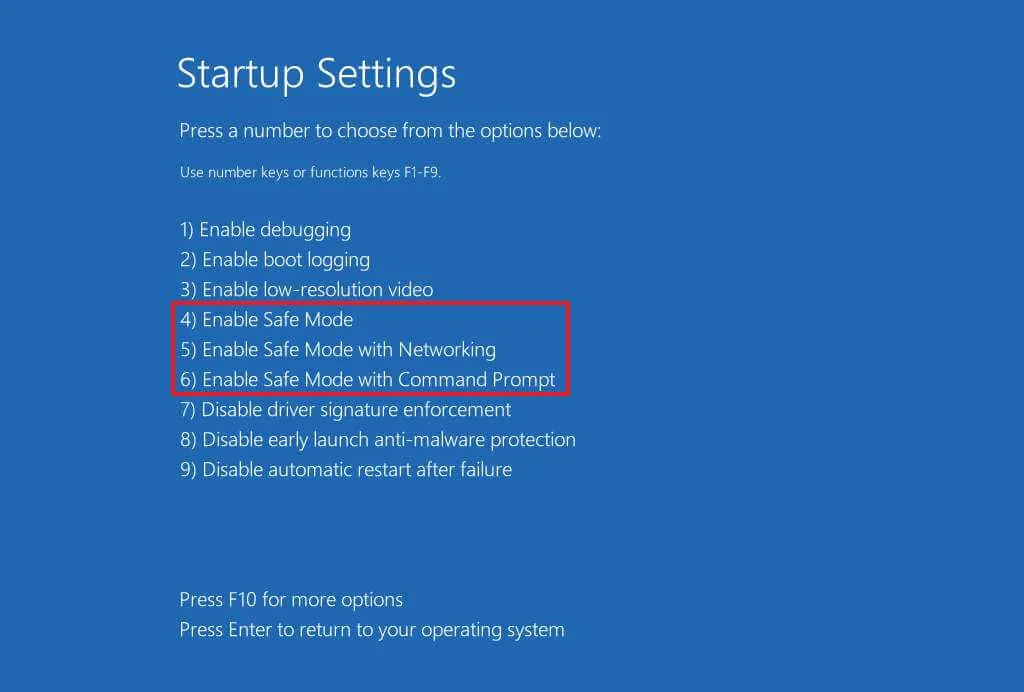
Ao concluir essas etapas, seu Windows 11 será iniciado no Modo de Segurança com a opção que você selecionou. Se você escolheu a opção “Rede” , você poderá se conectar à Ethernet e ao Wi-Fi.
Para sair do Modo de Segurança, você pode repetir o processo mencionado acima, mas use o seguinte comando na etapa 3 : Bcdedit /set {bootmgr} displaybootmenu no.
Entrando no Modo de Segurança usando o MSConfig
Você também pode iniciar o Windows 11 no Modo de Segurança usando a Configuração do Sistema (msconfig) seguindo estas etapas:
-
Abra Iniciar .
-
Procure por msconfig e selecione Configuração do Sistema para abrir o aplicativo.
-
Clique na aba Boot .
-
Na seção “Opções de inicialização”, marque a caixa de seleção Inicialização segura .
-
Selecione a opção Mínimo para o Modo de Segurança padrão ou escolha Rede para o Modo de Segurança com Rede.
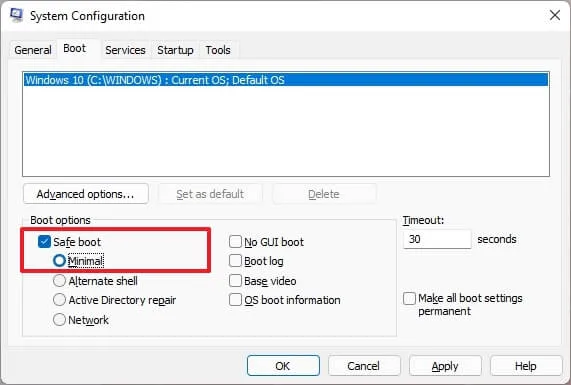
-
Clique em Aplicar .
-
Pressione OK .
-
Reinicie o seu computador.
Lembre-se de que o Windows 11 permanecerá neste modo mínimo até que você reverta as alterações feitas na configuração.
Para reverter as alterações após a solução de problemas, siga as mesmas instruções, mas para a etapa 4 , certifique-se de que a opção “Inicialização segura” esteja desmarcada.
Entrando no Modo de Segurança a partir de uma inicialização a frio
Para inicializar no Modo de Segurança ao iniciar a partir de uma inicialização a frio no Windows 11, siga este procedimento:
-
Pressione o botão liga/desliga.
-
Assim que o teste automático de inicialização (POST) for concluído e o logotipo azul do Windows aparecer, pressione o botão liga/desliga novamente para desligá-lo.
-
Repita os passos 1 e 2 mais duas vezes. Na terceira reinicialização, seu dispositivo deve entrar no Windows Recovery Environment (WinRE).

-
Selecione sua conta do Windows 11.
-
Digite a senha da sua conta.
-
Clique no botão Continuar .
-
Pressione o botão Inicialização avançada para prosseguir.
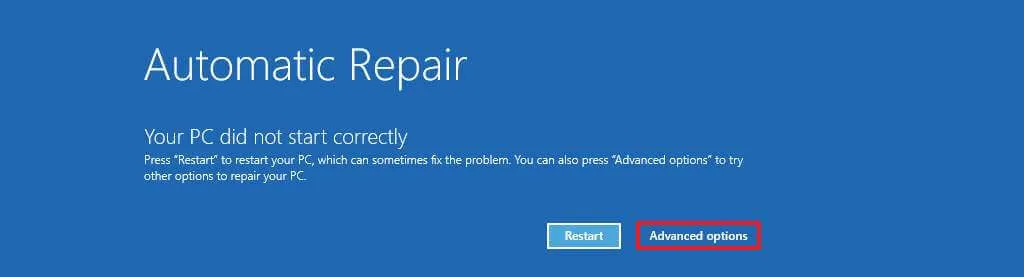
-
Selecione Solucionar problemas .
-
Clique em Opções avançadas .
-
Acesse as configurações de inicialização .
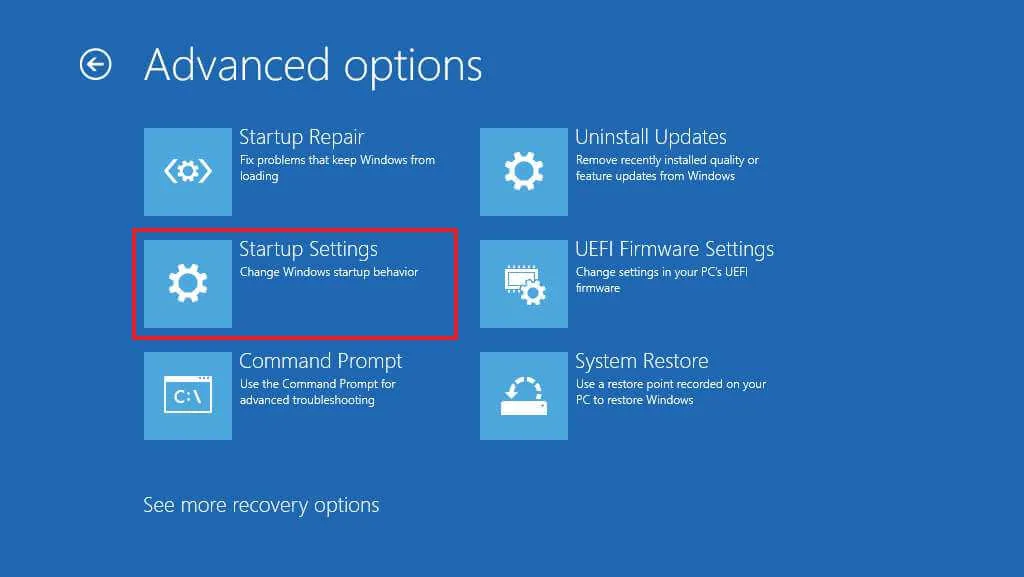
-
Pressione o botão Reiniciar .
-
Selecione “4” ou pressione “F4” para preparar a inicialização no Modo de Segurança.
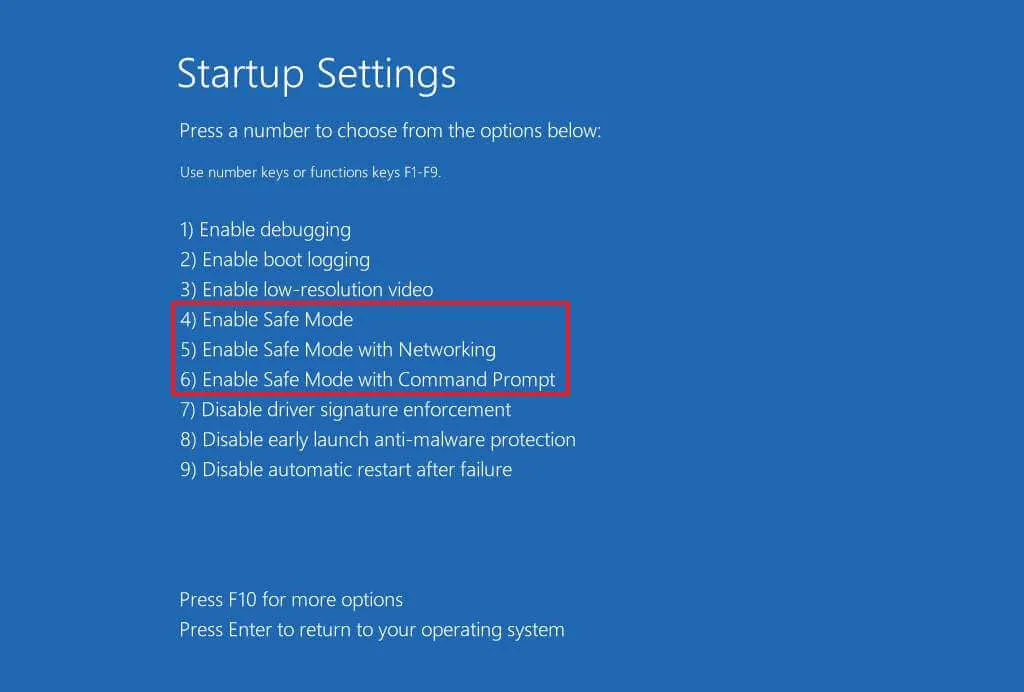
Após concluir essas etapas, seu computador entrará no Modo de Segurança, permitindo que você diagnostique e repare problemas com o Windows 11.
É essencial observar que os métodos tradicionais usando “F8” ou “Shift + F8” durante a inicialização não são mais eficazes para entrar no Modo de Segurança do Windows 11 a partir do BIOS devido aos avanços em firmware e software. Os dispositivos agora dependem do UEFI (Unified Extensible Firmware Interface) em vez do BIOS tradicional (Basic Input Output System).
No entanto, métodos legados ainda podem ser usados para acessar o Ambiente de Recuperação do Windows (WinRE), onde você pode selecionar a opção para iniciar no Modo de Segurança.
Inicialização via mídia USB
As instruções para entrar no Modo de Segurança usando a mídia de instalação variam de acordo com a versão do sistema operacional.
Para Windows 11 versão 24H2 e posterior
Para inicializar no Modo de Segurança usando a mídia USB do Windows 11 a partir da versão 24H2 e versões subsequentes, siga estas etapas:
-
Inicie seu PC usando a unidade flash USB do Windows 11 .
-
Pressione qualquer tecla para continuar.
-
Selecione o botão Avançar .
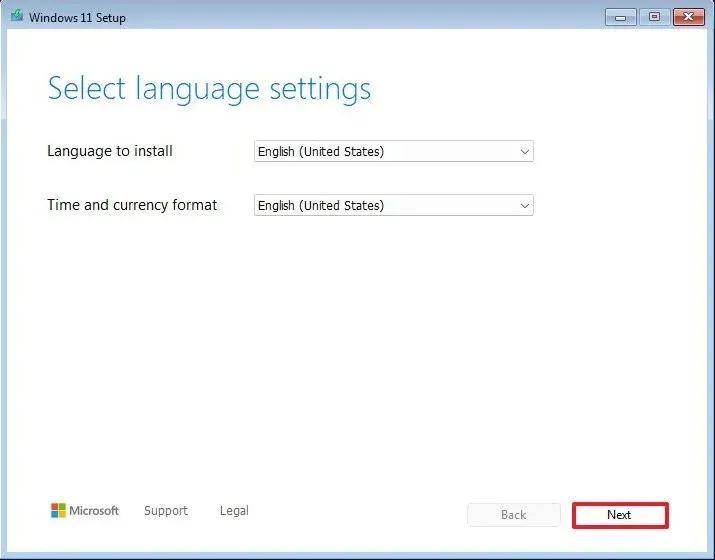
-
Clique em Avançar novamente.
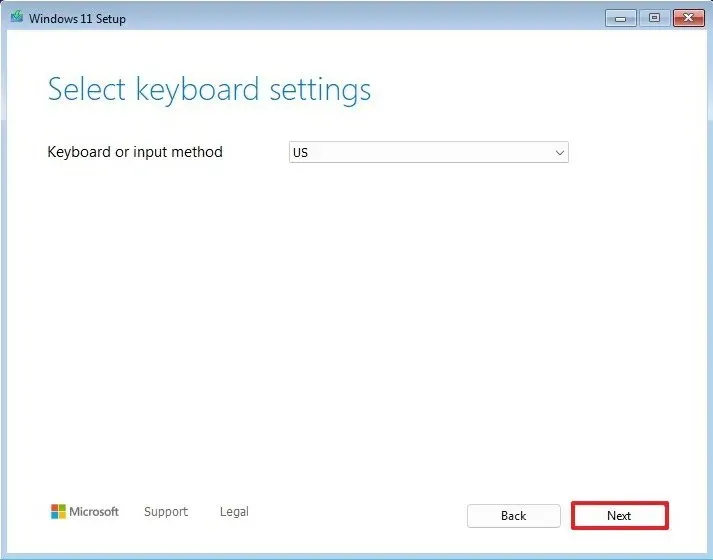
-
Selecione a opção “Reparar meu PC” .
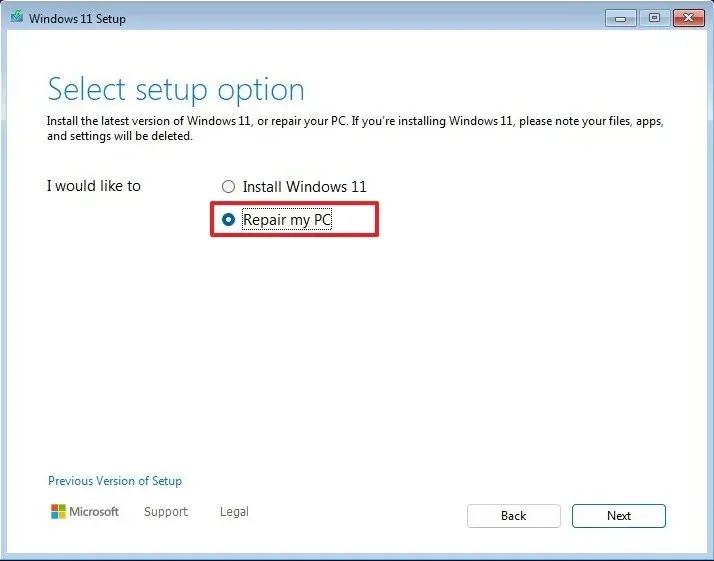
-
Clique em Avançar .
-
Selecione o layout de teclado apropriado para prosseguir.
-
Vá para solução de problemas.
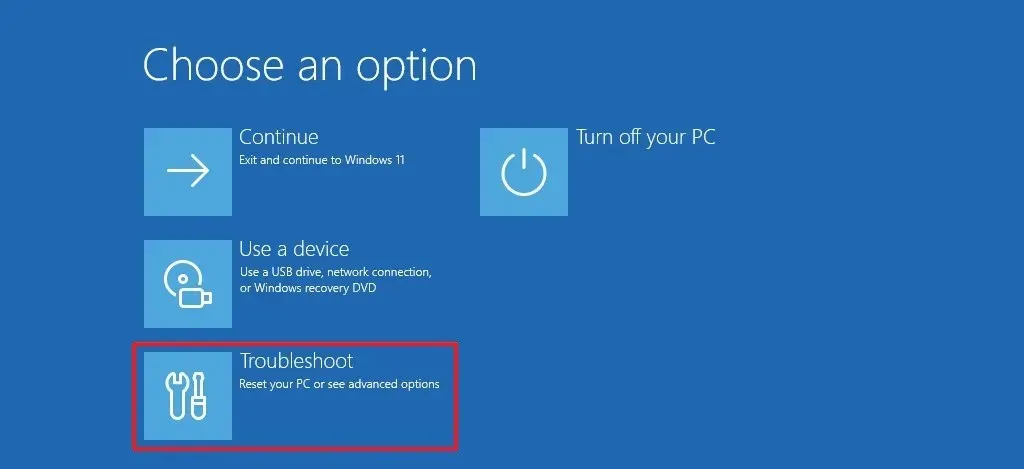
-
Escolha a opção Prompt de Comando .
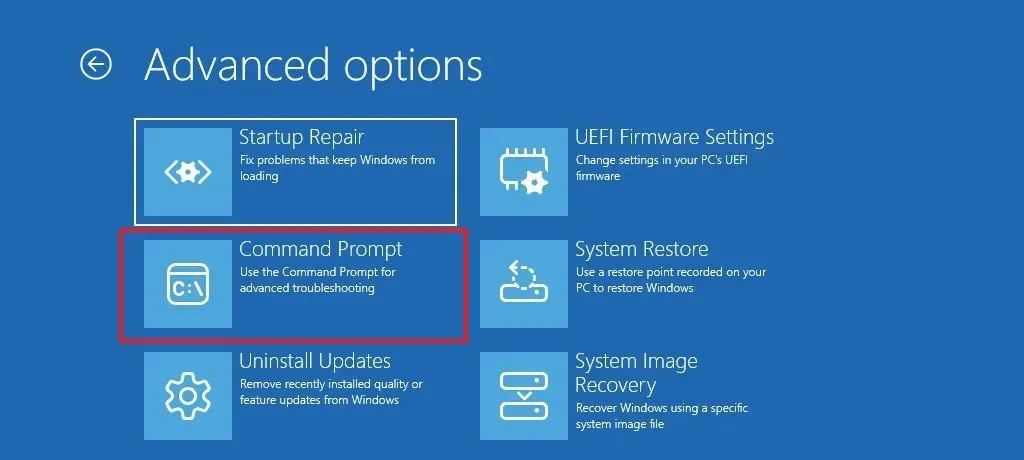
-
Insira o seguinte comando para entrar no Modo de Segurança e pressione Enter:
bcdedit /set {default} safeboot minimal
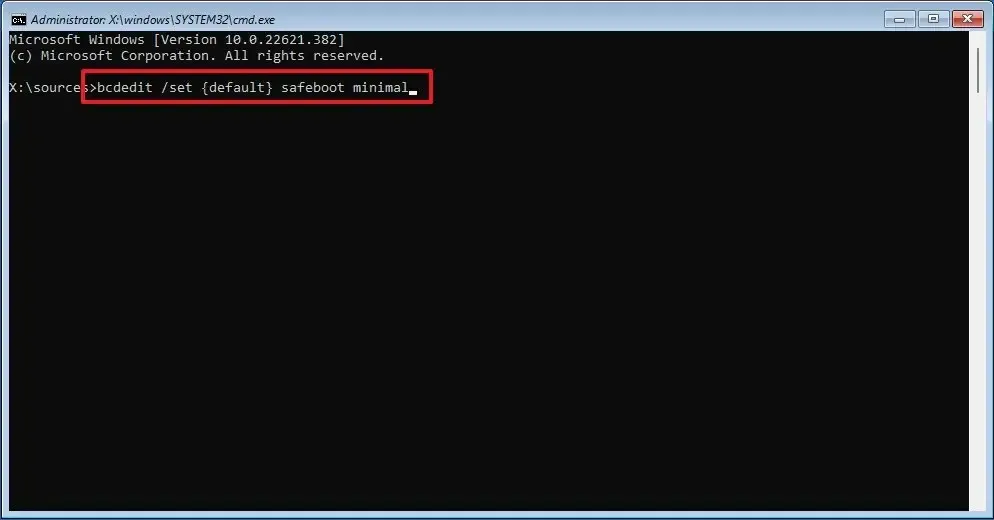
-
Saia do prompt de comando usando o botão “X” no canto superior direito.
-
Clique em Continuar .
Após essas etapas, seu computador iniciará com o conjunto básico de drivers e serviços, permitindo uma solução de problemas eficaz.
Para Windows 11 versão 23H2 e anteriores
Para acessar o Modo de Segurança a partir da mídia USB do Windows 11 da versão 23H2 e anteriores, siga estas etapas:
-
Comece com a unidade flash USB do Windows 11 .
-
Pressione qualquer tecla para continuar.
-
Clique em Avançar .
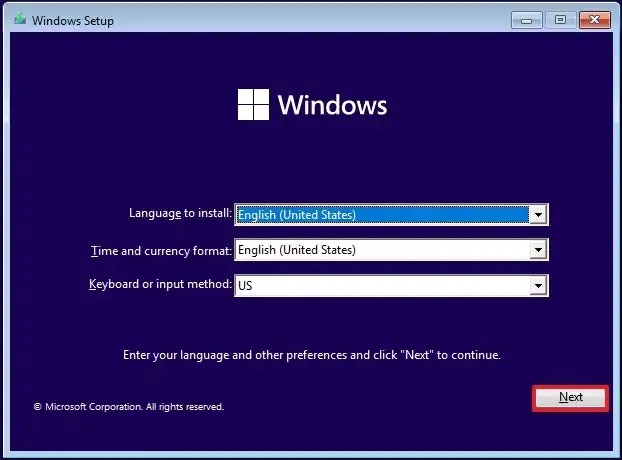
-
No canto inferior esquerdo, selecione “Reparar seu computador” .
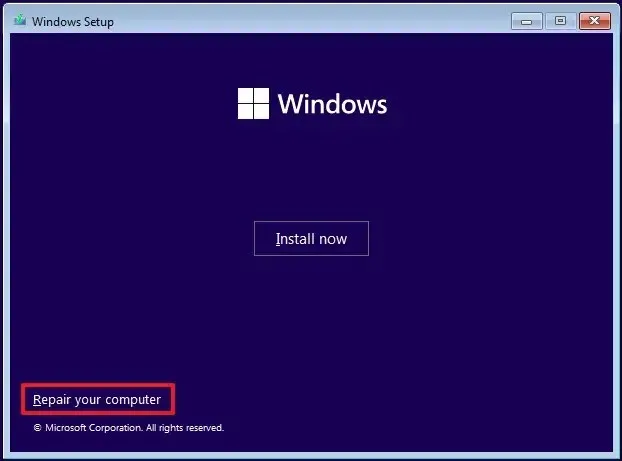
-
Prossiga selecionando a opção Prompt de Comando .
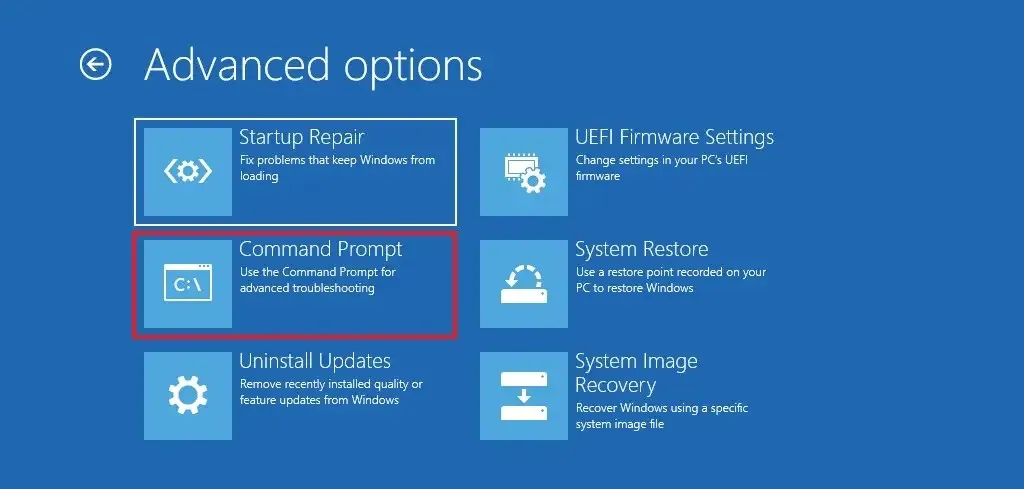
-
Digite este comando para iniciar o computador no Modo de Segurança e pressione Enter:
bcdedit /set {default} safeboot minimal
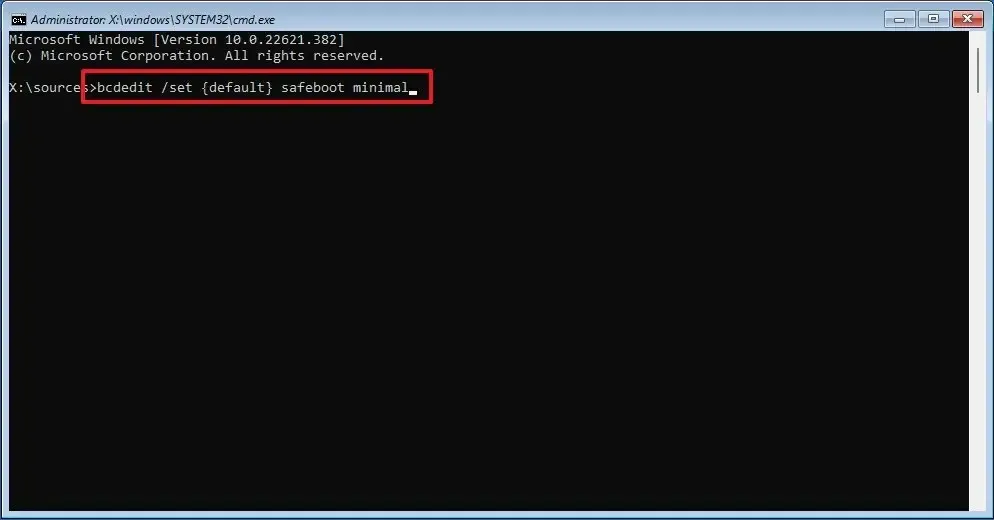
-
Feche o Prompt de Comando com o botão “X” no canto superior direito.
-
Clique em Continuar .
Essas etapas garantirão que seu dispositivo inicialize no Modo de Segurança, permitindo solução de problemas e reparos eficientes no Windows 11.
Ao empregar o comando “bcdedit” , o dispositivo irá iniciar no Modo de Segurança por padrão. Para sair deste modo, acesse o Prompt de Comando (admin) dentro do ambiente mínimo e execute o comando bcdedit /deletevalue {default} safeboot.
Atualização em 21 de outubro de 2024: Este guia foi revisado para aumentar a precisão e levar em conta modificações recentes.



Deixe um comentário