Como corrigir problemas de travamento de transferência de arquivos do Airdrop entre dispositivos iOS
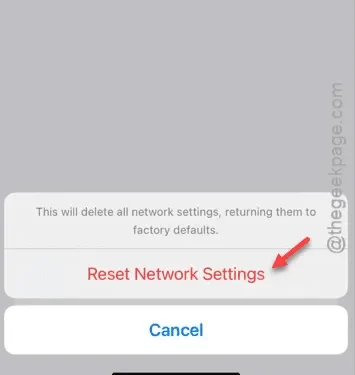
Quando se trata de compartilhar arquivos entre dispositivos iOS, o AirDrop é normalmente a solução ideal. No entanto, há casos em que os arquivos podem ficar presos durante o processo de transferência. Se você estiver enfrentando esse desafio em seus dispositivos, as seguintes soluções serão úteis. Esse tipo de problema de compartilhamento é comumente enfrentado por usuários do recurso AirDrop, mas resolvê-lo é simples.
O que faz com que os arquivos fiquem presos durante o AirDrop?
O AirDrop é mais do que apenas uma ferramenta básica de compartilhamento de arquivos; ele depende de certas funcionalidades nos dispositivos de envio e recebimento para funcionar corretamente. Para uma transferência bem-sucedida, o AirDrop requer que o Bluetooth e o Wi-Fi estejam ativos em ambos os dispositivos. Se você estiver enfrentando interrupções durante a transferência de arquivos, a ausência de um desses recursos críticos provavelmente é o culpado. Além disso, se qualquer um dos dispositivos estiver no modo de baixo consumo de energia, isso também pode levar a problemas de transferência.
Solução 1 – Alternar o Modo Avião
Ative e desative o Modo Avião em ambos os dispositivos para redefinir a funcionalidade do AirDrop.
Etapa 1 – Abra o aplicativo Configurações no dispositivo que está enviando os arquivos.
Passo 2 – Localize e ative a opção “ Modo Avião ” no menu Configurações.
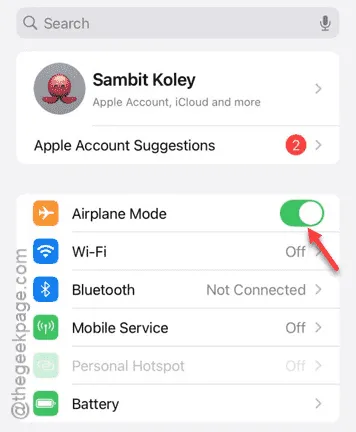
Aguarde alguns instantes.
Etapa 3 – Em seguida, deslize para baixo no Centro de controle .
Passo 4 – Toque no ícone “ Modo Avião ” para desligá-lo.
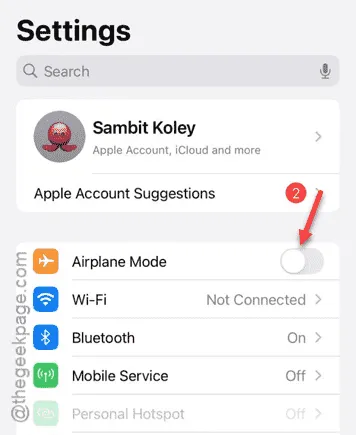
Depois que o Modo Avião for desativado, suas conexões de celular ou Wi-Fi deverão ser restauradas em segundos.
Etapa 5 – Repita o mesmo processo no dispositivo receptor neste ponto.
Após a conexão ser restabelecida, tente enviar os arquivos novamente. Desta vez, eles devem ser transferidos sem travar.
Solução 2 – Redefinir as configurações de rede
Considerando que o AirDrop depende muito de conexões de rede, redefinir as configurações de rede pode resolver seus problemas de transferência de arquivos.
Etapa 1 – Navegue até as Configurações do seu iPhone.
Passo 2 – Selecione a opção “ Geral ”.
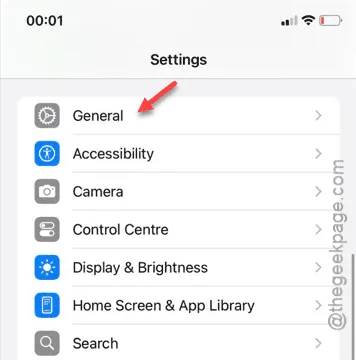
Passo 3 – Nas configurações gerais, vá até a seção “ Transferir ou redefinir o iPhone ”.
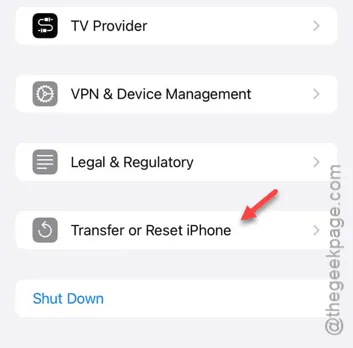
Passo 4 – Toque na opção “ Reiniciar ”.
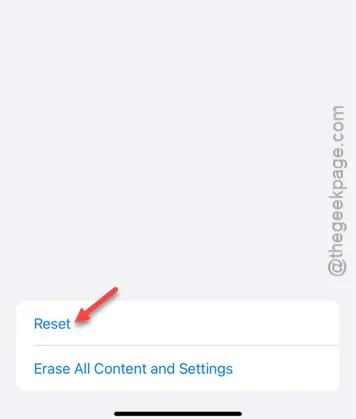
Etapa 5 – Selecione a opção “ Redefinir configurações de rede ”.
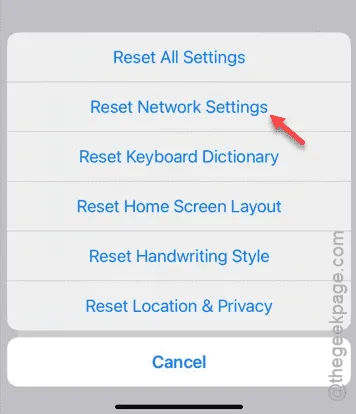
Passo 6 – Confirme a redefinição tocando em “Redefinir rede”.
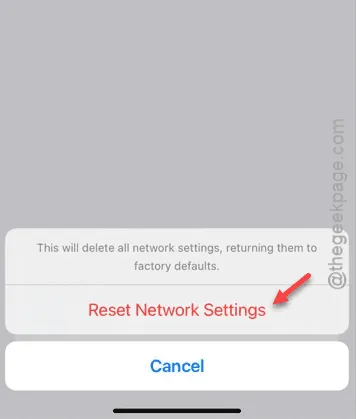
Seu dispositivo será reiniciado, limpando todas as configurações de rede salvas.
Etapa 7 – Após a reinicialização do dispositivo, reconecte-se à rede Wi-Fi usando a senha.
Etapa 8 – Repita essas etapas no outro dispositivo que está recebendo os arquivos.
Após reconectar, tente enviar os arquivos novamente via AirDrop para ver se o problema foi resolvido.
Solução 3 – Monitore o nível da bateria
Tentar usar o AirDrop com níveis de bateria criticamente baixos em qualquer dispositivo pode interromper ou interromper a transferência. Se a bateria de qualquer dispositivo estiver fraca, recarregue-a antes de tentar usar o AirDrop. Além disso, se o modo “Economia de energia” ou “Economia de bateria” estiver ativo, certifique-se de que esteja desligado.
Isso ajudará a garantir que os níveis da bateria não impactem o processo do AirDrop. Esperamos que essas soluções tenham ajudado a resolver seus problemas com o AirDrop!



Deixe um comentário