Como corrigir o problema de voz para texto que não funciona no iPhone
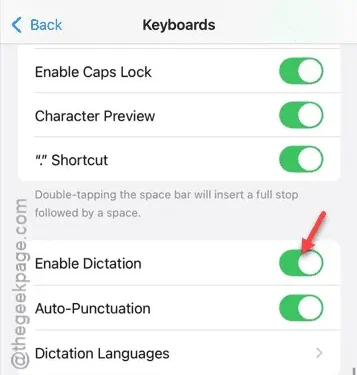
Você não consegue usar seu teclado para ditar texto? Quando a funcionalidade Voice to Text não está funcionando corretamente, o ditado direto de suas mensagens se torna impossível. Este artigo investiga as causas desse problema, juntamente com soluções eficazes para corrigi-lo. Seguindo as diretrizes detalhadas abaixo, você terá o recurso Voice to Text instalado e funcionando de forma eficiente em pouco tempo.
O que faz com que a conversão de voz para texto não funcione corretamente no iPhone?
Para que o recurso Voice to Text opere efetivamente, o acesso ao microfone é crucial. Além disso, ele deve ter permissões adequadas para utilizar vários recursos do seu dispositivo. Se você achar que o Voice to Text não está funcionando ou não consegue ditar pelo teclado, o problema pode estar nas configurações do seu microfone. Garantir que o recurso Dictation esteja ativado pode melhorar significativamente sua experiência com ditado de voz.
Solução 1: Ative o recurso de ditado
Para garantir a funcionalidade adequada, você deve habilitar o recurso Ditado no seu iPhone.
Etapa 1 – Comece navegando até os Ajustes no seu iPhone.
Passo 2 – A partir daí, selecione a opção “ Geral ”.

Etapa 3 – Em seguida, procure as configurações de “ Teclado ” e clique nelas.
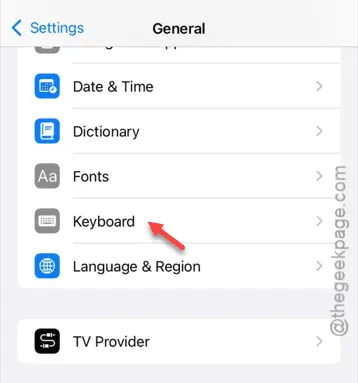
Passo 4 – Quando as configurações do teclado estiverem visíveis, localize a opção “ Habilitar ditado ” e ative-a.
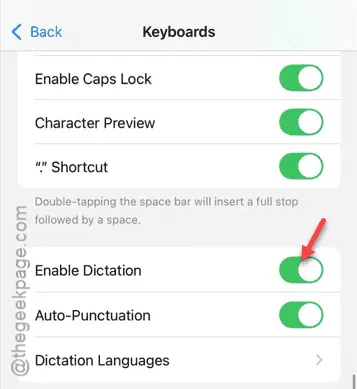
Depois que o Dictation estiver habilitado, você não deverá ter dificuldades para ditar mensagens no seu iPhone. Se isso não resolver o problema, prossiga para a próxima solução.
Solução 2: Verifique as permissões de ditado da Siri
Se o seu iPhone tiver restrições de conteúdo, talvez seja necessário conceder acesso manualmente aos recursos Siri e Ditado.
Etapa 1 – Abra o aplicativo Configurações e navegue até as configurações de “ Tempo de tela ”.
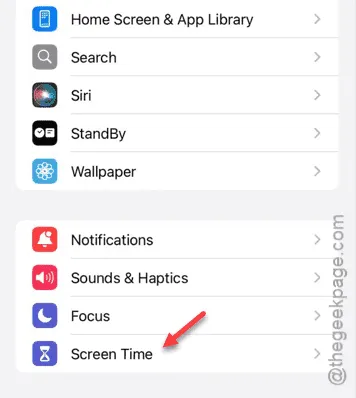
Passo 2 – Nas configurações do Tempo de Uso, acesse a seção “ Restrições de Conteúdo e Privacidade ”.
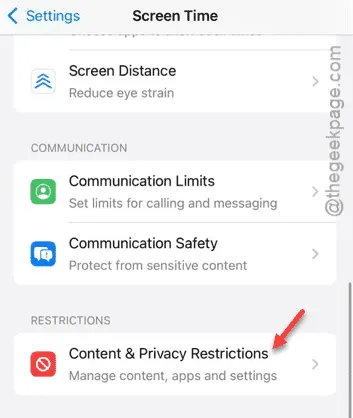
Etapa 3 – Lá, localize e toque no painel “ Aplicativos e recursos permitidos ”.
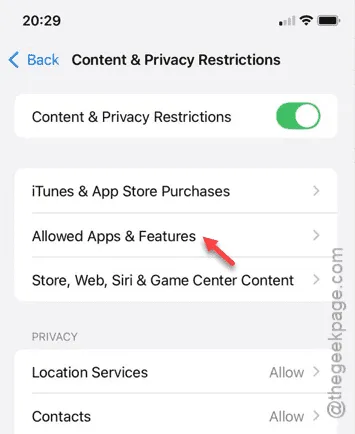
Etapa 4 – Confirme se a configuração “ Siri e ditado ” está ativada .
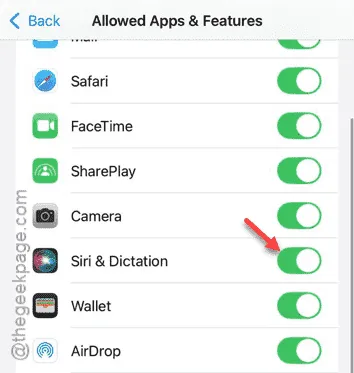
Se você encontrou Siri e Ditado habilitados, não deverá ter mais problemas ao usar o recurso de voz para texto no seu iPhone. Tente ditar uma mensagem para testar.
Solução 3: Ative o recurso ‘Hey Siri’
Se os problemas persistirem, você pode ativar a função “Hey Siri” nas configurações do seu dispositivo.
Etapa 1 – Navegue rapidamente de volta para a página Configurações .
Passo 2 – Role para baixo até as opções “ Siri ” e selecione-as.
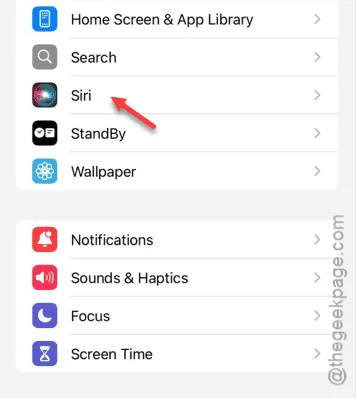
Passo 3 – Nas configurações da Siri, toque na opção “ Falar com a Siri ”.
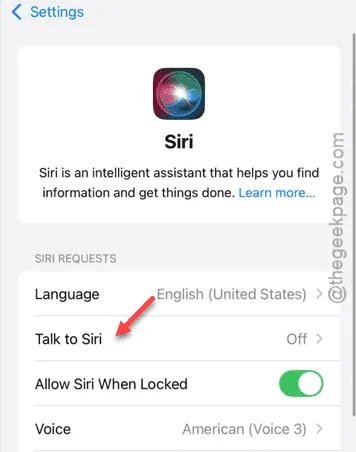
Etapa 4 – Ative a alternância “ Siri ou Hey Siri ”.
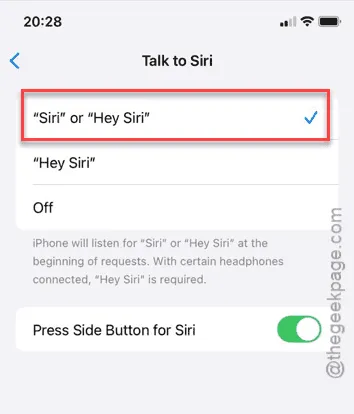
Esta ação iniciará o processo de configuração da Siri.
Etapa 5 – Toque em “ Continuar ” para iniciar a configuração do Hey Siri.
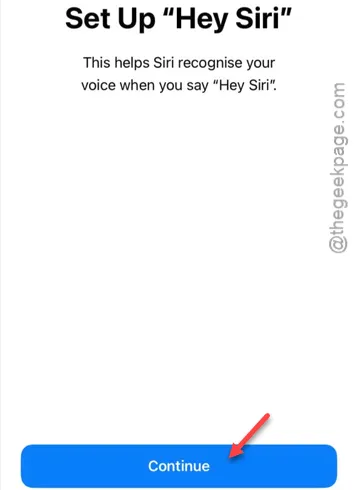
Em seguida, leia os prompts exibidos na tela em voz alta. Você precisará repetir pelo menos cinco frases para concluir completamente o processo de configuração do Siri.
Etapa 6 – Por fim, quando terminar, clique em “ Concluído ” na página final.
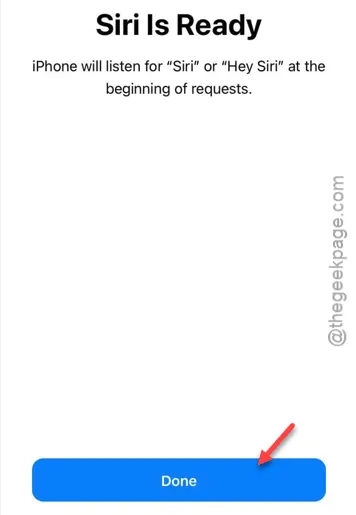
Configurar a Siri deve resolver quaisquer problemas que você esteja enfrentando com a funcionalidade de voz para texto.
Esperamos que essas etapas de solução de problemas tenham sido úteis. Certifique-se de verificar se essas soluções funcionam para você.



Deixe um comentário