Como corrigir a mensagem de erro REFRESH RECOMMENDED do Excel
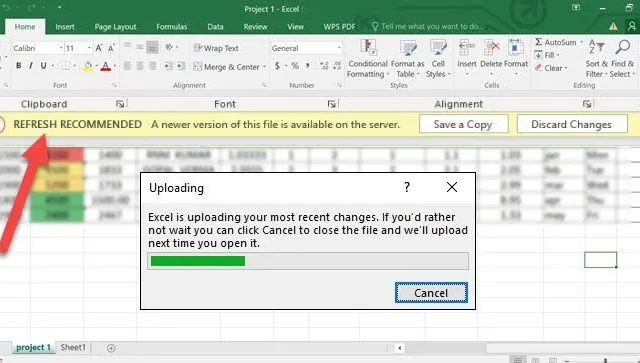
O erro “Refresh Recommended” no Excel é um problema comum encontrado ao manipular arquivos vinculados a fontes de dados externas ou plataformas de nuvem. Os usuários geralmente veem opções para “Salvar uma cópia” ou “Descartar alterações”. No entanto, selecionar qualquer um deles pode acionar um pop-up persistente indicando “Carregando”, o que parece interminável. Neste artigo, exploraremos esse erro e as etapas que você pode seguir se enfrentar o erro REFRESH RECOMMENDED do Excel.
ATUALIZAÇÃO RECOMENDADA
Enviando
O Excel está atualmente carregando suas últimas alterações. Se preferir não esperar, você pode clicar em Cancelar para sair do arquivo, e o upload ocorrerá na próxima vez que você acessá-lo.
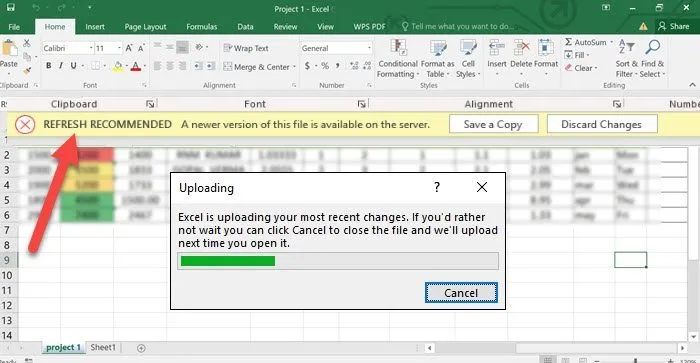
Compreendendo a notificação “Atualização recomendada” no Excel
O alerta “Refresh Recommended” geralmente sugere que os dados na sua pasta de trabalho podem estar desatualizados. O Excel solicita que você atualize os dados para obter a versão mais recente. Isso geralmente ocorre quando a pasta de trabalho se conecta a fontes de dados externas, como bancos de dados, serviços de nuvem e plataformas como SharePoint ou OneDrive.
Como resolver a mensagem de erro “Refresh Recommended” do Excel
Se você encontrar o erro “Atualização recomendada” no Excel, considere implementar as seguintes soluções.
- Limpar o diretório do cache de arquivos do Office
- Ajustar as configurações de cache do Excel
- Renomeie os arquivos impactados
- Reparar Microsoft Office
- Sincronize sua cópia do Excel pela rede
- Crie uma duplicata do arquivo
Agora, vamos nos aprofundar nesses métodos de solução de problemas.
1] Limpe o diretório de cache de arquivos do Office

O erro “Refresh Recommended” pode surgir quando o Excel tem dificuldade para sincronizar ou recuperar informações. Isso geralmente acontece quando as versões de arquivos temporários armazenadas no cache, vinculadas a serviços de nuvem ou dados externos, são corrompidas ou ficam desatualizadas. Limpar o cache pode eliminar arquivos potencialmente corrompidos e forçar o Excel a criar uma nova conexão. Para fazer isso, siga as etapas abaixo:
- Pressione Win + E para abrir o Explorador de Arquivos e navegue até este local:
%userprofile%\Appdata\Local\Microsoft\Office\16.0\OfficeFileCache\0\0 - Selecione todos os arquivos pressionando Ctrl + A.
- Pressione a tecla Delete para remover os caches de arquivos do Office.
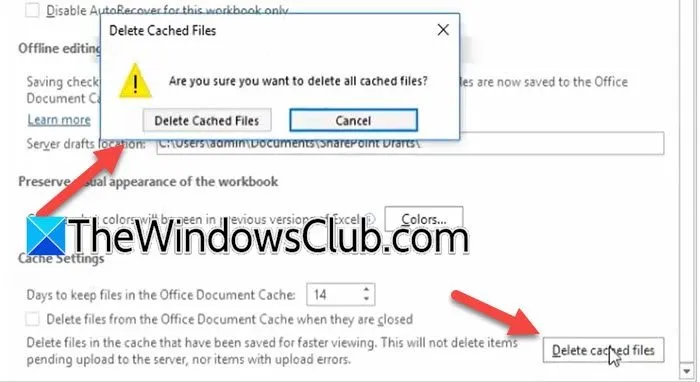
Como alternativa, você pode limpar o cache diretamente pelo Excel: clique na aba Arquivo, selecione Salvar e role até a seção Configurações de Cache. Clique na opção Excluir Arquivos em Cache e confirme selecionando Excluir Arquivos em Cache. Depois que isso for feito, reinicie o Excel e verifique se a mensagem “Atualização Recomendada” ainda aparece.
2] Modifique as configurações de cache do Excel
Este método envolve ajustar as configurações de cache do Excel para eliminar a cópia do arquivo local no fechamento. Isso garante que o Excel busque os dados mais recentes sempre que você abrir o arquivo.
Veja como ajustar essas configurações:
- Abra o Excel, navegue até a guia Arquivo e selecione Opções.
- Clique na aba Salvar e vá para a seção de configurações de cache.
- Marque a caixa que diz “Excluir arquivos do Cache de Documentos do Office quando eles forem fechados”.
- Clique em OK para aplicar as alterações e reinicie o computador.
Após a conclusão, verifique se o problema persiste.
3] Renomeie os arquivos afetados
O Excel pode às vezes se apegar a versões anteriores, informações em cache ou configurações de sincronização problemáticas. Renomear os arquivos afetados pode fazer com que o sistema os trate como novos itens. Isso pode ser feito pelo File Explorer ou diretamente no Excel. Após renomear, verifique se o problema foi resolvido. Se o erro persistir, prossiga para a próxima etapa.
4] Reparar o Microsoft Office
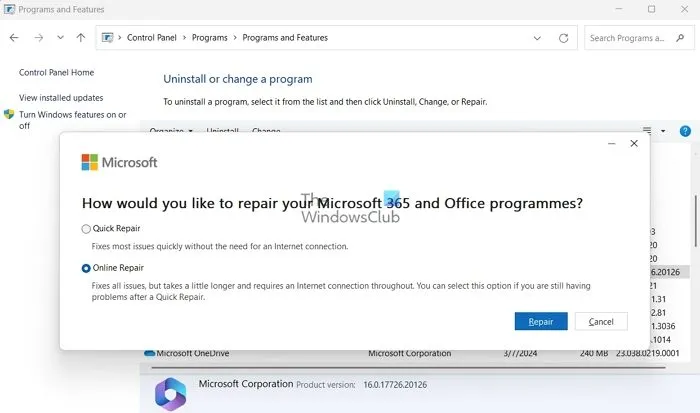
Com o tempo, componentes do Office podem ser danificados ou corrompidos, o que pode levar a vários problemas. Recomendamos reparar o Microsoft Office, pois esse processo identifica e corrige componentes ausentes ou arquivos com defeito.
- Configurações de acesso.
- Navegue até Aplicativos > Aplicativos instalados.
- Pesquise por “Microsoft 365” ou “Office”, clique nos três pontos e selecione Modificar.
- Escolha Reparo rápido.
Após o processo de reparo, verifique se o problema foi resolvido. Se não, repita os passos, mas opte pelo Reparo Online em vez do Reparo Rápido. Isso geralmente resolve o problema.
5] Sincronize sua cópia do Excel pela rede
O erro “Refresh Recommended” pode surgir se o arquivo não estiver sincronizado corretamente na rede. Isso é crucial quando vários usuários estão colaborando no mesmo arquivo Excel armazenado em uma unidade compartilhada.
- Selecione a opção Salvar uma cópia para salvar o documento no seu dispositivo e consulte o administrador da plataforma para verificar as seguintes configurações:
- Localize “Permitir retirada do fichário do Excel”, habilite-o e clique em Salvar.
- Faça login novamente na sua conta da Active Platform, abra o fichário apropriado, vá até o menu Abrir fichário do Excel e escolha a opção Finalizar compra sem abrir a versão do arquivo.
- Após finalizar a compra, selecione Check-in e carregue a cópia salva anteriormente.
Após a confirmação, exclua a cópia do arquivo local e continue seu trabalho.
6] Crie uma nova cópia do arquivo
Por fim, criar uma nova duplicata do arquivo pode ajudar a resolver seu problema. Arquivos que são acessados por vários usuários podem desenvolver complicações como links quebrados, problemas de formatação ou metadados restantes que podem não ser facilmente visíveis. Para começar do zero, abra o arquivo Excel, realce os dados necessários, clique com o botão direito e selecione Copiar. Pressione Ctrl + N para uma nova pasta de trabalho em branco e use Colar especial para remover a formatação. Isso garante que todos os elementos problemáticos sejam redefinidos, permitindo que você trabalhe em um arquivo limpo.
Esperamos que essas soluções ajudem você a resolver o problema de forma eficaz.
Onde encontrar a opção Atualizar no Excel?
O recurso Atualizar no Excel é encontrado na guia Dados na Faixa de Opções. Como alternativa, você pode pressionar Ctrl + Alt + F5 para atualizar todas as conexões de dados. Se o Excel não iniciar ou tiver problemas, você pode encerrar a sessão por meio do Gerenciador de Tarefas: clique com o botão direito do mouse na sessão do Excel e selecione Finalizar Tarefa; em seguida, reinicie o Excel. Isso deve resolver seus problemas idealmente.



Deixe um comentário