Hotspot de encaminhamento de porta para PC no Windows 11: um guia passo a passo
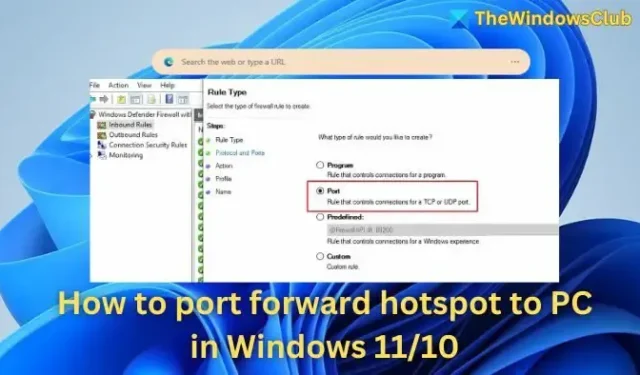
Port forwarding , também conhecido como port mapping , permite que o tráfego externo da internet estabeleça uma conexão com um computador situado dentro de uma rede privada. Neste artigo, exploraremos como encaminhar um hotspot para um PC no Windows 11/10.
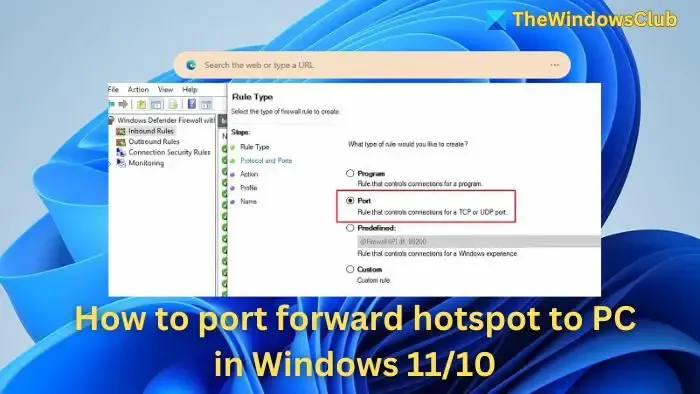
Este processo configura uma conexão dedicada entre um dispositivo e a internet, permitindo que certos aplicativos contornem restrições de rede e se comuniquem com o dispositivo ou serviço. Ao modificar as configurações de rede no seu PC, você pode direcionar informações de entrada para o aplicativo apropriado por meio de portas específicas atribuídas para esta função.
Por exemplo, se você estiver hospedando um servidor Minecraft para seus amigos, você precisaria instruir seu roteador a encaminhar as conexões deles para o PC que está executando o servidor. Neste cenário, o encaminhamento de porta especifica quais solicitações de entrada devem ser redirecionadas para seu servidor.
Etapas para encaminhar um ponto de acesso para um PC no Windows 11/10
Você pode configurar o encaminhamento de porta no Windows, seja em máquinas físicas ou virtuais, usando os seguintes métodos:
- Firewall do Windows Defender
- Terminal do Windows
- Regras NAT em máquinas virtuais
Certifique-se de ter privilégios administrativos para executar essas ações. Além disso, verifique se seu hotspot móvel está ativado antes de prosseguir.
Determine o intervalo de endereços IP do seu ponto de acesso do Windows
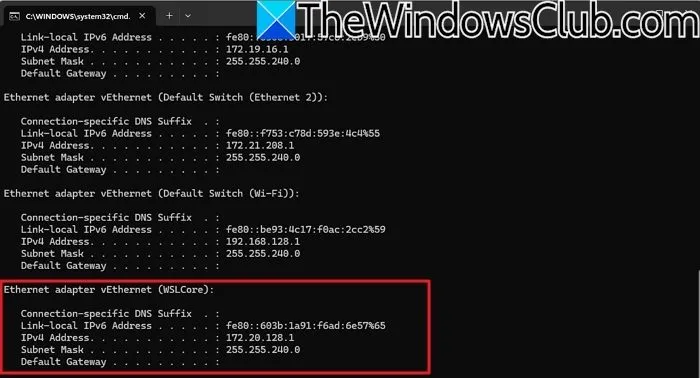
Você pode encontrar o intervalo de endereços IP do seu hotspot Windows Mobile usando o Prompt de Comando, o PowerShell ou o Network and Sharing Center. Veja como:
- Pressione Win + R , digite cmd e pressione Enter .
- Digite
ipconfige pressione Enter . - Procure o adaptador de conexão de área local, vEthernet (rede interna) ou um rótulo semelhante que represente o adaptador de ponto de acesso móvel.
Dentro da seção deste adaptador, localize o campo denominado IPv4 Address . Isso corresponde ao endereço IP utilizado pelo hotspot móvel do seu PC. Geralmente, o intervalo de endereços IP do hotspot móvel aparece como xyz1/24, indicando que todos os dispositivos conectados ao hotspot podem obter endereços IP de xyz1 a xyz24.
Encaminhando um Hotspot usando o Firewall do Windows, Terminal ou Regras NAT
Para fins de demonstração, vamos usar o endereço IP 192.168.1.10. Certifique-se de substituir isso pelo IP que você encontrar no seu sistema.
1] Usando o Firewall do Windows
Para configurar o encaminhamento de porta por meio do Firewall do Windows Defender, siga estas etapas necessárias:
- Digite firewall na barra de pesquisa da área de trabalho e selecione Windows Defender Firewall na lista.
- Na janela subsequente, clique com o botão direito do mouse em Regras de entrada e selecione Nova regra .
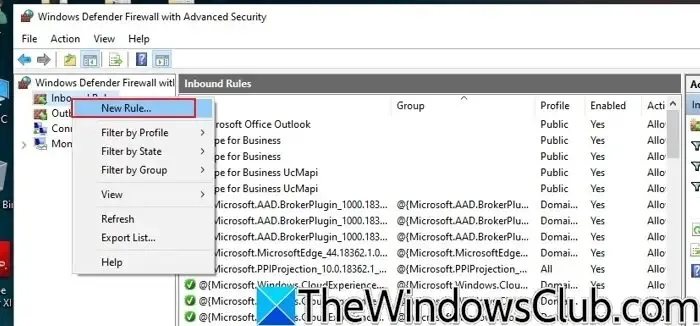
- Selecione a opção de portas, prossiga com Avançar e especifique o tipo de porta a ser configurada, escolhendo entre TCP ou UDP .
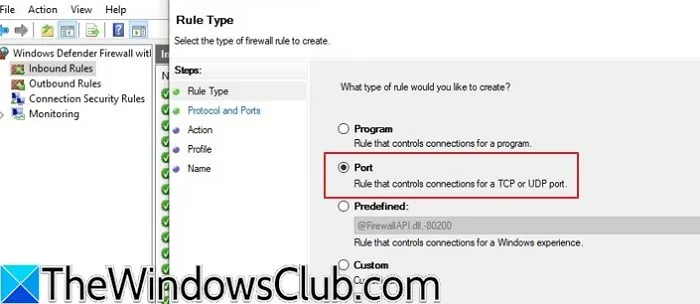
- Insira os números de porta em Portas locais específicas a serem encaminhadas.
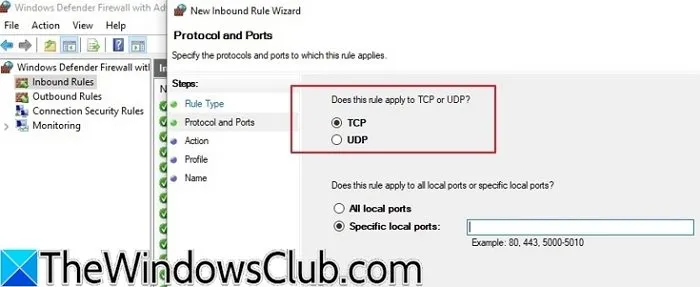
- Selecione Permitir a conexão e clique em Avançar .
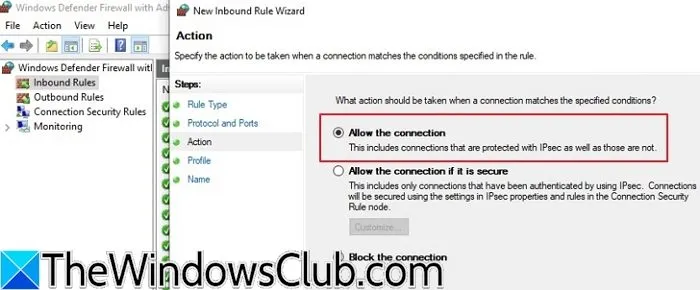
- Identifique o perfil aplicável à regra (Domínio, Privado ou Público) e continue clicando em Avançar .
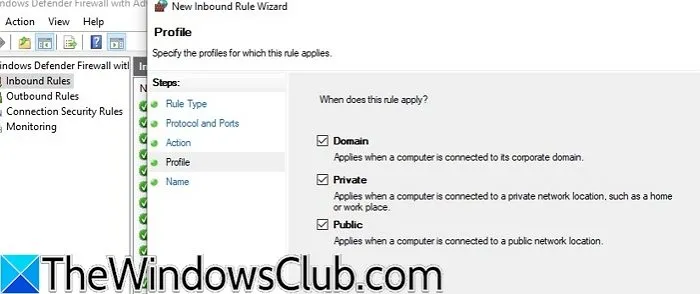
- Insira um nome para a regra e clique em Concluir para finalizar a configuração.
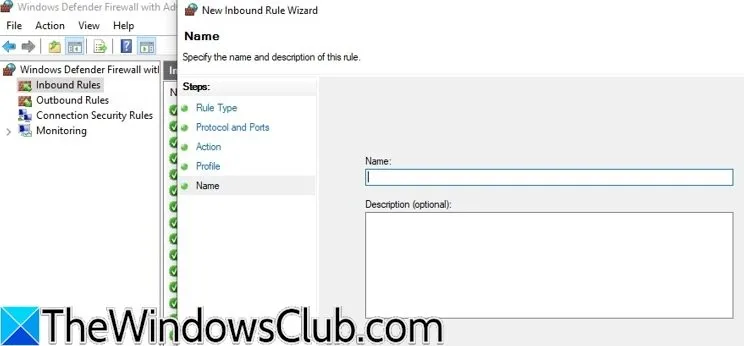
2] Usando o Terminal do Windows
O encaminhamento de porta também pode ser configurado via Terminal do Windows executando as seguintes etapas:
- Digite cmd na barra de pesquisa da área de trabalho e selecione Prompt de comando .
- No prompt de comando, digite ipconfig para visualizar as informações da sua rede.
- Anote o endereço IPv4 nos detalhes do adaptador de rede.
- Digite o comando abaixo para adicionar a regra de encaminhamento de porta:
netsh interface portproxy add v4tov4 listenport=8080 listenaddress=192.168.1.10 connectport=8080 connectaddress=192.168.1.10
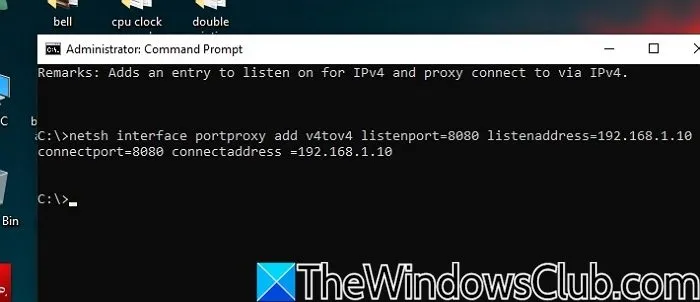
Neste comando:
- netsh interface portproxy add v4tov4: Estabelece uma nova regra de encaminhamento de porta para tráfego IPv4.
- listenport=8080: Define a porta local (8080) para escutar todas as conexões de entrada.
- listenaddress=192.168.1.10: Define o IP local estático para escuta de tráfego de entrada.
- connectport=8080: Indica o número da porta na máquina remota para redirecionamento de entrada.
- connectaddress=192.168.1.10: Define o IP do sistema remoto para onde o tráfego de entrada será enviado.
Este comando efetivamente encaminha todo o tráfego de entrada direcionado à porta 8080 na máquina local (192.168.1.10) para a mesma porta (8080) no mesmo endereço IP. O motivo dessa configuração de loopback é que ambos os sistemas compartilham a mesma porta e IP, permitindo que serviços dentro do mesmo sistema sejam expostos sem exposição de rede externa.
3] Configurando regras NAT em uma máquina virtual
O encaminhamento de porta também permite acesso a serviços em uma Máquina Virtual. Para configurar uma VM para encaminhamento de porta, siga estas etapas:
- Abra o Gerenciador do Hyper-V pesquisando-o na Barra de Pesquisa da Área de Trabalho.
- Na janela Gerenciador do Hyper-V , navegue até Gerenciador de Comutador Virtual e selecione Novo Comutador de Rede Virtual .
- Escolha entre Interno ou Privado para o switch virtual e atribua um nome a ele.
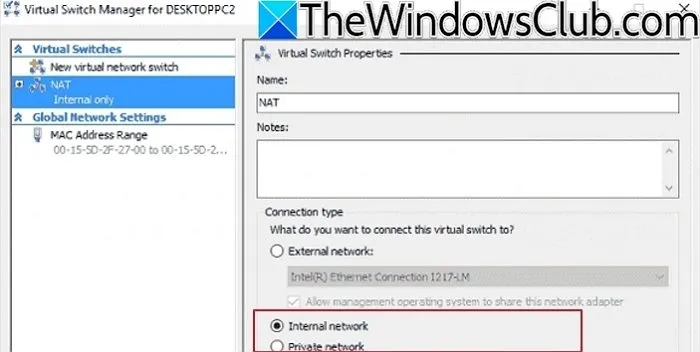
- Clique em Adicionar Hardware > Adaptador de Rede para conectar um adaptador de rede e selecione o switch virtual criado anteriormente nas configurações do adaptador de rede.
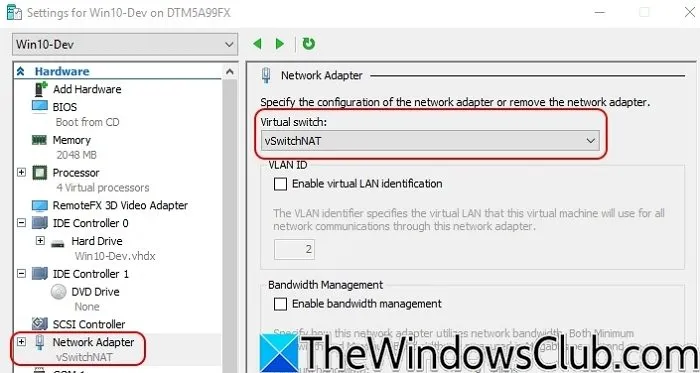
- Agora, crie a regra NAT iniciando o Terminal do Windows na VM e digitando o seguinte comando:
netsh interface portproxy add v4tov4 listenport=80 listenaddress=0.0.0.0 connectport=8080 connectaddress=192.168.1.10
Espero que esta informação seja útil.
Como adicionar, remover e modificar regras de encaminhamento de porta no Windows?
Conforme mencionado anteriormente, você pode estabelecer uma regra de encaminhamento de porta usando:
netsh interface portproxy add v4tov4 listenport= listenaddress= connectport= connectaddress=
Para excluir uma regra existente, digite o seguinte comando no terminal:
netsh interface portproxy delete v4tov4 listenport= listenaddress=
Desabilitar uma regra exige que você a exclua, enquanto habilitar uma exige a criação de uma nova regra.
Posso encaminhar portas para vários dispositivos?
Sim, você pode configurar o encaminhamento de porta para vários dispositivos ou computadores usando as mesmas portas. Você pode criar regras de encaminhamento de porta no Firewall do Windows, garantindo que os protocolos TCP e UDP sejam selecionados e que você insira os endereços IP correspondentes para cada computador.



Deixe um comentário