Como resolver o erro 0xE00009C8 do OneNote
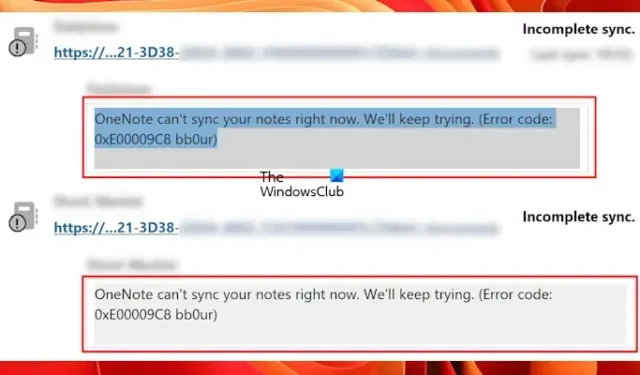

A mensagem de erro completa exibida é:
O OneNote não pode sincronizar suas notas no momento. Estamos tentando novamente. Código de erro: 0xE00009C8 bb0r
Resolver erro do OneNote 0xE00009C8
Para solucionar e corrigir o erro 0xE00009C8 bb0r do OneNote, considere as seguintes etapas. Antes de tentar essas soluções, certifique-se de que sua conexão com a internet esteja estável.
- Sair e depois entrar novamente no OneNote
- Tente sincronizar manualmente seus notebooks
- Limpar o cache do OneNote
- Criar um novo caderno
- Acesse o notebook pelo seu navegador da web
- Reparar o aplicativo OneNote
- Desinstale e reinstale o OneNote
Cada uma dessas soluções é elaborada abaixo.
1] Efetue logout e volte ao OneNote
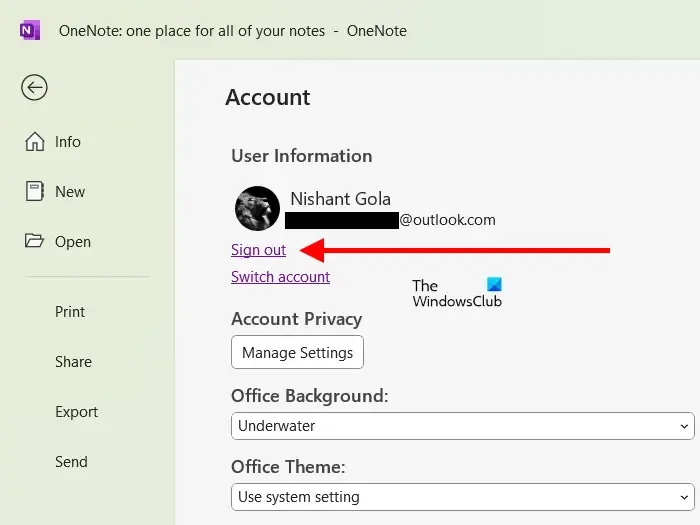
Comece saindo do OneNote e depois entrando novamente. Veja como:
- Inicie o OneNote e navegue até o menu Arquivo .
- No menu à esquerda, selecione Conta .
- Selecione Sair .
- Feche o OneNote e reinicie o computador.
- Reabra o OneNote e entre novamente.
2] Sincronize manualmente seus notebooks
Se sair e entrar novamente não resolver o problema, tente sincronizar seus notebooks manualmente seguindo estas instruções:
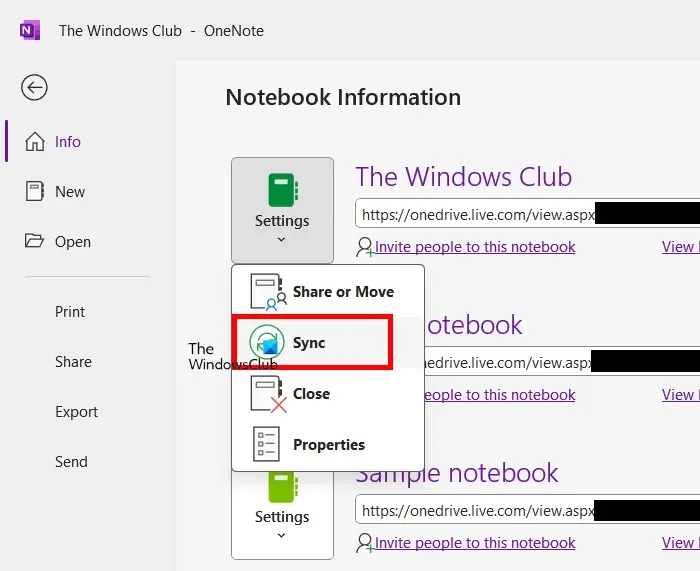
- Abra o OneNote.
- Selecione o menu Arquivo .
- No menu à esquerda, escolha Informações para visualizar todos os seus cadernos.
- Clique em Configurações e selecione Sincronizar para o notebook que está apresentando problemas.
Verifique se o problema persiste após esta etapa.
3] Limpar cache do OneNote
Um cache corrompido do OneNote pode levar a problemas de sincronização. Limpar o cache pode resolver esse problema. Para fazer isso, abra o comando Executar digitando appdata e, em seguida, clique em OK. Esta ação o levará para a pasta AppData. Em seguida, navegue até o seguinte caminho:
Local > Microsoft > OneNote > 16.0
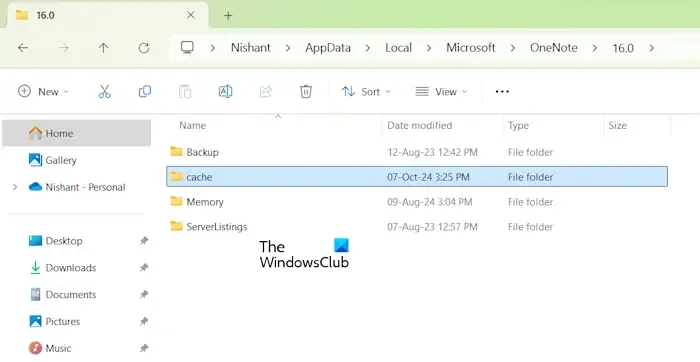
Dependendo da versão do seu pacote Office, a pasta pode ser rotulada de forma diferente da 16.0. Certifique-se de que o OneNote esteja fechado antes de excluir a pasta de cache ; ela será recriada na próxima vez que você iniciar o OneNote.
4] Configurar um novo notebook
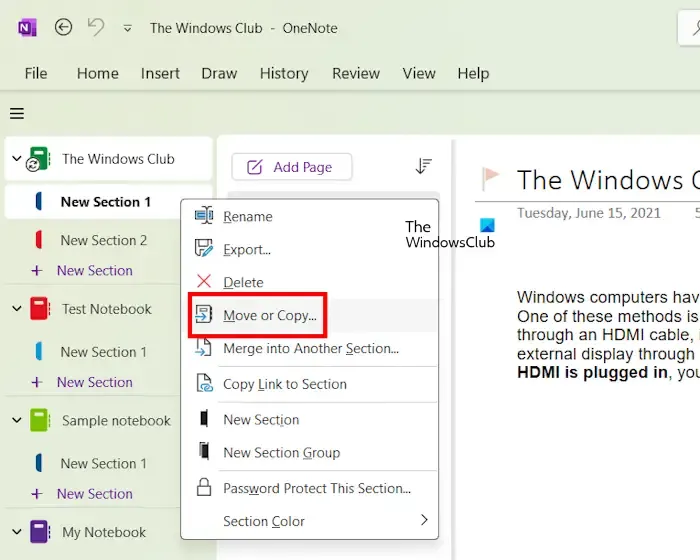
Se você ainda encontrar problemas, crie um novo notebook e verifique se ele sincroniza com sucesso. Se isso acontecer, você pode transferir seus dados do notebook com defeito para o novo. Clique com o botão direito em cada seção do notebook problemático e selecione Mover ou Copiar . Uma janela aparecerá; escolha seu notebook recém-criado e clique em Copiar . Esta ação gerará automaticamente uma nova seção no novo notebook com o conteúdo copiado. Repita este processo para todas as seções e então você poderá excluir com segurança o notebook original.
5] Acesse o Notebook via Navegador Web

Se solicitado quando você abrir o notebook no seu navegador da web, aceite a solicitação. O notebook deve então carregar no OneNote, e a sincronização deve prosseguir sem erros.
6] Reparar o OneNote
Caso o erro ainda persista, reparar o OneNote pode ser benéfico. Siga estas etapas para iniciar um reparo:
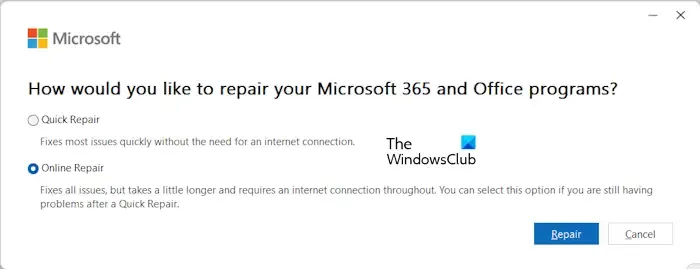
- Certifique-se de que o OneNote esteja fechado.
- Acesse as configurações do Windows.
- Navegue até Aplicativos > Aplicativos instalados ou Aplicativos > Aplicativos e recursos , dependendo da sua versão do Windows.
- Pesquise por Microsoft OneNote.
- Selecione OneNote e clique em Modificar (no Windows 11, isso aparecerá depois que você clicar nos três pontos).
- Clique em Sim no prompt do Controle de Conta de Usuário.
- Selecione a opção Reparo Online e clique em Reparar .
7] Desinstale e reinstale o OneNote
Se nenhum dos métodos anteriores resolver o problema, considere desinstalar e reinstalar o Microsoft OneNote. Se você instalou o OneNote pela Microsoft Store, você pode desinstalá-lo como um aplicativo independente por meio das Configurações; caso contrário, você pode precisar remover todo o pacote do Office antes de reinstalá-lo.
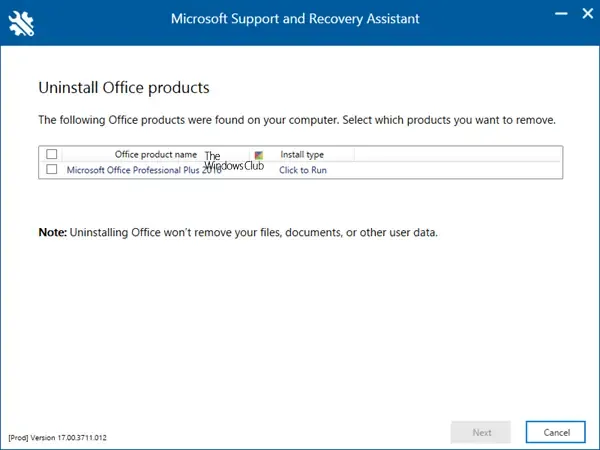
Você pode utilizar a ferramenta Microsoft SaRA para desinstalar o Microsoft Office. Certifique-se de ter a chave de ativação antes de iniciar a desinstalação, pois você precisará dela para reativar sua licença após a reinstalação.
Esperamos que essas soluções ajudem você!
Como posso resolver problemas de permissão?
Se você estiver encontrando erros de permissão com arquivos ou pastas específicos, você pode ver mensagens indicando “Você não tem permissão para acessar esta pasta” ao tentar abri-los. Para corrigir esses problemas de permissão no Windows 11/10, você pode assumir a propriedade do respectivo arquivo ou pasta.
Como corrigir erros de sincronização do OneNote?
Comece verificando o status do servidor Microsoft no site oficial. Se os servidores estiverem enfrentando problemas, você precisará esperar até que a Microsoft os resolva. Outras etapas que podem resolver problemas de sincronização do OneNote incluem fechar e reabrir o OneNote, sair e entrar novamente e limpar o cache do OneNote.



Deixe um comentário