Instalando o Windows 11 em hardware não suportado: um guia passo a passo
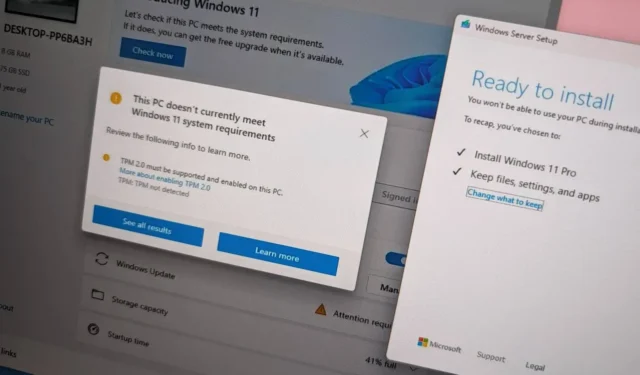
ATUALIZADO EM 17/10/2024: Se você possui um computador com hardware que não atende aos requisitos oficiais, ainda é possível atualizar para o Windows 11 (versões 24H2 e 23H2) usando uma unidade flash USB inicializável ou um arquivo ISO para realizar uma instalação limpa ou atualização manualmente, em vez de usar o Windows Update.
Embora a Microsoft tenha mantido essa opção aberta, ela não foi explicitamente documentada, levando a um status sem suporte para tais instalações. A empresa sugere essa rota principalmente para organizações, mas os usuários podem prosseguir por sua conta e risco, aceitando a falta de estabilidade garantida do sistema e compatibilidade de driver.
Isso significa que você pode concluir a instalação do Windows 11 em hardware que não é oficialmente suportado, mas você deve perceber que essa atualização será denominada como “sem suporte”. A Microsoft categoriza um “estado sem suporte” como uma máquina que não atende aos requisitos mínimos do sistema, o que consequentemente a desqualifica de receber atualizações via Windows Update. Embora esses dispositivos ainda possam ver atualizações, a Microsoft não garante o fornecimento de atualizações de segurança, atualizações de driver ou suporte técnico.
Este guia fornece etapas detalhadas para instalar o Windows 11 (versões 24H2 e 23H2) em um dispositivo sem a compatibilidade necessária. Não é aconselhável usar esses métodos, a menos que você esteja ciente dos riscos associados e do potencial de problemas relacionados à estabilidade, compatibilidade e disponibilidade de atualizações.
Quando estiver pronto para instalar a versão mais recente do Windows 11, priorize as instruções para a versão 24H2. Geralmente, uma instalação limpa é aconselhável, pois normalmente leva a menos problemas. Embora métodos alternativos estejam disponíveis, eles só foram verificados até a versão 23H2. Lembre-se de que, independentemente do seu método, uma instalação sem complicações não é garantida devido à natureza sem suporte do computador.
- Instalando o Windows 11 24H2 em hardware não suportado
- Atualizando o Windows 11 24H2 em hardware não suportado
- Instalando o Windows 11 em hardware não suportado via USB
- Atualizando para o Windows 11 em hardware não suportado usando um arquivo ISO
- Atualizando para o Windows 11 em hardware não suportado via Prompt de Comando
- Atualizando para o Windows 11 em hardware não suportado modificando o Registro
- Instalando o Windows 11 em hardware não suportado com Rufus
Instalando o Windows 11 24H2 em hardware não suportado
Embora vários métodos possam ser utilizados para prosseguir, o protocolo mudou com o lançamento do Windows 11 24H2. Se você pretende instalar a iteração atual do sistema operacional, baixar o arquivo ISO e empregar a ferramenta Rufus pode servir como a abordagem mais simples em hardware sem suporte. Como alternativa, considere criar uma mídia inicializável USB com Ventoy para conduzir uma instalação limpa em dispositivos que não atendem às especificações mínimas de hardware.
Certifique-se de que seu computador seja capaz de inicializar a partir de uma unidade flash USB. Isso pode exigir ajustes nas configurações UEFI ou acesso ao menu de inicialização, que varia entre os fabricantes de computador, então consulte a documentação de suporte para obter instruções específicas.
Usando Rufus para instalação limpa
Para executar uma instalação limpa da versão 24H2 com o Rufus, siga estas etapas detalhadas.
1. Baixe o arquivo ISO do Windows 11 24H2
Para obter o arquivo ISO oficial do Windows 11 24H2, siga estas instruções:
-
Opte pela opção Windows 11 na seção “Baixar imagem de disco do Windows 11 (ISO) para dispositivos x64”.
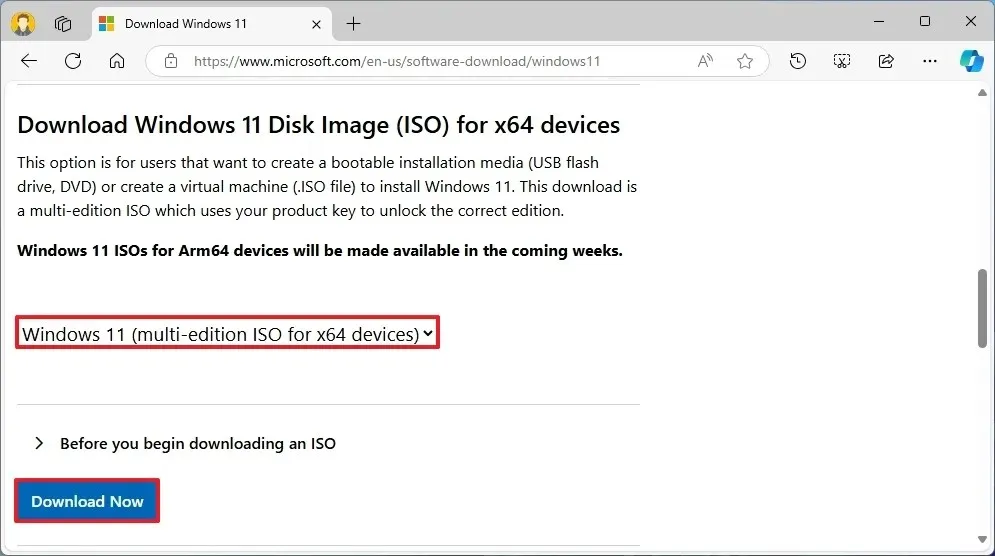
-
Clique no botão Download .
-
Selecione seu idioma de instalação preferido.
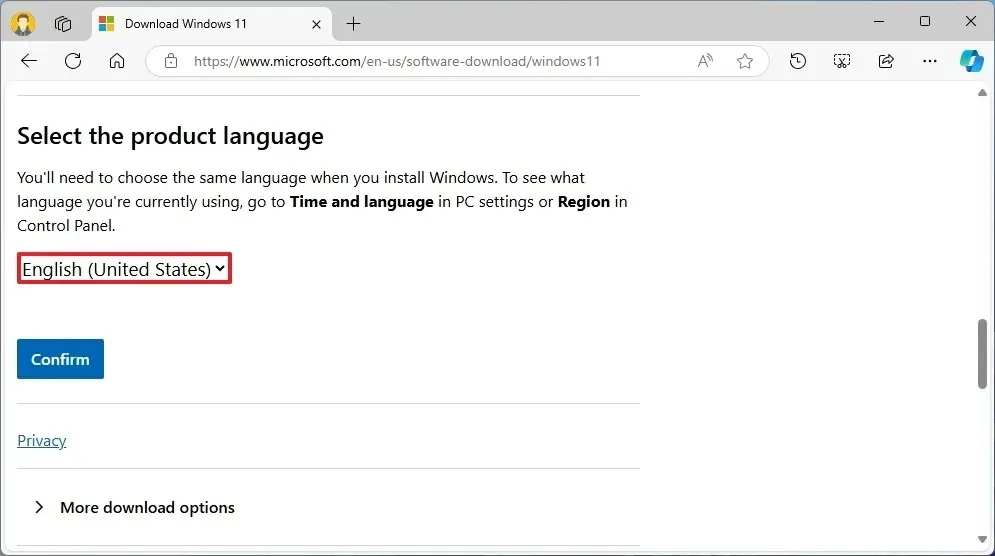
-
Clique no botão Confirmar .
-
Em seguida, clique no botão Download para salvar o arquivo ISO no seu PC.
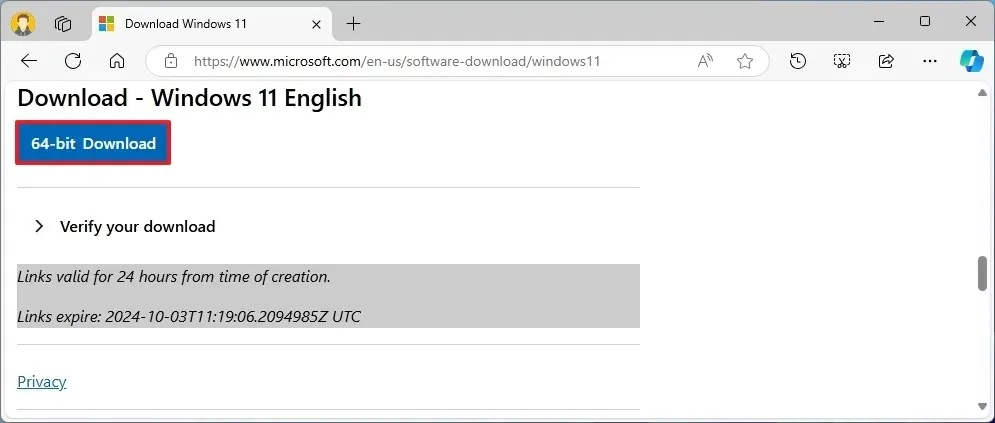
Após a conclusão, a imagem do Windows 11 pode ser usada para criar mídia de instalação.
2. Criando mídia inicializável do Windows 11 24H2
Para forjar mídia inicializável para o Windows 11 24H2, conecte uma unidade flash USB (mínimo de 8 GB) e siga estas etapas:
-
Clique no link para baixar a versão mais recente na seção “Download”.
-
Selecione a unidade flash USB no menu suspenso “Dispositivo”.
-
Abra a ferramenta clicando duas vezes no executável baixado.
-
Clique no botão Selecionar .
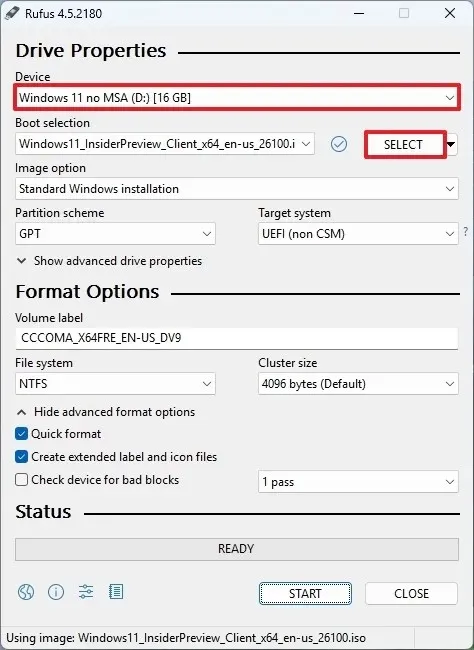
-
Escolha o arquivo ISO 24H2 do Windows 11 que você acabou de baixar.
-
Clique no botão Abrir .
-
Prossiga com as configurações padrão após o download.
-
(Opcional) Você pode atribuir um nome à unidade na configuração “Rótulo do volume”.
-
Pressione o botão Iniciar .
-
Certifique-se de marcar a opção “Remover requisito para 4 GB+ RAM, inicialização segura e TPM 2.0” para habilitar a instalação da versão 24H2 em hardware não suportado.
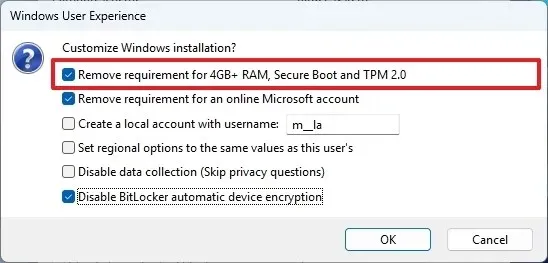
-
Além disso, marque a opção “Remover requisito para uma conta Microsoft online” para pular o requisito de internet e conta Microsoft, permitindo a criação de conta local.
-
(Opcional) Habilite a opção “Criar uma conta local com nome de usuário” e forneça um nome de usuário para criação automática de conta local.
-
Marque a opção “Desativar criptografia automática de dispositivo do BitLocker” para impedir que a instalação ative o BitLocker (se aplicável).
-
Clique no botão OK .
Após concluir essas etapas, você deverá possuir uma mídia inicializável adequada para hardware não suportado.
Se você optou pela criação automática de conta local, a configuração estabelecerá essa conta sem uma senha. Lembre-se de criar uma senha e um PIN nas configurações de “Sign-in options” após a conclusão da instalação.
3. Processo de instalação limpa do Windows 11 24H2 em PCs não suportados
Siga estas instruções para executar uma instalação limpa do Windows 11 24H2 em hardware não suportado:
-
Inicialize o PC usando a unidade flash USB 24H2 do Windows 11 .
-
Pressione qualquer tecla para continuar.
-
Selecione o idioma e o formato da instalação.

-
Clique em Avançar .
-
Escolha seu teclado e método de entrada.
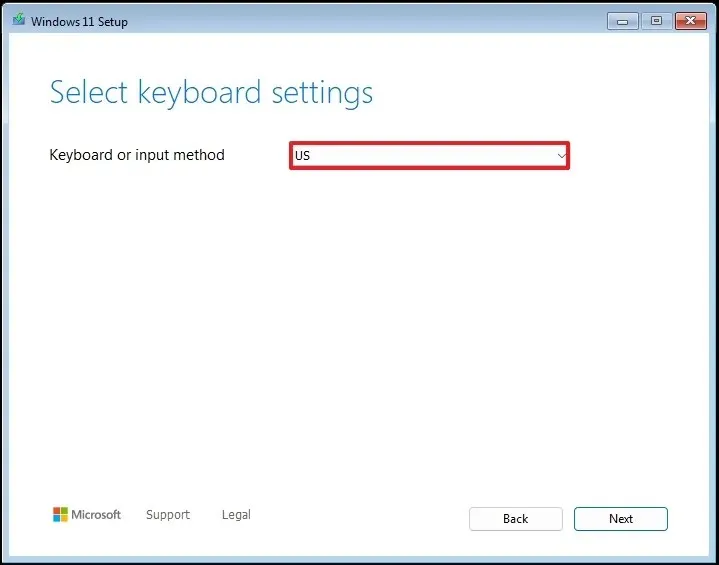
-
Clique em Avançar .
-
Selecione “Instalar Windows 11” .
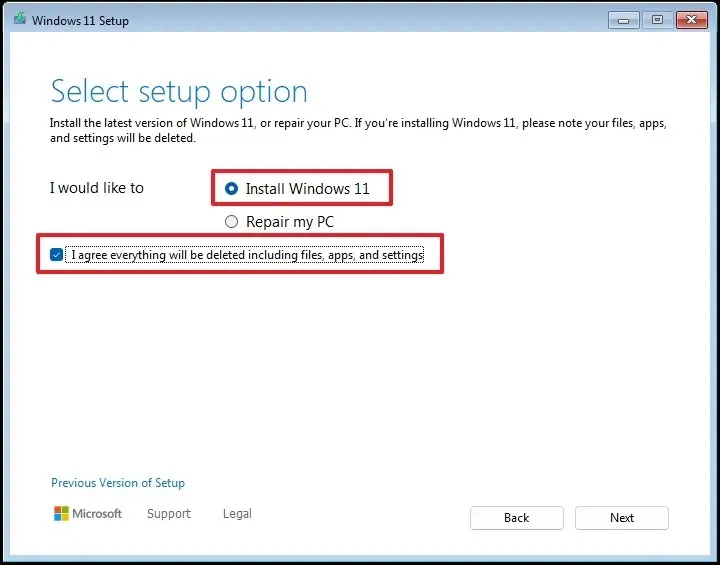
-
Marque a caixa “Concordo com tudo” para confirmar que esta ação apagará todos os dados do computador.
-
Prossiga com “Não tenho uma chave de produto” .
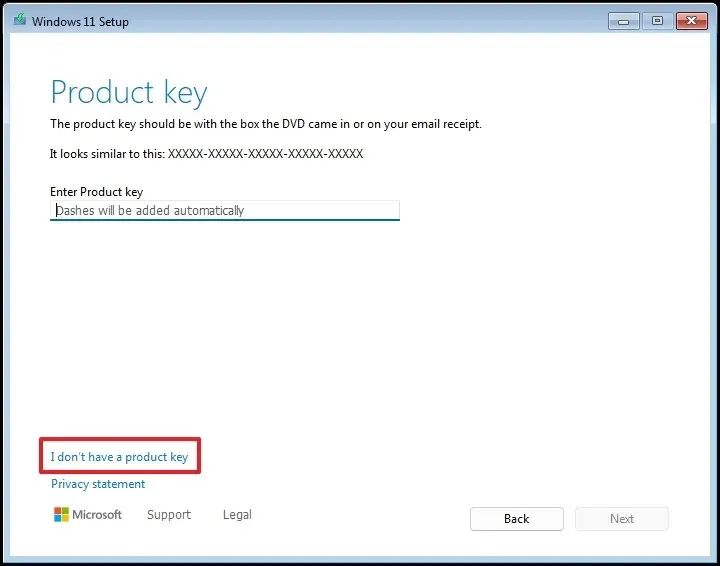 Nota rápida: O computador será ativado automaticamente se for uma reinstalação. Para novos PCs que não incluíram o Windows inicialmente, você precisará fornecer uma chave de produto.
Nota rápida: O computador será ativado automaticamente se for uma reinstalação. Para novos PCs que não incluíram o Windows inicialmente, você precisará fornecer uma chave de produto. -
Selecione a edição do Windows vinculada à sua chave de licença (se aplicável).
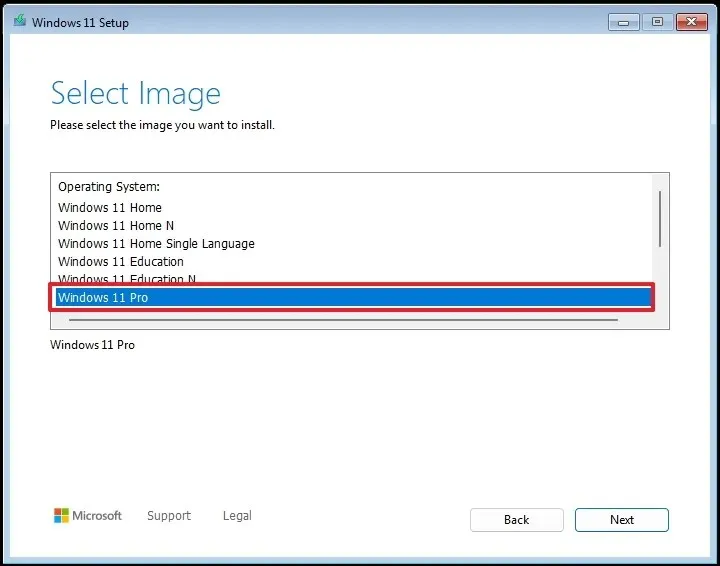
-
Pressione Avançar .
-
Aceite os termos clicando em Aceitar
-
Selecione cada partição no disco rígido para a instalação do Windows 11 24H2 e clique em Excluir . (Geralmente, “Unidade 0” é onde os arquivos de instalação residem.)
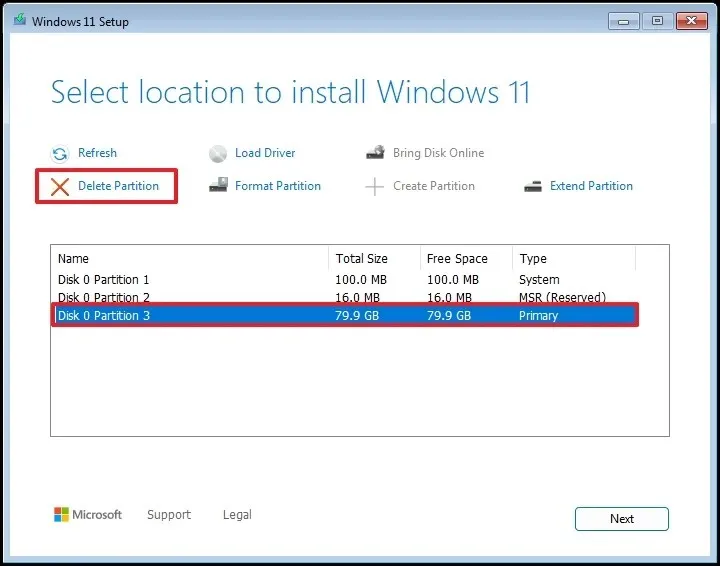
-
Selecione o espaço não alocado no disco rígido (Unidade 0) para a instalação do sistema operacional.
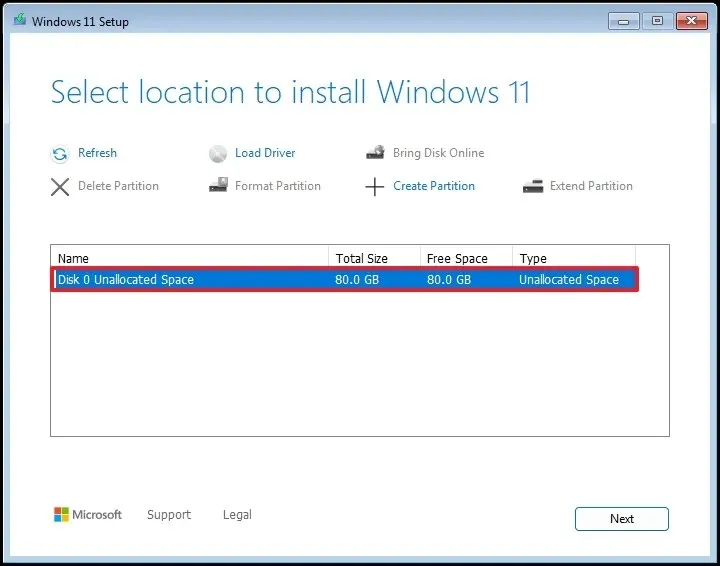
-
Clique em Avançar .
-
Clique no botão Instalar .
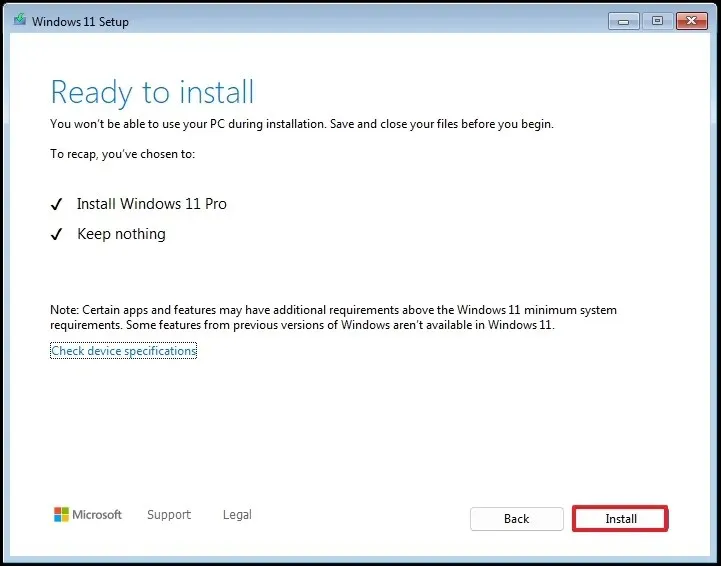
-
Defina sua região na primeira página da experiência pronta para uso (OOBE) após a instalação.

-
Clique em Sim .
-
Selecione o layout do seu teclado.
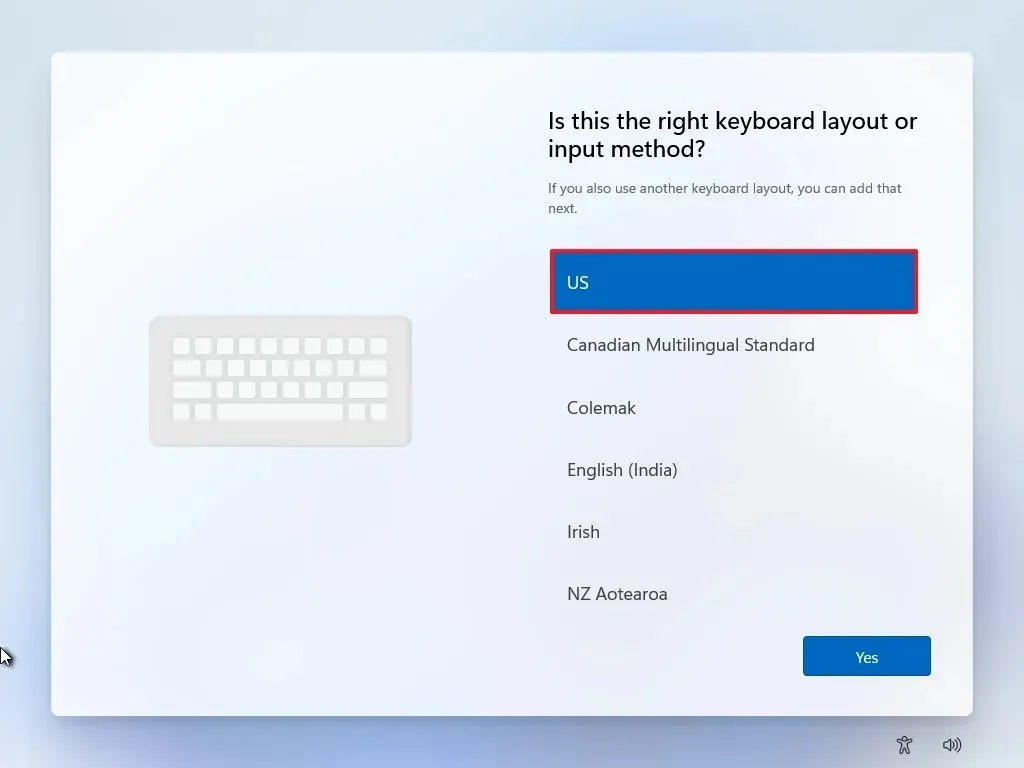
-
Clique em Sim .
-
Clique no botão Ignorar se um segundo layout for desnecessário.
-
Seu computador se conectará à rede via Ethernet. Conexões sem fio devem ser configuradas manualmente (chave de segurança pode ser necessária).
-
(Opcional) Forneça um nome para seu computador.
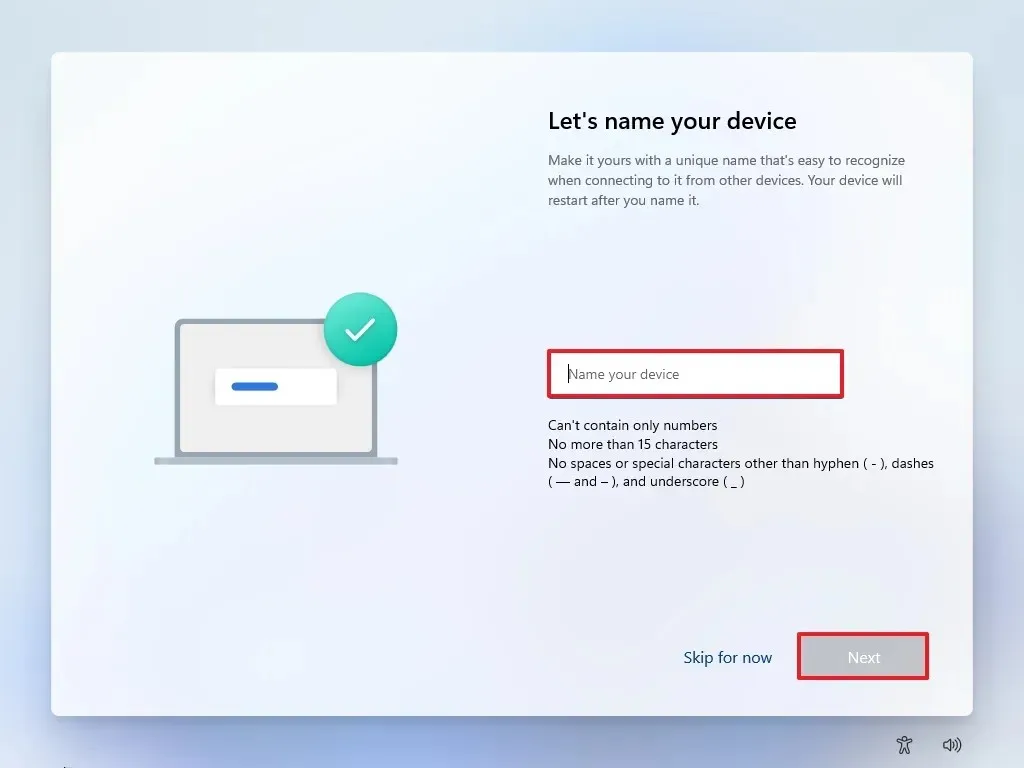
-
Clique em Avançar . (O dispositivo será reiniciado para aplicar as novas configurações.)
-
Para o Windows 11 Pro, escolha a seleção “Configurar para uso pessoal” . Esta opção não está presente para a edição “Home”.
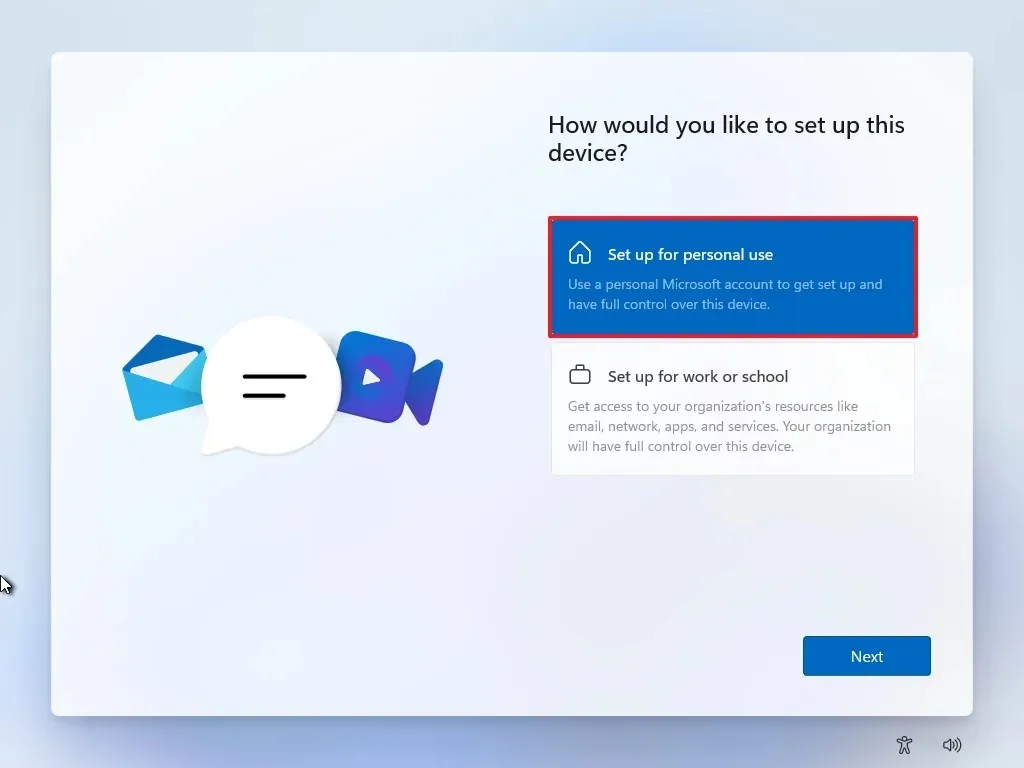
-
Clique em Avançar .
-
Prossiga clicando no botão Entrar .
Observação rápida: se você pular a Internet e optar por uma conta local, esta parte da configuração será omitida. -
Verifique seu e-mail da conta da Microsoft para continuar com a criação da conta.
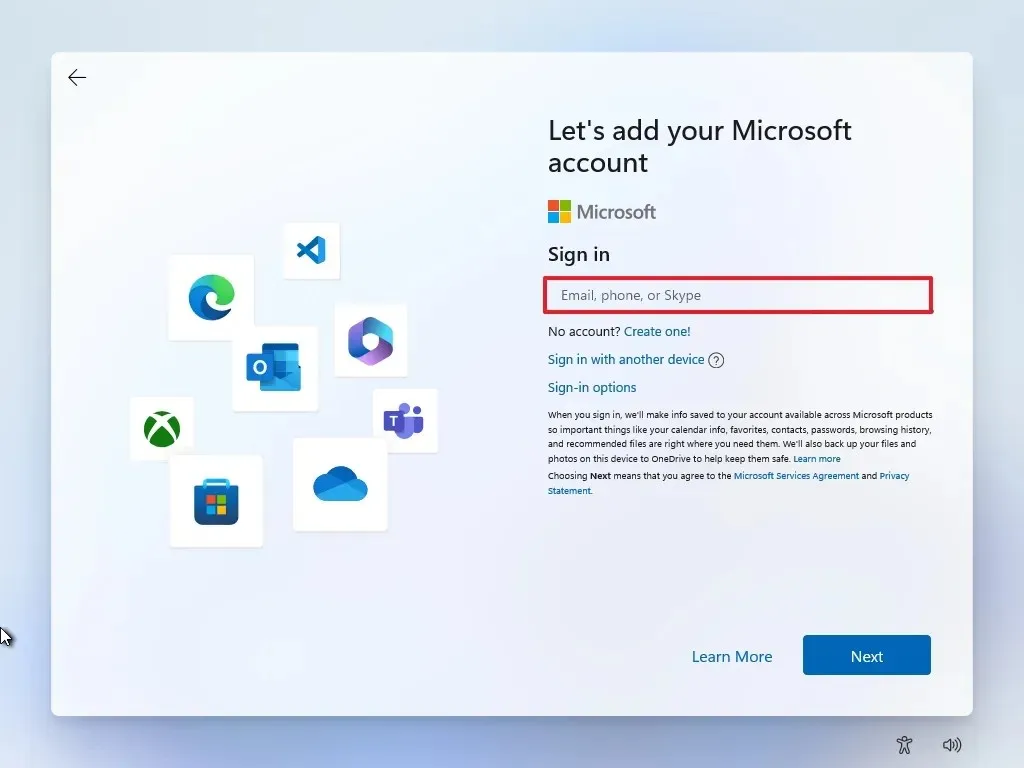
-
Clique no botão Avançar .
-
Confirme a senha da sua conta Microsoft.
-
Pressione Avançar .
-
Clique no botão Criar PIN .
-
Crie um novo PIN de quatro dígitos.
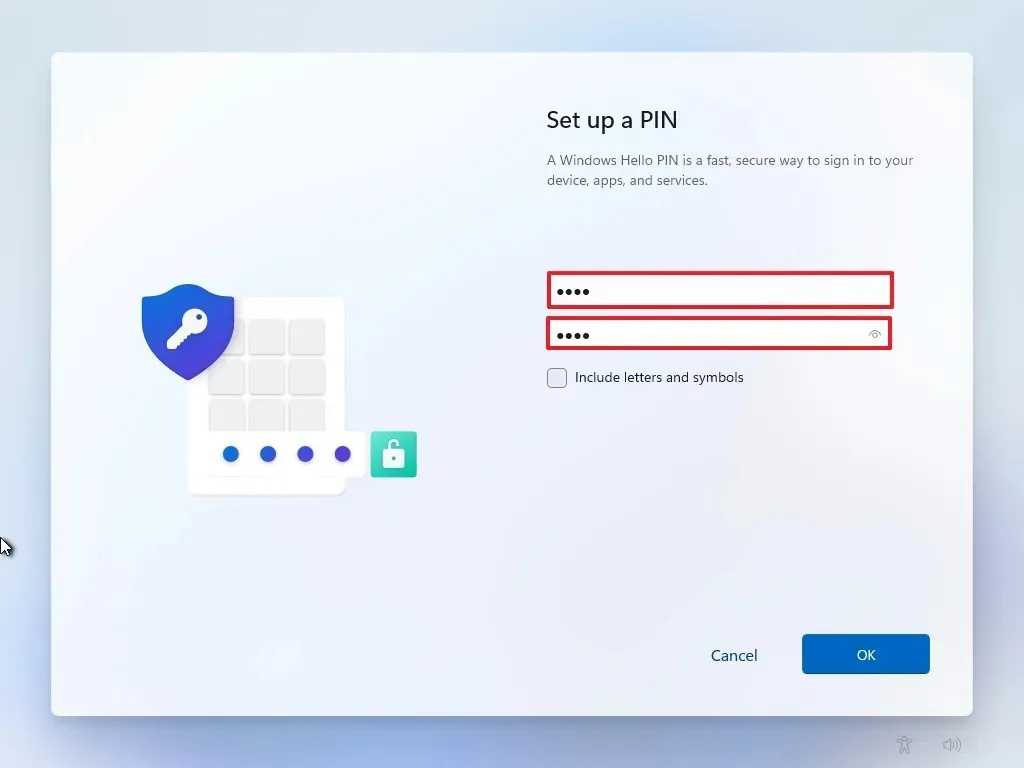
-
Clique no botão OK .
-
Ajuste as configurações de privacidade de acordo com suas preferências alternando os interruptores para cada opção.
-
Clique no botão Avançar .
-
Pressione Avançar mais uma vez.
-
Clique no botão Aceitar .
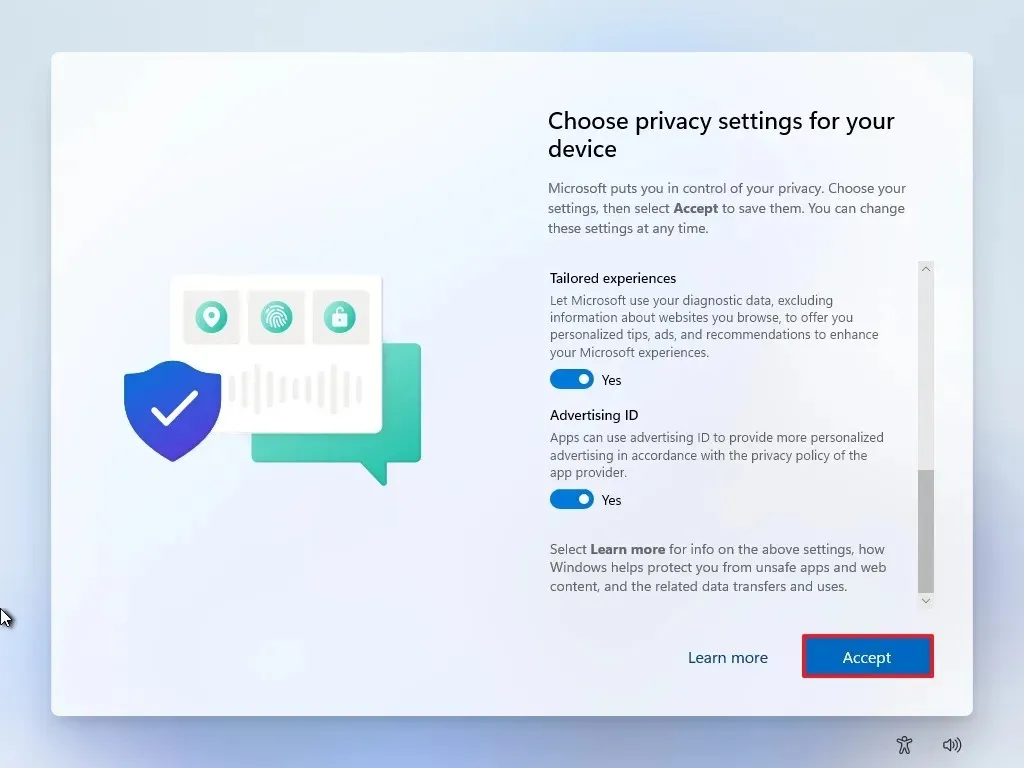
-
Selecione Mais opções de configurações.
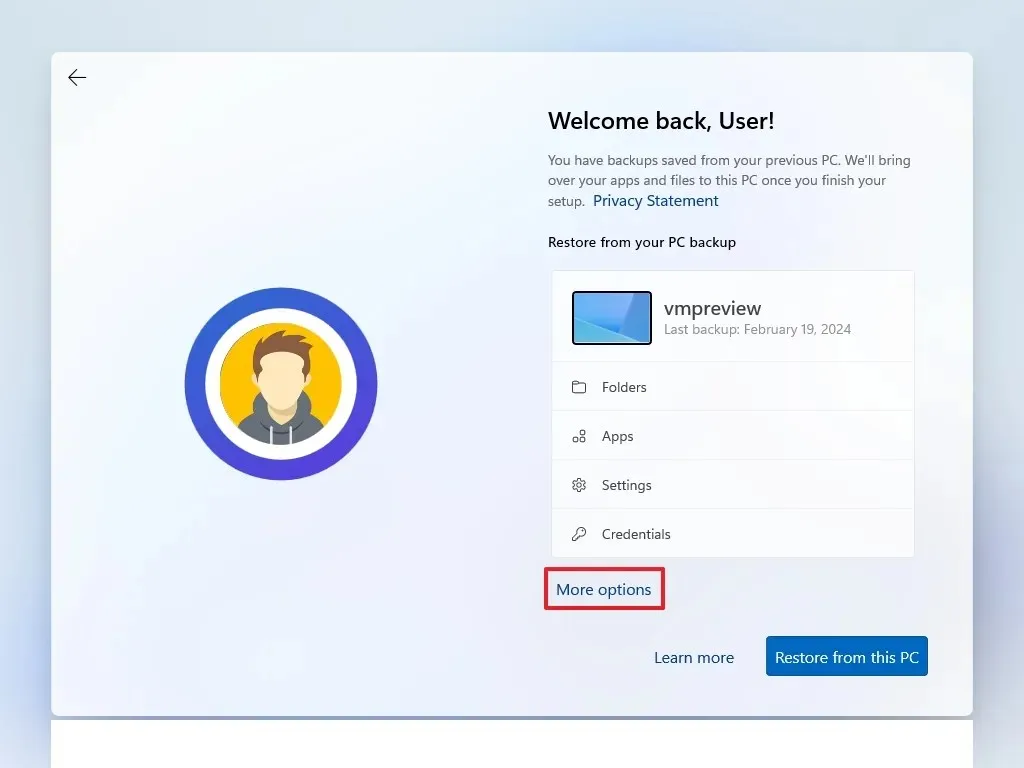
-
Clique na opção “Configurar como um novo PC” .
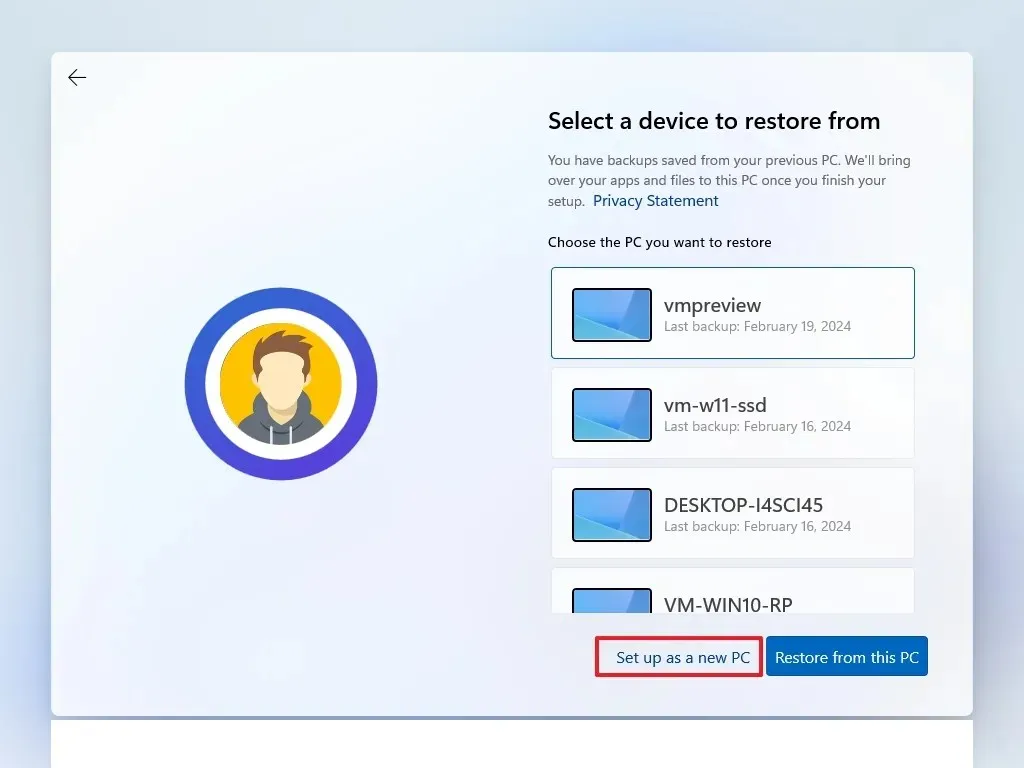
-
Selecione novamente a opção “Configurar como um novo PC” (se aplicável).
-
(Opcional) Em “Vamos personalizar sua experiência”, selecione opções que correspondam à forma como você pretende usar o dispositivo para obter sugestões personalizadas durante a configuração.

-
Clique no botão Aceitar para prosseguir ou em Pular para ignorar esta parte.
-
(Opcional) Use um código para conectar seu dispositivo Android ou opte por Ignorar .
-
Pressione o botão Avançar .
-
Se você estiver usando um navegador diferente do Microsoft Edge, selecione a opção “Agora não” (se aplicável).
-
Selecione a opção “Pular por enquanto” para ignorar a oferta do PC Game Pass (se aplicável).
-
Clique em “Não, obrigado” para pular a configuração do Microsoft 365 (se aplicável).
Depois de executar essas etapas, você terá instalado com sucesso a versão 24H2 do Windows 11 no seu hardware não suportado.
Para mais orientação visual, considere conferir meu tutorial em vídeo sobre esse processo.
Usando Ventoy para instalação limpa
Siga estas etapas para executar uma instalação limpa do Windows 11 24H2 utilizando o Ventoy.
1. Crie o Windows 11 24H2 USB com Ventoy
-
Baixe o arquivo ventoy-xxxx-windows.zip da seção “Ativos” para o seu PC.
 Observação rápida: alguns navegadores podem sinalizar o arquivo como inseguro; nesse caso, talvez seja necessário autorizar o download.
Observação rápida: alguns navegadores podem sinalizar o arquivo como inseguro; nesse caso, talvez seja necessário autorizar o download. -
Acesse o Explorador de Arquivos .
-
Navegue até a localização do Zip.
-
Clique duas vezes no arquivo ventoy-xxxx-windows.zip .
-
Clique no botão Extrair tudo na barra de comando.
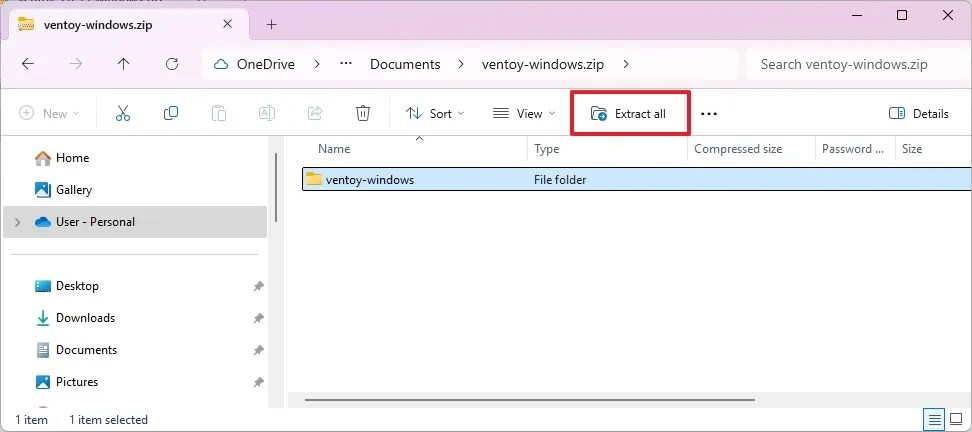
-
Clique no botão Procurar .
-
Escolha um local para extração.
-
Pressione o botão Selecionar pasta .
-
Clique no botão Extrair .
-
Abra a pasta ventoy-xxxx .
-
Clique duas vezes no arquivo Ventoy2Disk.exe para iniciar o instalador.
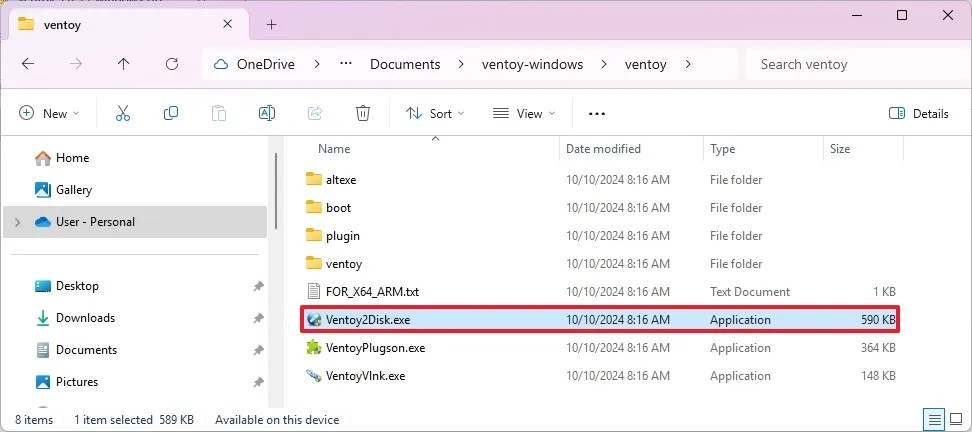
-
Selecione sua unidade flash USB na configuração “Dispositivo”.
-
Clique no botão Instalar .
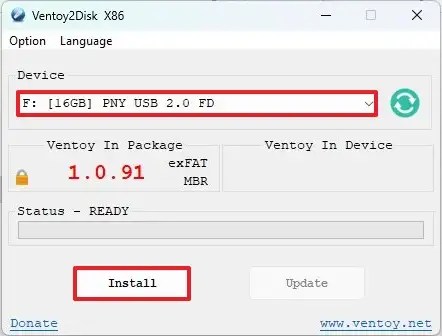
-
Clique no botão OK .
-
Abra Este PC no Explorador de Arquivos.
-
Navegue até a unidade Ventoy .
-
Copie os arquivos ISO 24H2 do Windows 11 para torná-los inicializáveis.
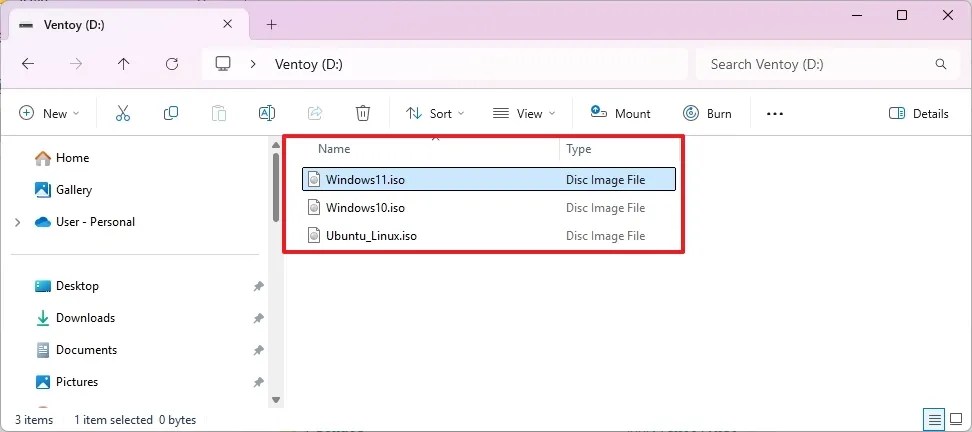
Sua unidade flash USB agora deve estar pronta para iniciar a instalação do Windows 11 24H2 com a ferramenta Ventoy.
2. Processo de instalação limpa do Windows 11 24H2 PC sem suporte
Para instalar o Windows 11 24H2 usando Ventoy em hardware não suportado, siga estas sequências:
-
Inicialize o PC com o pen drive Ventoy .
-
Selecione o arquivo ISO 24H2 do Windows 11 no menu Ventoy e pressione Enter .
-
Pressione qualquer tecla para avançar.
-
Selecione o idioma e o formato da instalação.

-
Clique em Avançar .
-
Escolha seu teclado e método de entrada.

-
Clique em Avançar .
-
Selecione “Instalar Windows 11” .

-
Marque “Concordo com tudo” para validar que todos os dados serão excluídos do computador.
-
Selecione “Não tenho uma chave de produto” .
 Nota rápida: A máquina será ativada automaticamente se for reinstalada. Um dispositivo totalmente novo que nunca incluiu o Windows exigirá uma chave de produto.
Nota rápida: A máquina será ativada automaticamente se for reinstalada. Um dispositivo totalmente novo que nunca incluiu o Windows exigirá uma chave de produto. -
Escolha a edição do Windows vinculada à sua chave de licença (se necessário).

-
Pressione Avançar .
-
Clique em Aceitar para concordar com os termos.
-
Selecione cada partição no disco rígido designada para a instalação do Windows 11 e clique em Excluir . (Normalmente, “Unidade 0” contém os arquivos de instalação.)

-
Selecione o espaço não alocado no disco rígido (Unidade 0) onde o Windows 11 será instalado.

-
Pressione Avançar .
-
Clique em Instalar .

-
Defina sua região durante a experiência pronta para uso (OOBE) após a instalação.

-
Confirme clicando em Sim .
-
Selecione o layout do seu teclado.

-
Clique em Sim .
-
Se um segundo layout for desnecessário, clique no botão Ignorar .
-
Seu computador se conectará automaticamente via Ethernet. Para conexões sem fio, a configuração exigirá intervenção manual (chave de segurança necessária) antes de clicar em Next .

-
(Opcional) Defina um nome para o seu computador.
 Nota rápida: Esta é uma etapa opcional, mas é aconselhável definir um nome para identificar facilmente o dispositivo na rede, na sua conta Microsoft ou ao restaurar a partir do backup. A configuração será reiniciada para aplicar o nome, mas continuará exatamente de onde você parou.
Nota rápida: Esta é uma etapa opcional, mas é aconselhável definir um nome para identificar facilmente o dispositivo na rede, na sua conta Microsoft ou ao restaurar a partir do backup. A configuração será reiniciada para aplicar o nome, mas continuará exatamente de onde você parou. -
Clique em Avançar . (O dispositivo será reinicializado automaticamente.)
-
Selecione a opção “Configurar para uso pessoal” se estiver usando o Windows 11 Pro. Esta opção não existe para a edição “Home”.
-
Pressione Avançar .
-
Clique no botão Entrar .

-
Confirme seu e-mail ou número de telefone da conta da Microsoft que você pretende utilizar.

-
Clique em Avançar .
-
Digite a senha da sua conta Microsoft.
-
Clique em Avançar .
-
Selecione Mais opções .
-
Clique em “Configurar um novo dispositivo” para prosseguir ou selecione a opção para restaurar.

-
Clique no botão Criar PIN .

-
Estabeleça um novo PIN de quatro dígitos.

-
Clique no botão OK .
-
Ajuste as configurações de privacidade de acordo com suas preferências alternando os interruptores para cada configuração.
-
Clique em Aceitar .

-
(Opcional) Na página “Vamos personalizar sua experiência”, identifique se deseja sugestões durante o processo de configuração.

-
Para continuar, valide clicando em Aceitar . Como alternativa, você pode pular esta etapa clicando em Pular .
-
Selecione o botão Ignorar para vincular seu dispositivo Android.
-
Opte por “Continuar sem” para pular a configuração do Microsoft 365.
-
Declare sua escolha de recusar a oferta do OneDrive.
-
Use a opção Pular por enquanto para a promoção do Game Pass.
Depois de concluir essas etapas, o Windows 11 será instalado no seu hardware incompatível.
Se você optar por atualizar, basta conectar o USB que contém a mídia inicializável ao dispositivo não suportado, executar “Setup.exe” e seguir as instruções na tela como faria para uma atualização típica.
Atualização em 17 de outubro de 2024: Este guia foi revisado para garantir precisão abrangente e refletir atualizações do procedimento.



Deixe um comentário