Identificando gargalos de CPU e GPU em seu sistema de computador


Se você notou um declínio no desempenho do seu PC durante jogos ou tarefas que exigem muitos recursos, isso geralmente indica um problema de gargalo. Identificar se a CPU ou a GPU é a culpada pode ajudar você a implementar as correções certas. Veja como diagnosticar gargalos de CPU e GPU no seu sistema.
Compreendendo os gargalos da CPU e da GPU
A CPU gerencia computações gerais e operações lógicas, que incluem manipulação de entradas, execução de scripts e gerenciamento de computações físicas e IA. Após essas computações, ela envia instruções de desenho para a GPU para produzir as imagens exibidas no seu monitor.
Essa transferência de informações ocorre inúmeras vezes por segundo, permitindo que a GPU renderize quadros conforme recebe instruções. Quando a CPU não tem energia suficiente em comparação à GPU, esta é forçada a esperar que a CPU termine de processar os dados, diminuindo assim as taxas de quadros. Nesse cenário, a CPU atua como gargalo, restringindo o desempenho da GPU.
Compreendendo os gargalos da GPU
A GPU é a única responsável por renderizar tudo o que você vê na tela. Após adquirir diretivas da CPU, ela processa informações geométricas, rasteriza-as em pixels e aplica shaders de fragmento para finalizar a saída visual.
Por exemplo, em um contexto de jogo, quando a CPU indica que a saúde de um personagem caiu em 100, a GPU é encarregada de ajustar a barra de saúde e sua exibição numérica adequadamente.
Um gargalo na GPU ocorre quando ela não consegue renderizar quadros com rapidez suficiente em relação aos dados fornecidos pela CPU.
Detectando gargalos de CPU e GPU
A metodologia para detectar gargalos de CPU e GPU é consistente, mas a interpretação dos dados varia. Veja como proceder:
Ferramentas necessárias
Um aplicativo que consome muitos recursos: Use um jogo ou software em que você esteja enfrentando baixo desempenho. Evite utilitários de teste de estresse para esse propósito, pois eles levam os componentes ao limite máximo e não simulam adequadamente o uso no mundo real. Certifique-se de que o jogo ou aplicativo esteja configurado para rodar nas configurações de desempenho desejadas, que seu sistema atualmente tem dificuldade para atingir.
Software de monitoramento: Você precisará de um meio para rastrear o uso da CPU e da GPU em tempo real. O Gerenciador de Tarefas do Windows pode exibir as estatísticas de uso na guia Desempenho . Como alternativa, considere usar o MSI Afterburner , que fornece uma visão geral histórica com medições precisas.
Inicie o MSI Afterburner e selecione a opção de monitor de hardware para ver o uso de CPU e GPU ao vivo. Inicie o aplicativo exigente e até mesmo prossiga se ele não estiver atendendo às suas expectativas de FPS. Você pode analisar o monitor de hardware após alguns minutos de operação.
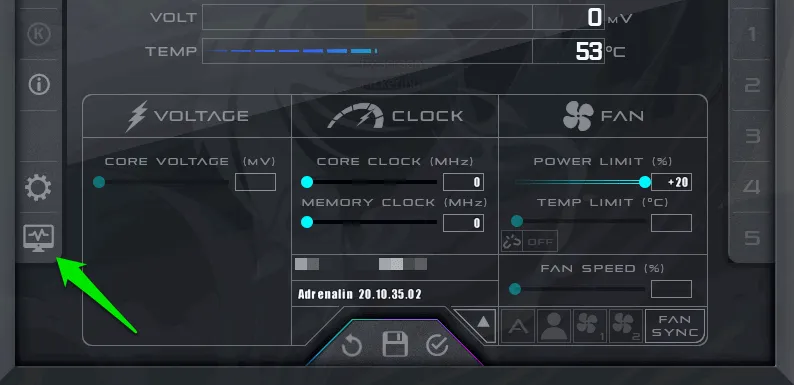
Observe o uso da GPU % e o uso da CPU % . Se o uso da GPU for consistentemente alto — acima de 90% — enquanto o uso da CPU permanecer baixo, a GPU provavelmente está passando por um gargalo. Esse alto uso indica que a GPU está recebendo todos os dados necessários da CPU, mas não consegue fornecer o desempenho necessário.
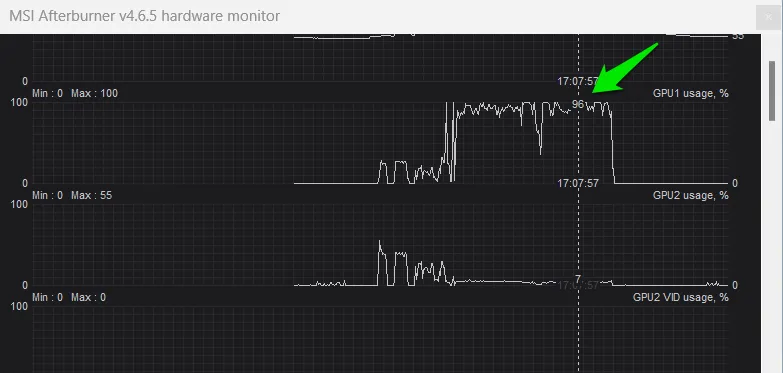
Verifique o uso da GPU para identificar gargalos da CPU também. Se a GPU estiver consistentemente abaixo de 80% de uso, isso sugere que ela não está operando em capacidade máxima, provavelmente porque a CPU não está entregando dados de quadro com rapidez suficiente.
Para mais confirmação, observe o uso da CPU; se ele exceder 90% junto com velocidades de clock máximas consistentes, é um claro indicador de um gargalo da CPU.
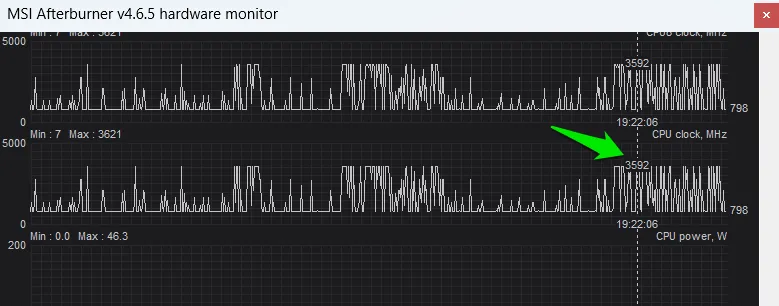
Você também pode explorar ferramentas online como a PC-Builds Bottleneck Calculator para avaliar a compatibilidade da sua CPU e GPU. Basta selecionar os modelos da sua CPU e GPU e especificar a resolução para sua configuração. A ferramenta fornecerá insights sobre a interação de desempenho e identificará possíveis gargalos.
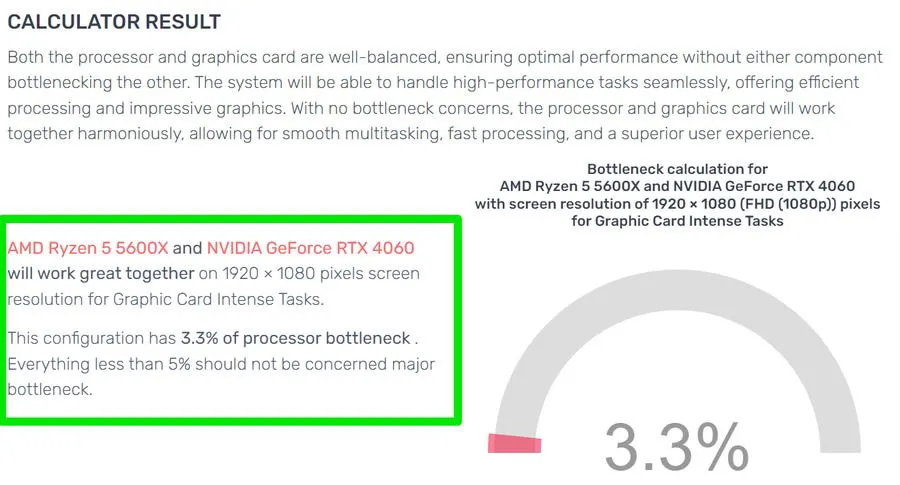
Embora esta ferramenta possa não oferecer estimativas precisas em comparação com testes práticos, ela dá uma ideia geral do que esperar.
Métodos para resolver gargalos de CPU e GPU
Atualizar o hardware não é sua única opção para lidar com gargalos de CPU ou GPU; uma variedade de ajustes de software pode otimizar o desempenho. Embora muitas estratégias de otimização de PC melhorem a eficiência da CPU e da GPU, há abordagens específicas adaptadas a cada componente.
Corrigindo gargalo da CPU
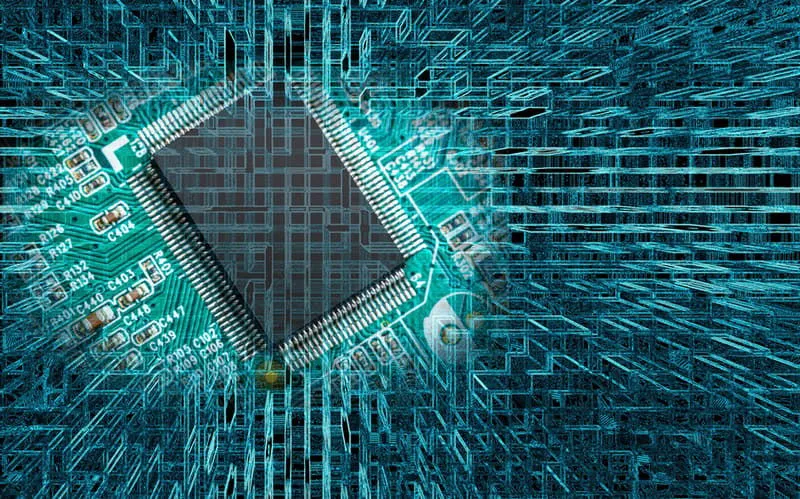
Para aliviar a carga na CPU, você deve minimizar o tratamento lógico e os cálculos que ela realiza. Embora isso possa ser desafiador sem encerrar os processos diretamente, aqui estão algumas táticas para mitigar os gargalos da CPU.
- Encerre aplicativos desnecessários e tarefas em segundo plano.
- Em jogos, reduza configurações que exigem muito da CPU, como distância de renderização, complexidade da IA e contagem de objetos.
- Certifique-se de que as configurações do aplicativo utilizem vários núcleos.
- Ative o Hardware Accelerated GPU Scheduling nas configurações do Windows navegando para System -> Display -> Graphics -> Default Graphics . Isso pode transferir inúmeras tarefas da CPU para a GPU.
- Se o seu PC estiver superaquecendo, desative a limitação térmica para manter o desempenho da CPU; o ideal é implementar soluções de resfriamento para alívio a longo prazo.
- Garanta que sua CPU atinja suas velocidades máximas de clock escolhendo o plano de energia de Alto Desempenho. Considere fazer overclock em vez de substituir a CPU completamente. Para insights sobre overclocking do AMD Ryzen, consulte aqui.
Mitigando o gargalo da GPU

Ajustes que impactam a saída visual ajudarão a reduzir a carga de trabalho da GPU. Normalmente, você pode diminuir a carga da GPU sem afetar significativamente a fidelidade visual.
- Em jogos, diminuir a maioria das configurações gráficas reduzirá a carga da GPU. Concentre-se em diminuir o anti-aliasing, resoluções de textura, detalhes de sombra, etc.
- Reduza a resolução do sistema operacional ou do jogo, reduzindo significativamente a carga de trabalho da GPU, pois renderiza menos pixels.
- Evite usar software de sobreposição de terceiros, pois eles podem consumir recursos essenciais da GPU.
- Desative os efeitos visuais no Windows navegando até Acessibilidade -> Efeitos visuais e desativando Efeitos de transparência e Efeitos de animação .
- Fazer overclock da GPU também pode ser uma alternativa viável para atualizar seu hardware.
As informações fornecidas aqui devem ajudar você a identificar e potencialmente retificar problemas de gargalo. No entanto, se a disparidade de desempenho entre seus componentes for substancial, uma atualização de hardware pode se tornar necessária. Use nossos guias de compra de CPU e GPU para fazer escolhas informadas sobre atualizações.
Crédito da imagem: Vecteezy . Todas as capturas de tela por Karrar Haider.



Deixe um comentário