Usando a tecnologia de rastreamento ocular no seu iPhone: um guia passo a passo

A Apple lançou recentemente a atualização do iOS 18, compatível com dispositivos que datam do iPhone XR e do iPhone SE de 2ª e 3ª geração. Entre os vários recursos interessantes e avanços de acessibilidade nesta atualização, a capacidade de rastreamento ocular é particularmente notável. Este recurso inovador permite que os usuários naveguem em seus dispositivos apenas com os olhos após um breve processo de configuração.
Ativando o rastreamento ocular no seu iPhone
Primeiro, navegue até Geral -> Sobre para verificar se seu dispositivo foi atualizado para o iOS 18. Você pode encontrar uma lista completa de modelos de iPhone compatíveis com a atualização do iOS 18 .
Para começar a usar o recurso de rastreamento ocular, vá para Configurações e selecione Acessibilidade . Você encontrará a opção Rastreamento Ocular listada lá.
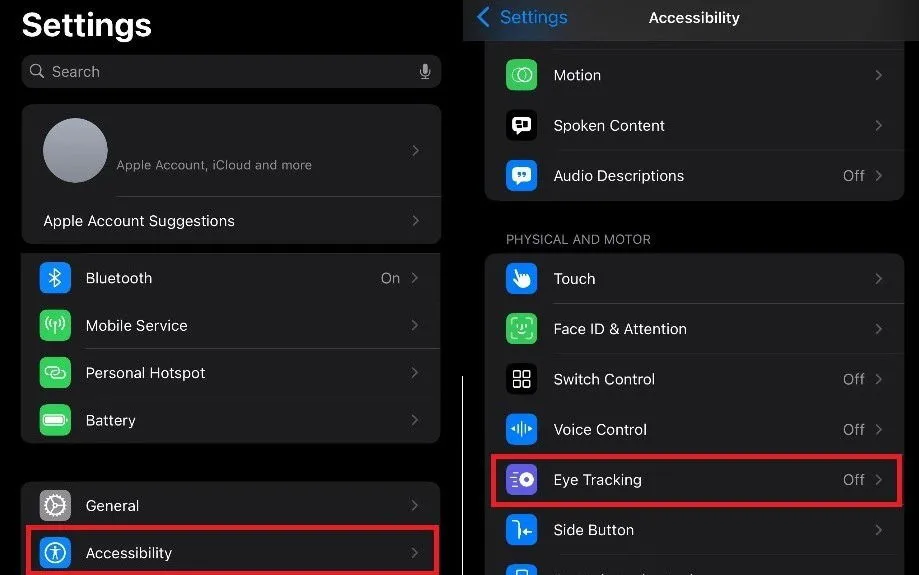
Nas configurações do Eye Tracking, basta alternar a opção Eye Tracking para a posição On . O processo de calibração começará automaticamente enquanto a câmera frontal monitora os movimentos dos seus olhos. Certifique-se de que o dispositivo esteja a cerca de um pé de distância do seu rosto e posicionado em uma superfície estável.
Calibrando o Eye-Rastreamento no iPhone
A calibração do rastreamento ocular no iPhone é um processo rápido que leva aproximadamente um minuto, embora exija sua atenção. Você precisará rastrear vários pontos coloridos na tela treze vezes até que a calibração seja concluída.
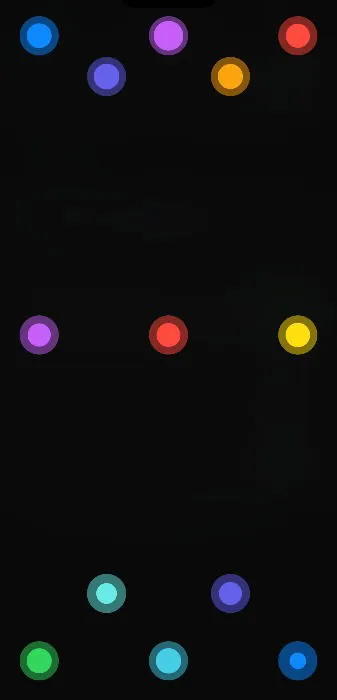
Uma vez calibrado, você está pronto para começar a controlar seu iPhone usando apenas seus olhos. Você poderá selecionar qualquer opção na tela com seu olhar, e fixar sua visão em uma área específica ativará essa seleção.
Você pode modificar a duração necessária para permanecer em uma opção para ativá-la. Para fazer isso, navegue até as configurações do AssistiveTouch no seu iPhone.
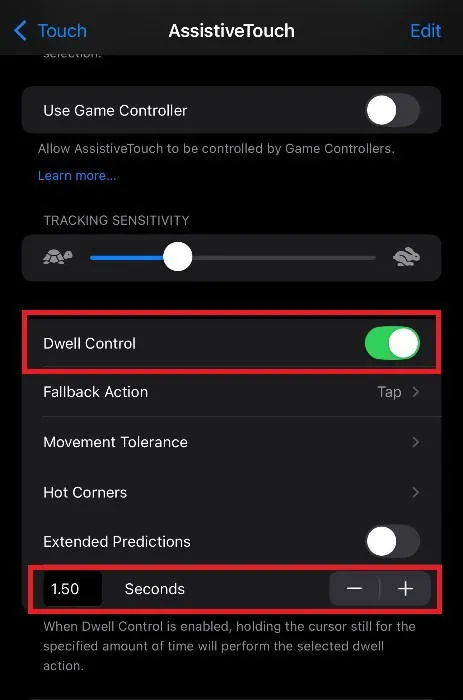
Vá para suas configurações de Acessibilidade, selecione Touch e, em seguida, toque em AssistiveTouch . Role para baixo até Dwell Control para definir o tempo de permanência desejado para as seleções.
Utilizando o Eye-Tracking no iPhone
Depois de ativar o rastreamento ocular, um painel AssistiveTouch ficará visível na lateral da tela o tempo todo. Ao focar neste painel, você ganha acesso a recursos como rolagem, invocar a Siri ou abrir a Central de Notificações.
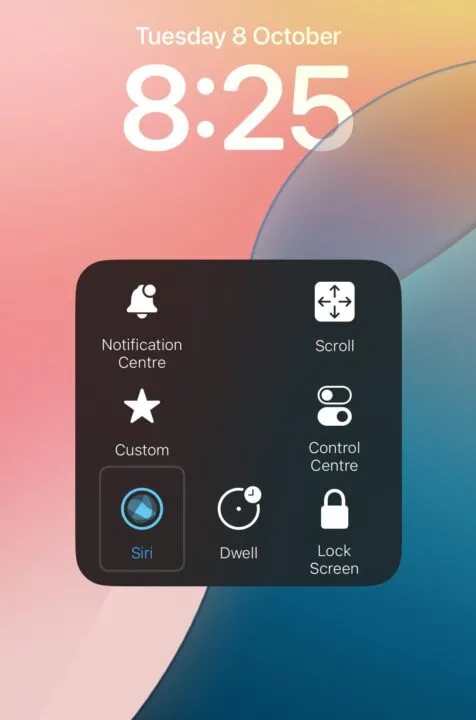
Este painel permite que os usuários bloqueiem a tela, alcancem o centro de controle ou até mesmo ativem a Siri. Embora possa não ser o mais intuitivo de operar, para indivíduos com diferenças nos membros, a tecnologia de rastreamento ocular pode melhorar significativamente a usabilidade. Além disso, pode operar simultaneamente com os controles de toque tradicionais.

A atualização do iOS 18 introduz vários recursos impressionantes, incluindo controle de distração, mas a funcionalidade de rastreamento ocular é certamente um destaque. No entanto, vale a pena notar que esse recurso ainda está em seus estágios iniciais. Ele não fornecerá uma experiência de uso totalmente sem as mãos ou perfeita, mas oferece um truque de festa divertido, mesmo para aqueles que não usam os modelos mais recentes do iPhone 16.
Crédito da imagem: Todas as imagens e capturas de tela por Samarveer Singh.



Deixe um comentário