Guia passo a passo sobre como redigir conteúdo em um documento do Word
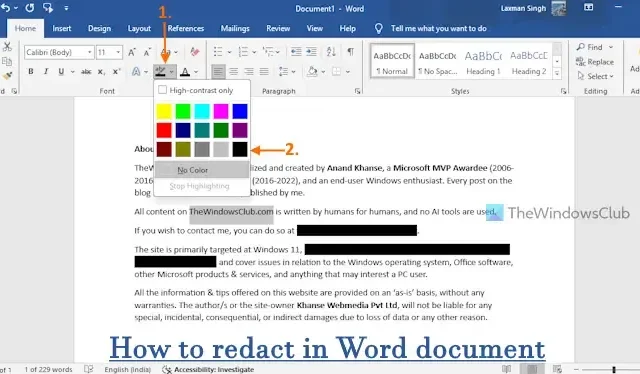
Este artigo orientará você sobre como redigir em um documento do Word usando o Windows 11/10 . Redigir informações em um arquivo do Word é crucial para proteger a privacidade e evitar acesso não autorizado a dados. Ao redigir informações confidenciais, você pode restringir o acesso apenas ao que deseja que outros vejam.
O Word tem uma ferramenta de redação?
O Microsoft Word não tem uma ferramenta de redação interna específica. No entanto, ele oferece vários recursos que facilitam a redação de arquivos do Word (DOC ou DOCX). Esses recursos permitem que você oculte ou substitua texto ou imagens sensíveis, oculte texto e muito mais. Você não precisa de nenhum software externo para redigir efetivamente seus documentos do Word.
Etapas para redigir em um documento do Word
Você pode redigir texto em um documento do Word no Windows 11/10 usando os métodos descritos abaixo. É aconselhável criar uma cópia duplicada do seu documento do Word com antecedência. Aqui estão os métodos:
- Ocultar texto em um documento do Word
- Inserindo uma forma sobre o conteúdo
- Usando o efeito de fonte oculta para redação
- Salvando o documento do Word como uma imagem
- Utilizando a ferramenta Localizar e Substituir para redação
Agora, vamos explorar essas opções em detalhes.
1] Ocultando texto em um documento do Word
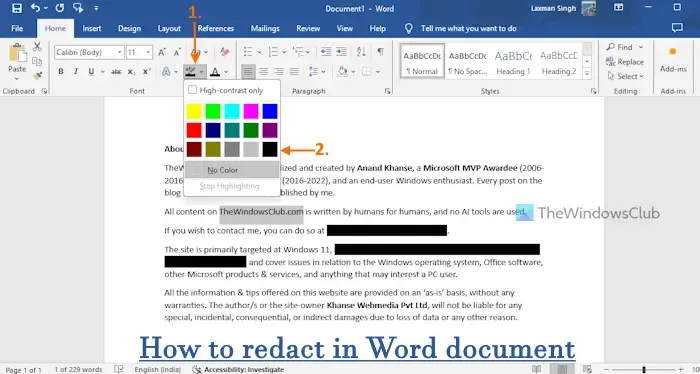
Quando você precisa de uma cópia impressa de um documento do Word sem compartilhar a versão digital original, ocultar o texto é um método eficaz. Isso envolve selecionar o texto que você deseja ocultar, tornando-o ilegível e protegendo informações confidenciais. Veja como você pode fazer isso:
- Abra seu arquivo do Word.
- Selecione o texto (parte de uma linha, palavras específicas ou parágrafos inteiros) que você deseja ocultar.
- Navegue até a aba Início .
- Encontre o menu suspenso Cor de realce de texto no grupo Fonte na Faixa de Opções.
- Selecione Preto nas opções de cor. Isso cobrirá o texto selecionado com um destaque preto.
- Não se esqueça de mudar a cor do texto para preto também. Se a cor do texto permanecer inalterada, o conteúdo ainda pode estar visível. Use o menu suspenso Font Color para defini-lo como preto.
- Repita essas etapas para o texto adicional que você deseja redigir.
- Salve seu documento do Word.
Agora você pode imprimir o documento e compartilhá-lo quando necessário.
Se você quiser desfazer o escurecimento, basta abrir o arquivo do Word, selecionar o texto destacado em preto, acessar o menu suspenso Cor de Destaque do Texto e escolher a opção Sem Cor .
2] Inserindo uma forma sobre o conteúdo
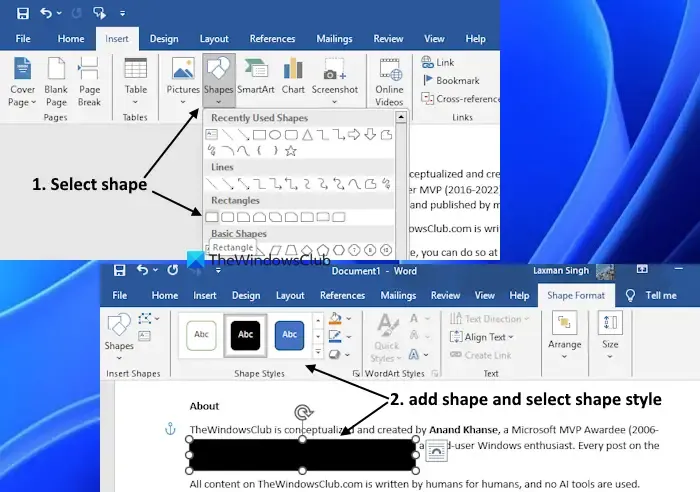
Este método é ideal para redigir texto e imagens antes de imprimir. Ao adicionar uma forma em uma cor escolhida, você pode efetivamente ocultar o conteúdo. Siga estas etapas:
- Abra seu documento do Word.
- Selecione a aba Inserir .
- Clique na opção Forma dentro do grupo Ilustrações para acessar um menu de formas.
- Escolha um retângulo ou qualquer formato de sua escolha para cobrir o conteúdo.
- Clique e arraste para criar a forma sobre o texto ou imagem que deseja ocultar.
- Escolha uma cor de preenchimento na seção Estilos de forma no menu Formato de forma para cobrir a área selecionada.
- Continue esse processo para seções adicionais, conforme necessário.
- Não se esqueça de clicar no botão Salvar .
3] Usando o efeito de fonte oculta para redação
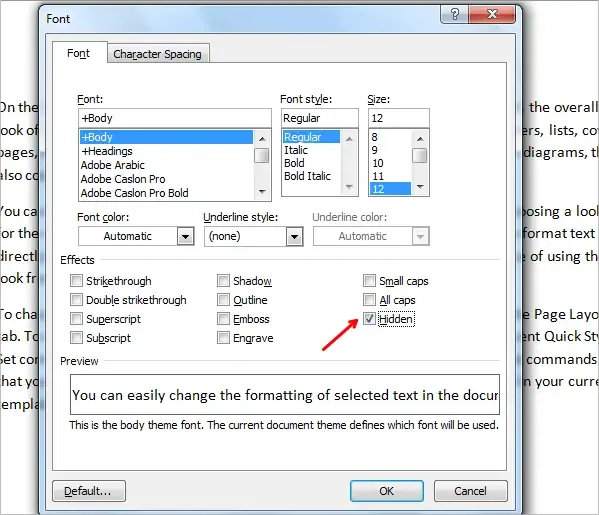
Este método permite que você use um recurso interno do Microsoft Word para ocultar texto. Para fazer isso, selecione o texto que deseja ocultar, clique com o botão direito e escolha Fonte . Na caixa de diálogo Fonte, marque a opção Oculto na seção Efeitos e clique em OK. Você pode repetir isso para texto adicional que deseja ocultar.
Para revelar o texto oculto mais tarde, vá até o botão Mostrar/Ocultar no grupo Parágrafo na Faixa de Opções. Como alternativa, você pode acessá-lo via Arquivo > Mais… > Opções; então, na janela Opções do Word , selecione Exibir e marque a opção Texto oculto na seção de marcas de formatação.
Tenha em mente que, embora esses métodos sejam úteis, se você compartilhar a versão digital do documento, qualquer pessoa que saiba como reverter a redação pode recuperar as informações confidenciais. Se você precisar compartilhar o documento digitalmente, considere a seguinte opção.
4] Salvando o documento do Word como uma imagem
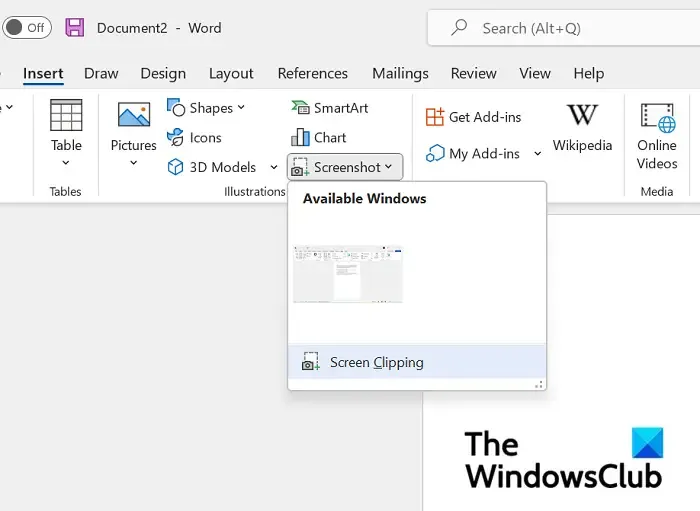
Este método é particularmente útil para compartilhar um arquivo Word com conteúdo redigido. Após concluir sua redação (conforme discutido nas opções anteriores), você pode salvar o documento como uma imagem. Isso inibirá bastante qualquer um de recuperar as informações redigidas.
Você pode tirar capturas de tela usando a Ferramenta de Recorte para cada página, mas isso pode ser tedioso. Uma alternativa mais eficiente é converter seu arquivo do Word em uma imagem TIFF de várias páginas com um conversor online gratuito ou um aplicativo de desktop. Esta opção permite que você salve todas as páginas de uma vez. Você também pode converter seu documento em um formato PDF digitalizado para compartilhamento.
5] Usando a ferramenta Localizar e Substituir para Redação
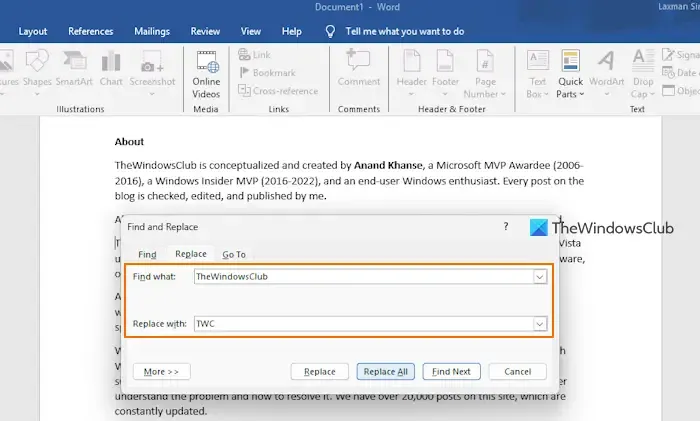
A função Localizar e Substituir é particularmente eficaz para redigir texto permanentemente no Word. Veja como você pode usá-la:
- Abra seu documento do Word.
- Pressione Ctrl+H para abrir a caixa de diálogo Localizar e Substituir.
- Na caixa Localizar:, insira o texto que você deseja redigir.
- Na caixa Substituir por:, insira o texto de substituição (como abc) para facilitar a identificação futura.
- Clique em Substituir tudo para remover todas as instâncias do texto escolhido.
- Repita conforme necessário para texto adicional.
- Salve seu documento do Word.
Para maior segurança, considere usar a ferramenta Inspetor de Documentos para limpar propriedades do documento, informações pessoais, comentários e revisões, texto oculto e outros detalhes confidenciais do seu documento antes do salvamento final.
Bônus: a ferramenta Localizar e Substituir também pode ser utilizada para substituir todas as imagens no seu documento do Word de uma só vez.
Como ocultar palavras no Google Docs?
Para ocultar palavras no Google Docs, abra um documento lá. Selecione o texto que deseja redigir e encontre o ícone Cor de destaque na barra de ferramentas na seção superior central. Escolha preto na paleta de cores. Certifique-se de que a cor do texto também esteja definida como preto; caso contrário, você pode ajustar a cor do texto usando o menu Cor do texto para garantir a invisibilidade.



Deixe um comentário