Corrigir erro 0x80073CF3 da Microsoft Store no Windows 11 e 10
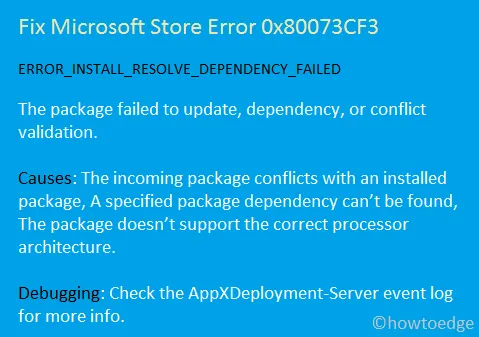
Recentemente, vários usuários relataram ter encontrado um código de erro 0x80073CF3 ao tentar atualizar seus aplicativos existentes por meio da Microsoft Store. Esse erro em particular pode resultar de uma variedade de problemas subjacentes.
Algumas causas comuns incluem uma Windows Store corrompida, arquivos de cache acumulados ou aplicativos incompatíveis durante a instalação de um novo programa. Em certos casos, o erro também pode surgir se o Windows Defender ou o firewall estiver impedindo que a instalação ou atualização prossiga.
Implicações do código de erro
Quando esse erro ocorre, você também pode encontrar uma mensagem associada como a seguinte:
ERROR_INSTALL_RESOLVE_DEPENDENCY_FAILED
The package failed to update due to dependency issues or validation conflicts.
A Microsoft sugere que esse erro pode ser acionado por conflitos com um pacote instalado, ou talvez o pacote seja incompatível com a arquitetura do seu processador. Para reunir mais detalhes, é aconselhável verificar o log de eventos AppXDeployment-Server. Independentemente do motivo específico, você pode tentar resolver o problema tentando as seguintes soluções alternativas em sequência.
Corrigindo o código de erro 0x80073CF3 da Microsoft Store
Siga estas etapas para corrigir o código de erro 0x80073CF3 da Microsoft Store no seu PC com Windows 10:
1. Verifique a compatibilidade do aplicativo com seu PC
Certifique-se de que todos os aplicativos que você está tentando baixar sejam compatíveis com a arquitetura do seu sistema. Por exemplo, um aplicativo x64 não deve ser instalado em um PC baseado em x86. É importante validar a compatibilidade do aplicativo com antecedência para evitar o aparecimento do erro 0x80073CF3.
2. Desinstale e reinstale aplicativos problemáticos
Se o código de erro 0x80073CF3 ocorrer ao iniciar um aplicativo específico, o problema pode estar naquele aplicativo. Você pode tentar desinstalar o programa problemático, reiniciar seu PC e reinstalá-lo. Para remover qualquer aplicativo no Windows 10, siga estas etapas:
- Navegue até o seguinte caminho:
Settings (Win + I) > Apps & Features
- Role e encontre o aplicativo problemático no painel direito.
- Uma vez localizado, clique nele e selecione o botão Desinstalar .
- Reinicie o computador para remover quaisquer arquivos residuais associados ao aplicativo.
3. Desabilite o Windows Defender temporariamente
Em alguns casos, o aparecimento do erro 0x80073CF3 pode ser devido ao Windows Defender ou ao firewall bloqueando o programa. Desabilite temporariamente o Windows Defender e o Firewall para ver se isso resolve o problema.
4. Utilize o Solucionador de problemas de aplicativos da Windows Store
Se você esgotou as soluções anteriores e ainda enfrenta o erro 0x80073CF3, considere usar o Solucionador de Problemas de Aplicativos da Windows Store. Esta ferramenta pode ajudar a identificar e corrigir problemas relacionados à corrupção de software. Veja como acessá-lo:
Para Windows 11:
- Pressione Win + I para abrir Configurações.
- Navegue até Sistema > Solucionar problemas > Outros solucionadores de problemas.
- Localize os aplicativos da Windows Store em “Outros” e clique no botão Executar.
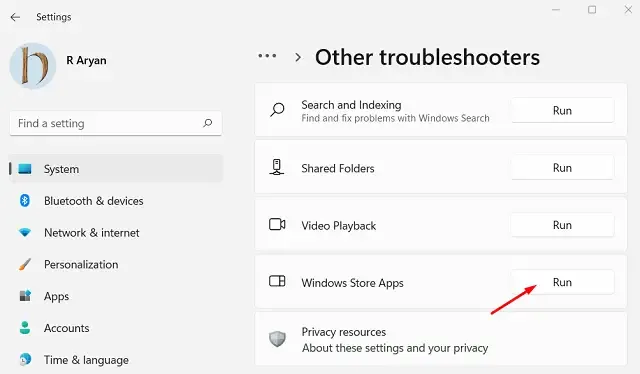
- Quando a janela do solucionador de problemas aparecer, clique em Avançar e siga as instruções na tela.
Para Windows 10:
- Clique com o botão direito do mouse no ícone do Windows e escolha Configurações.
- Na janela Configurações, digite “Solucionar problemas” e selecione o resultado principal para Configurações de solução de problemas.
- Isso o levará para a seção Troubleshoot. Clique em Additional troubleshooters .
- Role para baixo e selecione Aplicativos da Windows Store encontrados em “Encontrar e corrigir outros problemas”.
- No menu estendido, clique em Executar o solucionador de problemas para permitir que o sistema diagnostique e corrija quaisquer problemas.
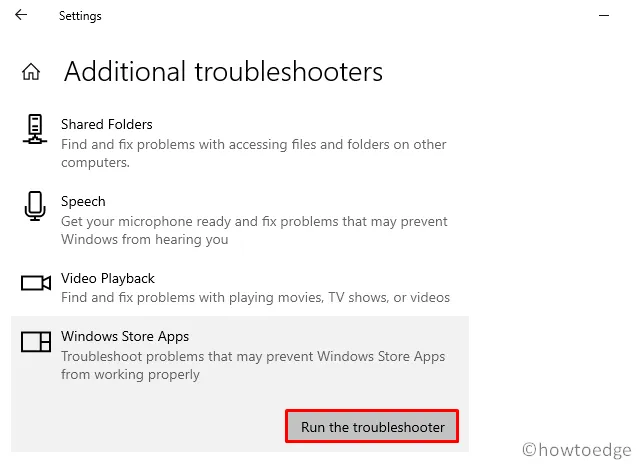
- Após a solução de problemas, clique em “ Exibir informações detalhadas ” para confirmar se isso resolveu o erro 0x80073CF3.
- Por fim, reinicie o PC para verificar se o problema persiste.
5. Limpe o cache da Microsoft Store
Se o erro 0x80073CF3 continuar mesmo após a execução do solucionador de problemas, a própria Microsoft Store pode estar com problemas. Quando aplicativos são instalados ou desinstalados, arquivos de cache temporários são criados, o que pode ocasionalmente levar a erros. Você pode resolver isso limpando o cache:
- Clique com o botão direito do mouse no ícone do Windows e selecione Aplicativos instalados/Aplicativos e recursos.
- Na janela “Aplicativos e recursos”, role para encontrar a Microsoft Store.
- Clique nele para expandir e escolha Avançado . No Windows 11, clique nos três pontos ao lado de Microsoft Store e selecione Opções avançadas .
- Na próxima tela, role para baixo até a seção Redefinir e clique no botão Redefinir .
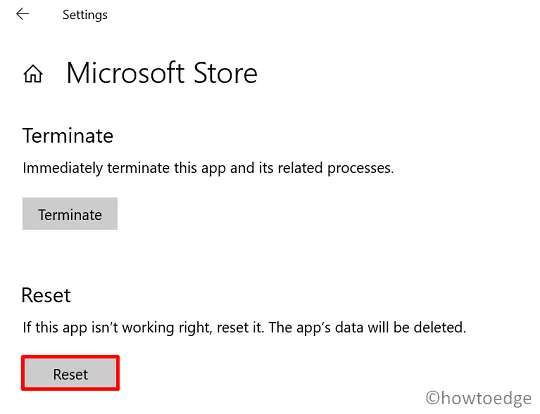
Após a reinicialização, reinicie o computador e verifique se o código de erro 0x80073CF3 foi resolvido.
6. Reinstale a Microsoft Store via PowerShell
Se nenhuma das soluções anteriores funcionar, talvez seja necessário desinstalar e reinstalar a Microsoft Store usando o PowerShell. Entre no seu PC com privilégios de administrador e siga estas etapas:
- Pressione Win + X para abrir o Menu de Energia e selecione Windows PowerShell (Admin).
- No console elevado, digite o seguinte comando e pressione Enter:
$manifest = (Get-AppxPackage Microsoft.WindowsStore).InstallLocation + '\AppxManifest.xml' ; Add-AppxPackage -DisableDevelopmentMode -Register $manifest
- Se o comando falhar, use este código alternativo:
Get-AppxPackage | ForEach-Object { Add-AppxPackage -DisableDevelopmentMode -Register ($_.InstallLocation + '\AppxManifest.xml')}
Esperamos que este guia ajude você a resolver o erro 0x80073CF3 no seu dispositivo. Se você encontrar algum problema ao seguir este tutorial, informe-nos na seção de comentários.
O que fazer em caso de erro 0x80073CF3 no Xbox One?
Se você encontrar esse erro ao instalar um novo jogo ou aplicativo no Xbox One, tente as seguintes soluções:
- Aguarde um momento e tente novamente: O erro pode ser devido ao tempo de inatividade do servidor. Às vezes, esperar alguns minutos é tudo o que é necessário. Se você estiver hesitante em esperar, verifique a página de status do Xbox para atualizações sobre problemas de serviço.
- Desinstale e reinstale o jogo: se não houver problemas no servidor, desinstale o jogo problemático do seu console.
Etapas para desinstalar e reinstalar um jogo no Xbox One
Veja como remover e reinstalar um jogo ou aplicativo no Xbox One:
- Pressione o botão Xbox no seu controle.
- Navegue até Meus jogos e aplicativos e localize o jogo desejado.
- Uma vez encontrado, pressione o botão Menu no seu controle.
- Selecione Desinstalar ou escolha “Gerenciar jogos e complementos > Desinstalar tudo”.
- Confirme a desinstalação quando solicitado.
- Pressione o botão B para retornar ao menu anterior.
- Localize o bloco do jogo marcado com um erro e pressione o botão Menu novamente.
- Desta vez, selecione o botão Instalar.
Você desinstalou e reinstalou o jogo com sucesso no seu Xbox One.



Deixe um comentário