Guia passo a passo: usando o Rufus para criar um USB inicializável para Windows 11 24H2

O utilitário Rufus permite que você configure uma unidade flash USB inicializável para instalar o Windows 11 24H2 (atualização de 2024) em sistemas compatíveis e incompatíveis. Neste guia, vou orientá-lo nas etapas necessárias para este procedimento. Embora o Rufus opere de forma semelhante à Media Creation Tool, ele fornece flexibilidade adicional, pois você pode utilizar um arquivo ISO existente ou baixar diretamente os arquivos de instalação dos servidores da Microsoft.
Além disso, esta ferramenta pode ser empregada para produzir mídia de instalação USB para sistemas operacionais mais antigos, como o Windows 10. Anteriormente, os usuários podiam baixar versões anteriores do Windows 11 e 10, mas isso não é mais uma opção. Você está limitado a baixar as versões mais recentes disponíveis para cada sistema operacional. No entanto, outros métodos ainda podem ser usados para adquirir edições anteriores do Windows.
Além disso, o Rufus é uma excelente escolha para criar mídia inicializável que contorna as restrições de instalação do Windows 11 em hardware que não atende aos requisitos ou permite a instalação sem uma conta da Microsoft, utilizando uma conta local.
Este tutorial guiará você pelo processo de uso do Rufus para baixar o arquivo ISO e criar mídia inicializável para instalar o Windows 11 24H2 em sistemas compatíveis e não compatíveis.
- Crie o Windows 11 24H2 USB com Rufus para dispositivos suportados
- Crie Windows 11 24H2 USB com Rufus para dispositivos não suportados
Crie o Windows 11 24H2 USB com Rufus para dispositivos suportados
Para gerar uma mídia inicializável USB para o Windows 11 24H2, primeiro conecte uma unidade flash USB com pelo menos 8 GB de espaço e siga as etapas descritas abaixo:
-
Baixe a versão mais recente na seção “Download”.
-
Inicie o aplicativo clicando duas vezes no arquivo executável do Rufus .
-
Acesse o botão Configurações (o terceiro botão da esquerda) localizado na parte inferior da janela.

-
Defina a configuração “Verificar atualizações” como Diariamente na seção Configurações .
-
Clique no botão Fechar .
-
Clique no botão Fechar mais uma vez.
-
Reinicie o Rufus .
-
(Opcional) Selecione a unidade flash USB no menu suspenso “Dispositivo”.
-
Escolha a opção “Disco ou imagem ISO” no menu “Seleção de inicialização”.
-
Clique na seta para baixo ao lado da caixa de seleção e escolha Download .
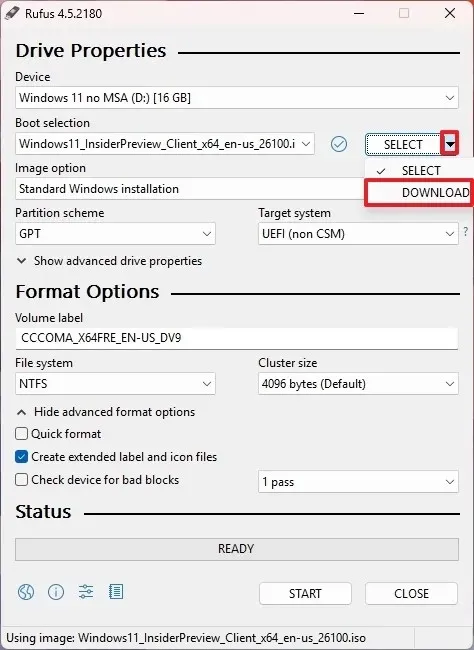
-
Pressione o botão Download .
-
Selecione Windows 11 nas opções.
-
Clique no botão Continuar .
-
Escolha a opção “24H2” para selecionar a atualização 2024 do Windows 11.
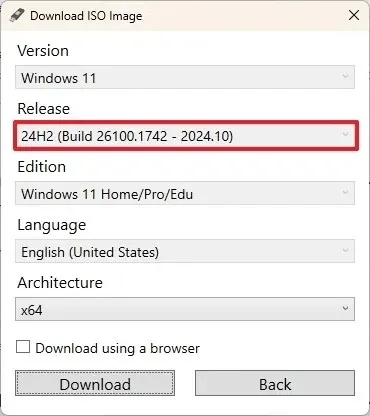
-
Clique no botão Continuar .
-
Selecione Windows 11 Home/Pro/Edu .
-
Clique em Continuar .
-
Escolha o idioma para a instalação do Windows 11.
-
Clique em Continuar .
-
Selecione a opção de arquitetura x64.
-
Clique em Download .
-
Escolha onde salvar o arquivo ISO 24H2 do Windows 11.
-
Selecione “Instalação padrão do Windows 11” na seção “Opção de imagem”.
-
(Opcional) Você pode continuar com as configurações padrão após o download.
-
(Opcional) Dê um nome à unidade (por exemplo, Windows 11 24H2 Setup) no campo “Rótulo do volume”.
-
Clique no botão Iniciar .
-
Desmarque todas as opções da página “Experiência do usuário do Windows” para criar uma mídia de instalação limpa.
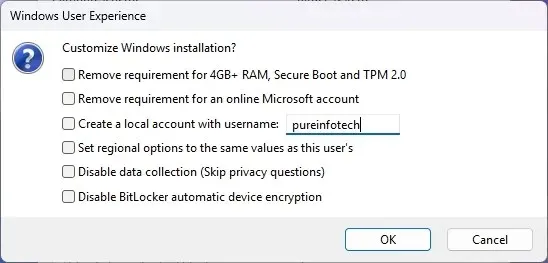
-
Pressione o botão OK .
Depois de concluir esses procedimentos, seu USB inicializável estará pronto para instalar a versão mais recente do Windows 11 em um dispositivo compatível.
Você também pode assistir ao meu vídeo tutorial sobre esse processo no meu canal do YouTube. Não deixe de curtir e se inscrever!
Crie Windows 11 24H2 USB com Rufus para dispositivos não suportados
O aplicativo Rufus também pode ser utilizado para criar um USB inicializável que ignora os requisitos de TPM 2.0, Secure Boot e memória necessários para instalar o Windows em hardware não suportado. Além disso, você pode usar esta ferramenta para contornar os requisitos de internet e evitar a necessidade de uma conta Microsoft durante o processo de configuração.
No entanto, seu computador ainda precisa ter pelo menos TPM 1.2 e um processador capaz de executar instruções POPCNT para instalar o sistema operacional.
Para criar um USB inicializável 24H2 do Windows 11 para sistemas que não atendem aos requisitos, siga estas etapas:
-
Baixe a versão mais recente na seção “Download”.
-
Execute o aplicativo clicando duas vezes no arquivo executável do Rufus .
-
Selecione a unidade flash na qual você criará a mídia USB inicializável do Windows 11 24H2 na seção “Dispositivo”.
-
Na seção “Seleção de inicialização”, selecione “Disco ou imagem ISO” .
-
Clique no botão Selecionar .
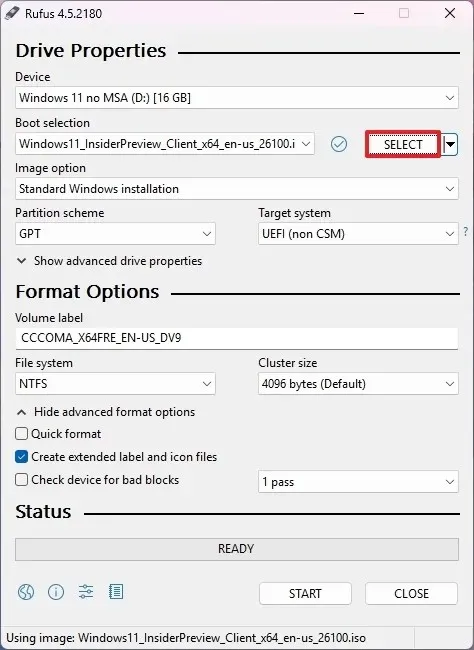
-
Localize e escolha o arquivo ISO 24H2 do Windows 11 .
-
Clique no botão Abrir .
-
Selecione a opção “Instalação padrão do Windows 11” na seção “Opção de imagem”.
-
Selecione a opção GPT na seção “Esquema de partição”.
-
Selecione UEFI (não CSM) na seção “Sistema de destino”.
-
(Opcional) Atribua um nome significativo à unidade flash USB inicializável no campo “Rótulo do volume”.
-
Mantenha as configurações padrão para o Sistema de arquivos e Tamanho do cluster .
-
Marque a opção Formatação rápida .
-
Habilite a opção “Criar arquivos de rótulos e ícones estendidos” .
-
Pressione o botão Iniciar .
-
Selecione a opção “Remover requisito para 4 GB+ RAM, inicialização segura e TPM 2.0” para habilitar a instalação da versão 24H2 em hardware que não é oficialmente suportado.
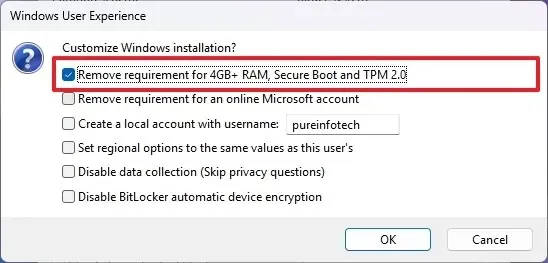
-
(Opcional) Escolha a opção “Remover requisito para uma conta Microsoft online” para configurar o Windows 11 24H2 usando uma conta local em vez de uma conta Microsoft.
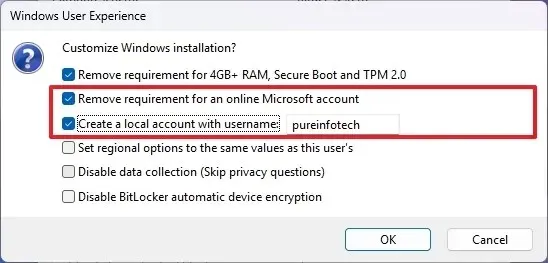
-
(Opcional) Se desejar, selecione a opção “Criar uma conta local com nome de usuário” e especifique o nome da conta para instalação local.
-
(Opcional) Você pode desmarcar a opção “Definir opções regionais com os mesmos valores deste usuário” para usar seu idioma atual como padrão para novas instalações.
-
(Opcional) Você pode desmarcar a opção “Desativar coleta de dados” para minimizar o rastreamento de dados da Microsoft.
-
(Opcional) Habilite a opção “Desabilitar criptografia automática de dispositivo do BitLocker” .
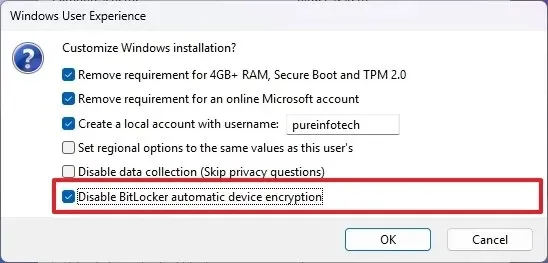 Observação: a partir da versão 24H2, a Microsoft aplica criptografia em novas instalações. Embora seja aconselhável usar criptografia para proteger seus dados, essa configuração pode ser desabilitada, se desejado.
Observação: a partir da versão 24H2, a Microsoft aplica criptografia em novas instalações. Embora seja aconselhável usar criptografia para proteger seus dados, essa configuração pode ser desabilitada, se desejado. -
Clique em OK para prosseguir.
Depois de executar essas etapas, o Rufus produzirá uma mídia USB inicializável capaz de instalar a versão 24H2 em sistemas não suportados.
Como alternativa, você pode optar pela ferramenta Ventoy para criar uma unidade de mídia USB, simplesmente arrastando e soltando o arquivo ISO 24H2 do Windows 11 na unidade para torná-la inicializável.
Atualização em 8 de outubro de 2024: Este guia foi revisado para garantir precisão e incorporar alterações no processo de instalação.



Deixe um comentário