Como corrigir problemas de falta de conexão com a Internet após a reinicialização do roteador
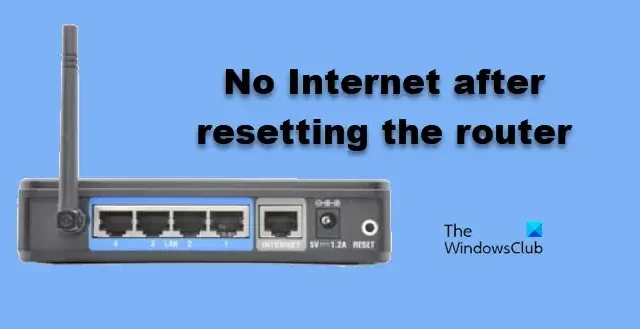
Reiniciar o roteador pode frequentemente resolver vários problemas de conectividade, mas em alguns casos, pode levar a novos problemas. Observamos que após executar uma reinicialização, uma rede sem fio pode ser estabelecida, mas os dispositivos conectados frequentemente falham ao acessar a Internet. Neste artigo, exploraremos como solucionar problemas quando não há conexão com a Internet após uma reinicialização do roteador .
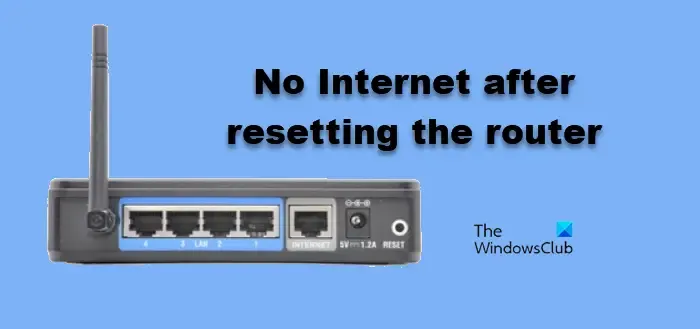
Por que meu roteador indica conexão, mas não há acesso à Internet?
Quando seu roteador mostra que está conectado, mas não há acesso à Internet, uma série de problemas pode ser responsável. Um culpado frequente é a incapacidade do roteador de restabelecer um link com o Provedor de Serviços de Internet (ISP). Problemas como cabos danificados ou configurações incorretas podem levar o roteador a exibir conectividade sem acesso real à Internet. Dispositivos desatualizados ou problemas de firmware com o próprio roteador podem contribuir para essa falta de conexão.
Resolvendo a falta de acesso à Internet após a reinicialização do roteador
Se você não estiver tendo conectividade com a Internet após redefinir roteadores como TP-Link, CISCO, etc., aqui estão soluções práticas que você pode implementar no seu computador Windows:
- Examine as conexões físicas
- Execute um ciclo de energia no seu roteador
- Reconfigure as configurações do roteador
- Atualizar o firmware do roteador
- Redefina as configurações de rede do seu computador
- Redefinir protocolos de rede
- Mudar para servidores DNS públicos do Google
Vamos nos aprofundar neste procedimento de solução de problemas.
1] Examine as conexões físicas
Começar com conexões físicas é crucial, pois geralmente aponta para os problemas mais diretos que podem ser negligenciados. Cabos soltos ou desconectados podem ser o problema, então certifique-se de que todos os fios estejam firmemente conectados nas portas corretas no modem e no roteador. Se sua configuração consistir em um modem e roteador separados, certifique-se de que o cabo de rede esteja conectado à porta WAN ou Internet do modem e use um cabo Ethernet para conectar a porta Ethernet do modem à porta WAN do roteador. Além disso, verifique se o cabo do seu ISP está conectado corretamente à porta WAN do roteador.
2] Reinicie seu roteador

Além de reiniciar seu roteador, executar um ciclo de energia pode ser benéfico. Isso envolve desconectar todos os cabos, esperar por aproximadamente um minuto e então reconectá-los. Esse processo permite que seu roteador atualize suas configurações e pode resolver problemas existentes.
3] Reconfigure as configurações do roteador
Reconfigurar o roteador pode ajudar a garantir uma conexão adequada com seu ISP. Comece reiniciando seu roteador para limpar quaisquer configurações existentes e então prossiga com a reconfiguração.
- Acesse as configurações do roteador abrindo um navegador da web e digitando o endereço IP do roteador, geralmente encontrado em uma etiqueta na parte traseira do dispositivo.
- Efetue login com o nome de usuário e senha padrão ou use combinações como admin/admin ou admin/1234/0000.
- Siga as instruções na tela para definir seu tipo de conexão e ajustar as configurações de rede sem fio adequadamente.
Depois de fazer essas alterações, reinicie o roteador e o dispositivo para verificar se a conectividade com a Internet foi restaurada.
4] Atualizar firmware do roteador
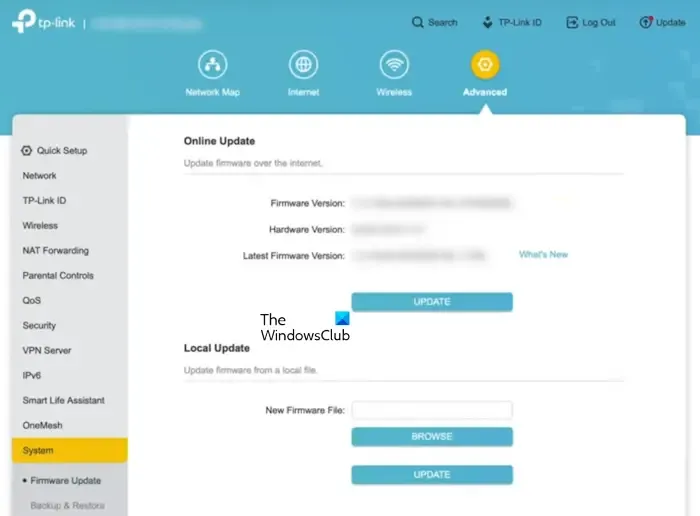
Pode ser hora de atualizar o firmware do seu roteador se isso não for feito há algum tempo. Consulte o suporte técnico do roteador ou procure por atualizações de firmware no site oficial. Aqui estão os passos a seguir:
- Abra seu navegador e visite o site do fabricante do roteador.
- Navegue até a seção Suporte na guia Menu, insira o número do modelo do roteador e pressione Enter.
- Vá para a seção Downloads para encontrar a versão mais recente do firmware e depois baixe-a para o seu dispositivo.
Depois de ter o arquivo de firmware, retorne à página de login do roteador, encontre as opções rotuladas Upgrade, Admin ou Firmware, selecione-as e clique em Browse para localizar o arquivo baixado e pressione Open. Por fim, clique no botão Update ou Upgrade.
5] Redefinir a rede do computador
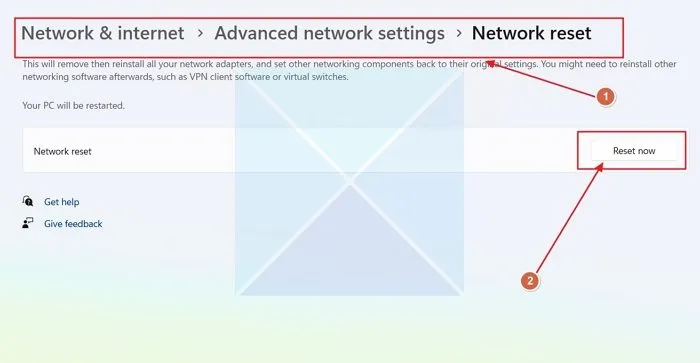
Se um dos seus computadores não conseguir se conectar à rede após uma reinicialização do roteador, pode ser hora de restaurar suas configurações de rede para o padrão. Reinicializar seu protocolo de rede pode corrigir isso se as configurações foram corrompidas. Siga estas instruções:
- Pressione Win + I para acessar o menu Configurações e selecione Configurações de rede e internet.
- Role para baixo e opte por Configurações avançadas de rede, depois encontre Mais configurações mais abaixo.
- Selecione-o, clique em Redefinir rede e depois no botão Redefinir agora .
Deixe o processo ser concluído e reinicie o sistema.
6] Redefinir protocolos de rede
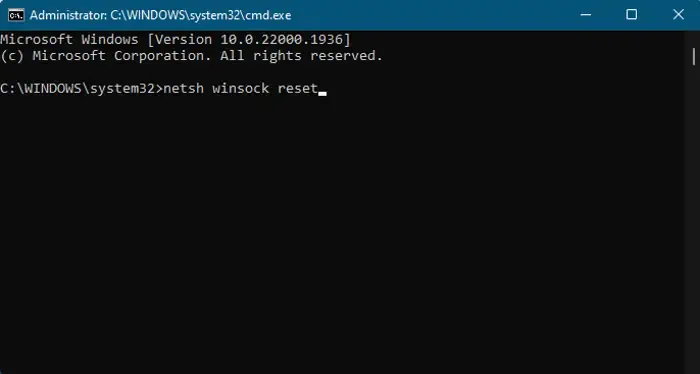
Em seguida, você vai querer redefinir seus protocolos de rede, que lidam com a construção de conexão e transporte de pacotes. Para fazer isso, abra o Prompt de Comando como administrador e execute os seguintes comandos:
Redefinir IP
netsh int ip reset
Redefinir Winsock
netsh winsock reset
Limpar DNS
ipconfig /flushdns
Depois de concluir essas etapas, verifique se sua Internet está funcionando novamente.
7] Mude para o DNS público do Google
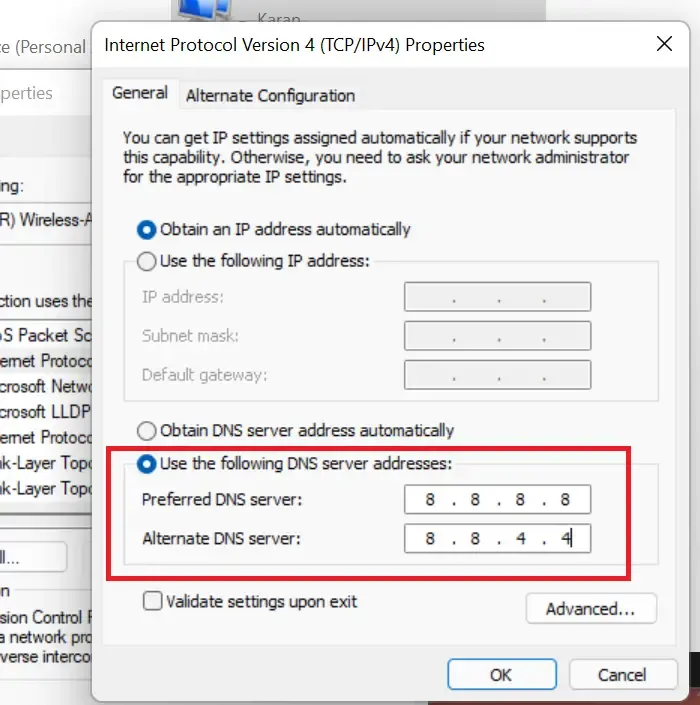
Em casos em que as configurações de DNS estão incorretas, o dispositivo pode ter dificuldades para resolver endereços de sites, resultando em nenhum acesso à Internet. Se o seu servidor DNS estiver sobrecarregado ou com dificuldades, pode ser sensato fazer a transição para um servidor DNS mais estável. Veja como:
- Painel de controle de acesso.
- Navegue até o Centro de Rede e Compartilhamento.
- Clique no hiperlink ao lado de suas Conexões.
- Em seguida, selecione Propriedades.
- Clique duas vezes em Protocolo de Internet versão 4, selecione Usar os seguintes endereços de servidor DNS e defina-os da seguinte forma para utilizar o DNS público do Google:
Preferred DNS Server: 8.8.8.8,Alternate DNS Server: 8.8.4.4.
Depois de confirmar essas configurações, clique em OK e certifique-se de que sua conexão com a Internet foi restaurada.
Esperamos que essas soluções permitam que você se reconecte e utilize a Internet depois de seguir as sugestões descritas neste artigo.
O que acontece quando faço uma restauração de fábrica no meu roteador?
Uma redefinição de fábrica de um roteador ou dispositivo similar força-o a reverter para suas configurações iniciais, conforme fornecidas pelo fabricante. Esta ação apaga todas as configurações personalizadas, incluindo credenciais de login e configurações de segurança. No entanto, uma redefinição de fábrica é uma etapa substancial e deve ser considerada um último recurso. Antes de optar por isso, explore as soluções mais simples discutidas acima.



Deixe um comentário