Como executar uma instalação limpa do Windows 11 em 2024

- Para executar uma instalação limpa do Windows 11, inicialize seu PC usando uma unidade USB inicializável, siga os prompts na tela, ignore a ativação e opte pela opção “Personalizado” para uma instalação nova. Em seguida, selecione a unidade de configuração, clique em “Avançar” e prossiga com a experiência pronta para uso (OOBE).
- Você também pode iniciar uma instalação limpa do Windows 11 usando a Ferramenta de Criação de Mídia, o recurso “Redefinir este PC”, o WinRE ou um arquivo ISO.
No contexto do Windows 11, uma instalação limpa denota apagar o disco rígido e instalar uma nova cópia do sistema operacional (versão 23H2, 24H2 ou mais recente) sem nenhuma configuração personalizada, drivers, software ou arquivos em seu desktop ou laptop. Este método é geralmente a maneira preferida de atualizar para a versão mais recente do Windows 11 em dispositivos compatíveis para evitar problemas de instalação e retificar quaisquer problemas em andamento.
Por exemplo, se um computador manteve a mesma configuração por um longo período, executar uma instalação limpa do Windows 11 pode mitigar o declínio do desempenho, dificuldades com desligamentos e inicializações, erros de memória e problemas relacionados a aplicativos. Essa abordagem também é ótima para a transição de versões anteriores, como Windows 10, Windows 7 ou 8.1. Além disso, você pode eliminar bloatware indesejado normalmente pré-instalado pelos fabricantes.
Além disso, se uma versão anterior do sistema operacional tiver sido instalada, você não perderá seu status de ativação após realizar uma instalação limpa, pois o computador será reativado automaticamente após o processo.
A Microsoft facilita vários métodos para executar uma instalação limpa do Windows 11, incluindo a utilização de uma unidade flash USB para configurar o sistema operacional em um SSD (Solid-State Drive). O recurso “Redefinir este PC” apaga rapidamente o disco rígido e reinstala o sistema sem a necessidade de ferramentas extras. Se o dispositivo não inicializar, você pode acessar as opções do Windows Recovery Environment (WinRE) ou montar o arquivo ISO por meio do File Explorer para iniciar a configuração.
Este guia tem como objetivo fornecer instruções para executar uma instalação limpa do Windows 11 24H2 ou versão 23H2 no seu sistema. No entanto, antes de mergulhar nas etapas, certifique-se de que esses pré-requisitos sejam atendidos antes da instalação . Além disso, essas diretrizes cobrirão os vários métodos de instalação padrão. Você também pode configurar o Windows 11 sem uma conta da Microsoft ou conduzir uma instalação limpa em hardware sem suporte.
- Instalação limpa do Windows 11 a partir do USB
- Instalação limpa do Windows 11 a partir do arquivo ISO
- Instalação limpa do Windows 11 usando Redefinir esta imagem local do PC
- Instalação limpa do Windows 11 usando Redefinir este PC Download na nuvem
- Instalação limpa do Windows 11 a partir do WinRE
- Instalação limpa do Windows 11 usando a ferramenta de criação de mídia
Instalação limpa do Windows 11 a partir do USB
Usar uma unidade flash USB é a maneira mais simples de fazer uma instalação limpa do Windows 11 (versão 24H2 ou 23H2). Você pode criar mídia inicializável utilizando a Media Creation Tool, Command Prompt, Rufus ou software alternativo de terceiros.
Ao optar por esse método, certifique-se de que seu dispositivo esteja configurado para inicializar a partir de USB, o que pode exigir o ajuste das configurações UEFI (comumente rotuladas como BIOS). Tenha em mente que, como as configurações podem diferir entre os fabricantes de computadores, é recomendável verificar o site de suporte para obter detalhes.
A partir do Windows 11 24H2, a interface de instalação do Windows recebeu uma atualização de design. Embora o procedimento geral permaneça consistente, algumas etapas podem variar com base na versão que está sendo instalada, principalmente se iniciar a instalação por meio de mídia de inicialização USB.
Este método é minha abordagem recomendada. Embora possa levar um pouco mais de tempo, ele reduz significativamente problemas potenciais e resolve preocupações existentes.
Etapas de instalação do Windows 11 24H2
Para instalar o Windows 11 24H2 (ou mais recente) de um dispositivo USB, siga estas etapas:
-
Inicialize seu PC com a unidade flash USB 24H2 do Windows 11 .
-
Pressione qualquer tecla para continuar.
-
Selecione seu idioma e formato de instalação preferidos.
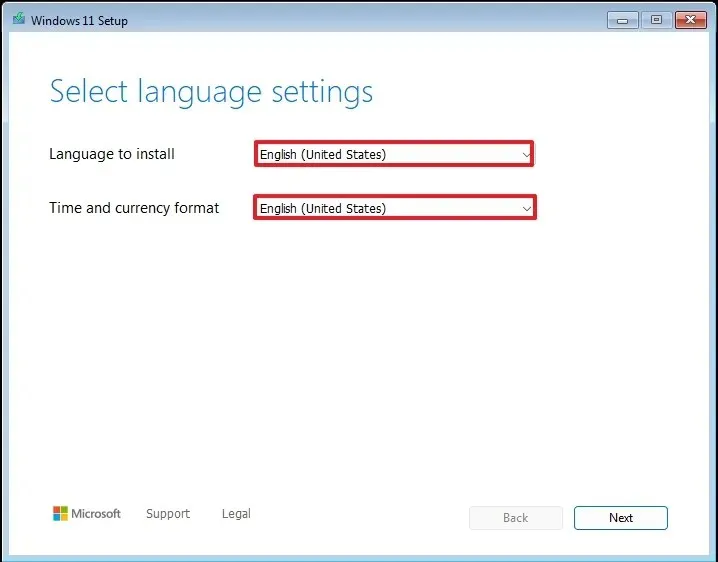
-
Clique no botão Avançar .
-
Escolha o layout do teclado e o método de entrada.
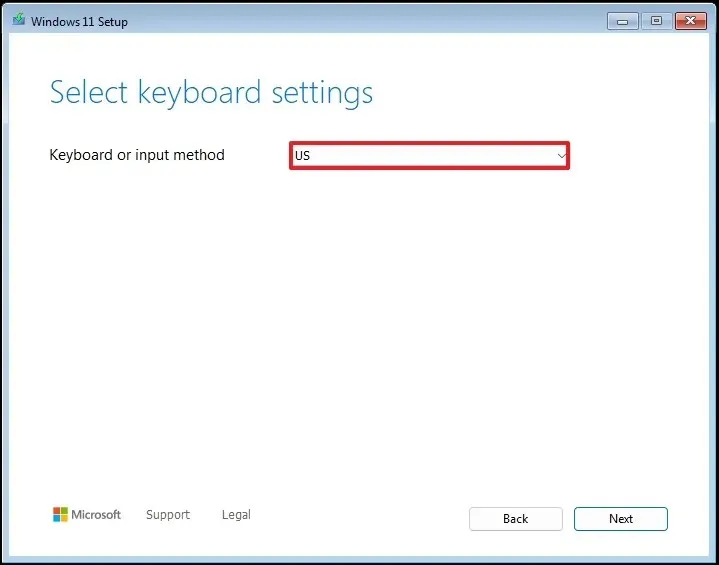
-
Clique no botão Avançar .
-
Selecione a opção “Instalar Windows 11” .
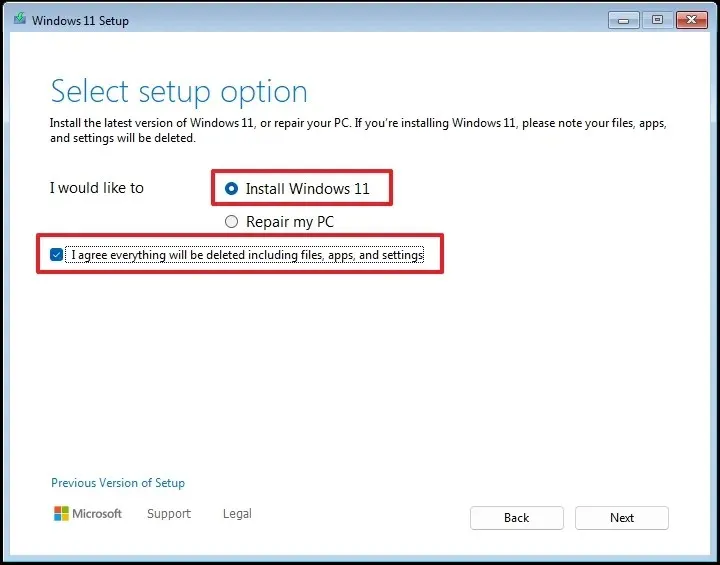
-
Marque a caixa de seleção “Concordo com tudo” para certificar que este processo apagará todo o conteúdo do computador.
-
Selecione a opção “Não tenho uma chave de produto” .
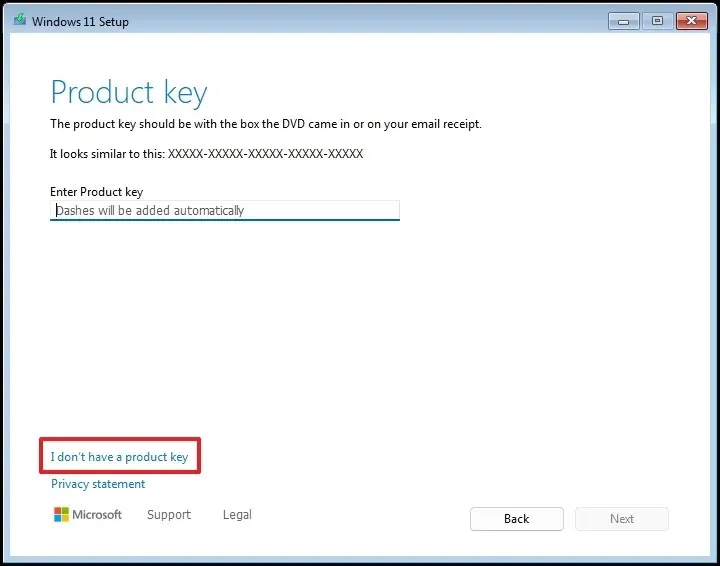 Nota rápida: O computador será ativado automaticamente assim que a reinstalação for iniciada. Uma chave de produto será necessária para novos dispositivos, mas você sempre pode fornecê-la mais tarde por meio do aplicativo Configurações.
Nota rápida: O computador será ativado automaticamente assim que a reinstalação for iniciada. Uma chave de produto será necessária para novos dispositivos, mas você sempre pode fornecê-la mais tarde por meio do aplicativo Configurações. -
Escolha a edição do “Windows 11” que corresponde à sua chave de produto (se aplicável).
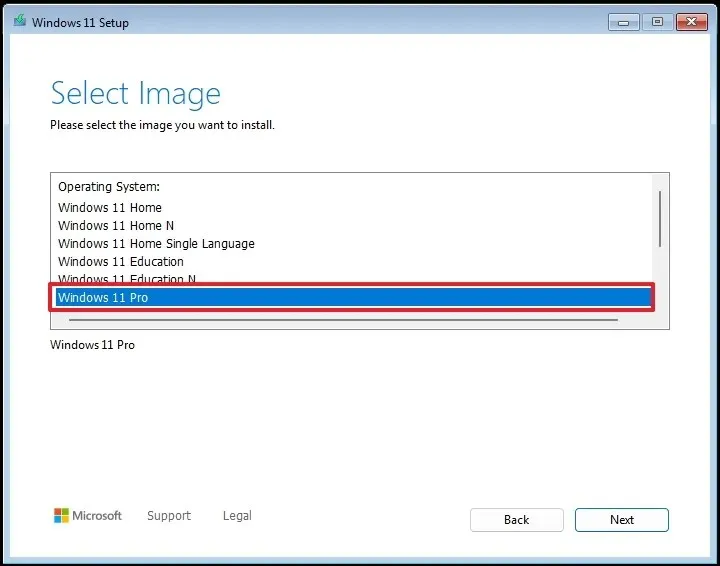
-
Clique no botão Avançar .
-
Clique no botão Aceitar .
-
Selecione cada partição no disco rígido onde você quer que o Windows 11 24H2 seja instalado e clique no botão Delete . Normalmente, a partição marcada como “Drive 0” conterá todos os arquivos de instalação.
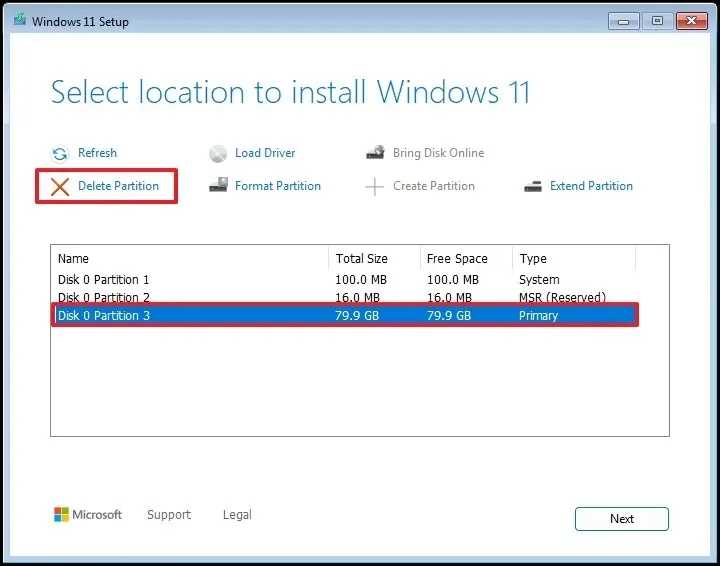
-
Escolha o disco rígido (Unidade 0 Espaço Não Alocado) para a instalação do sistema operacional.
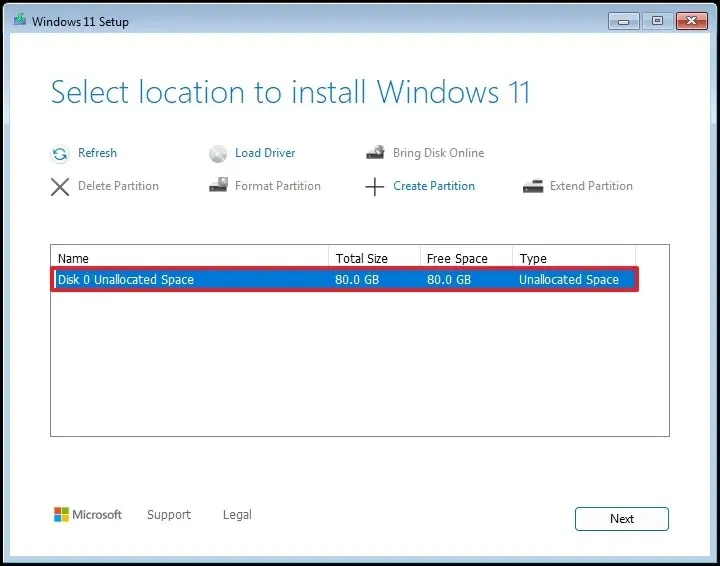
-
Clique no botão Avançar .
-
Clique no botão Instalar .
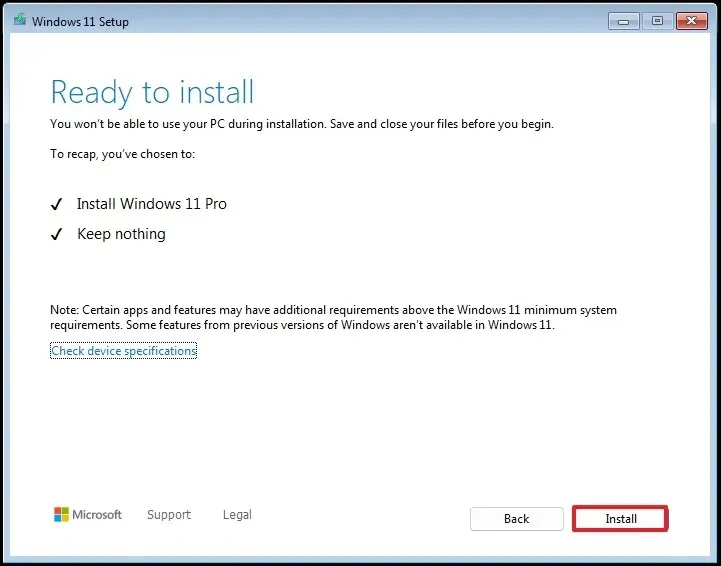
-
Na página inicial da experiência pronta para uso (OOBE) após a instalação, selecione as configurações da sua região.
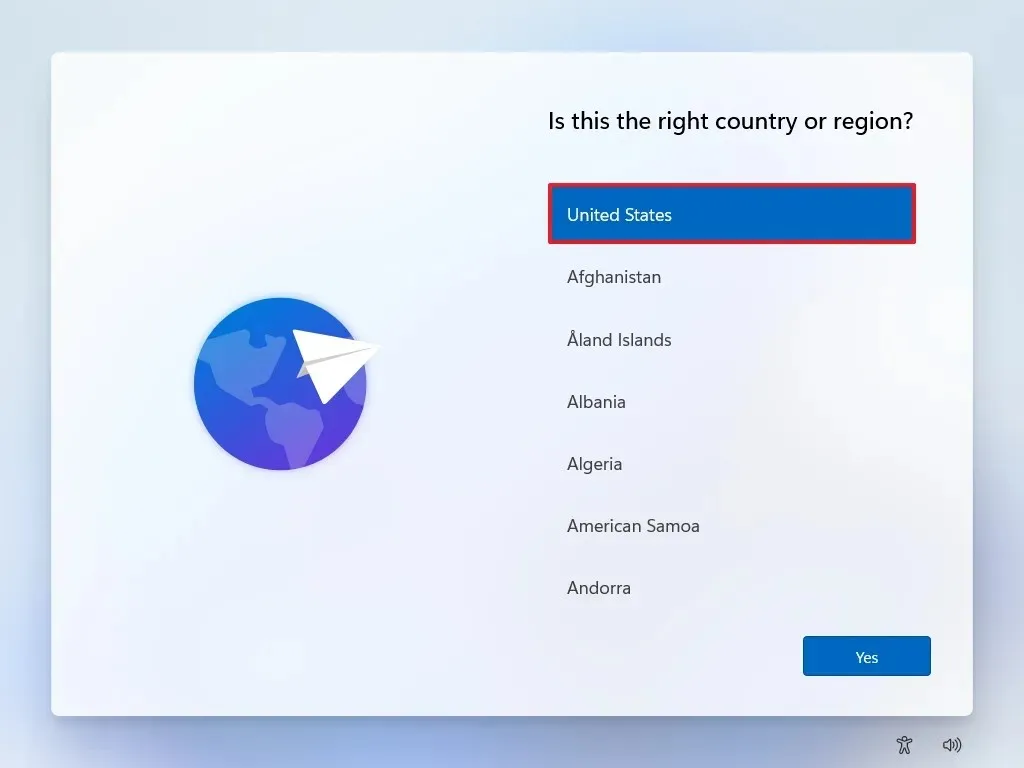
-
Clique no botão Sim .
-
Selecione seu layout de teclado preferido.
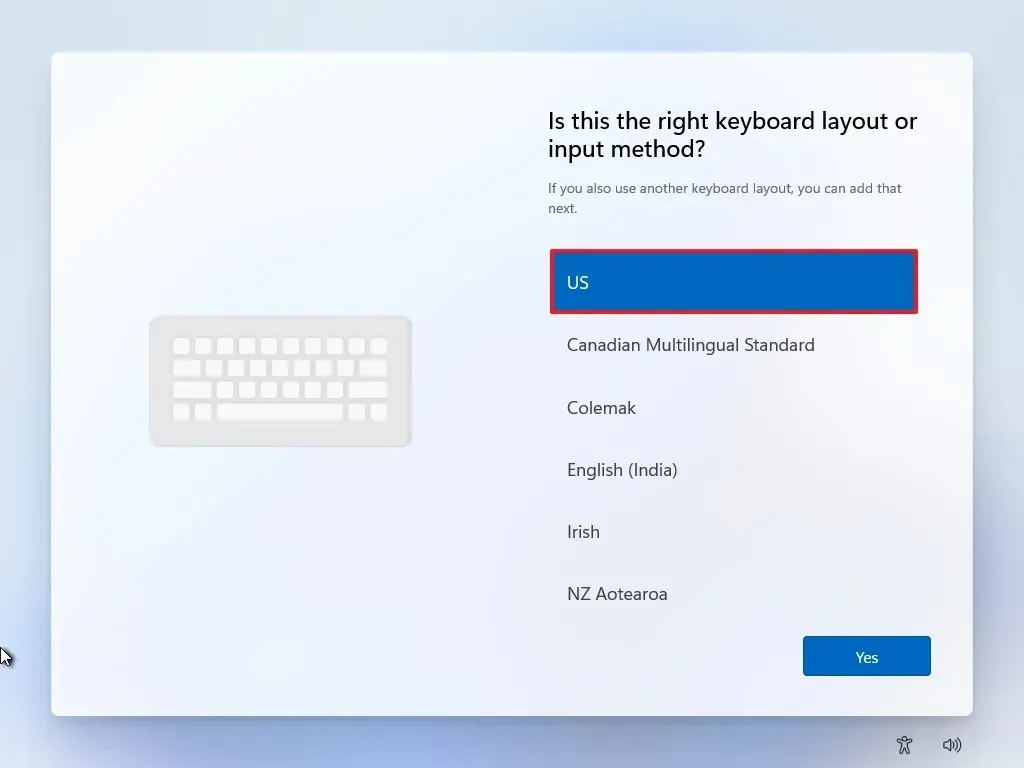
-
Clique no botão Sim .
-
Se você não precisar de um segundo layout, clique no botão Ignorar .
-
O computador se conectará à rede automaticamente via Ethernet , mas será necessária uma configuração manual para conexões sem fio (pode ser necessária uma chave de segurança).
-
(Opcional) Confirme um nome para o seu PC.
 Nota rápida: Nomear seu dispositivo é opcional, mas é aconselhável para facilitar a identificação em redes, sua conta Microsoft e restauração de backups. Após esta etapa, a configuração será reiniciada para implementar o novo nome, continuando de onde você parou.
Nota rápida: Nomear seu dispositivo é opcional, mas é aconselhável para facilitar a identificação em redes, sua conta Microsoft e restauração de backups. Após esta etapa, a configuração será reiniciada para implementar o novo nome, continuando de onde você parou. -
Clique no botão Avançar . (O dispositivo será reinicializado automaticamente.)
- Selecione a opção “Configurar para uso pessoal” para o Windows 11 Pro. Esta opção não é aplicável para a variante “Home”.
-
Clique no botão Avançar .
-
Clique no botão Entrar .
-
Insira o e-mail da sua conta da Microsoft para criar sua conta do Windows 11.
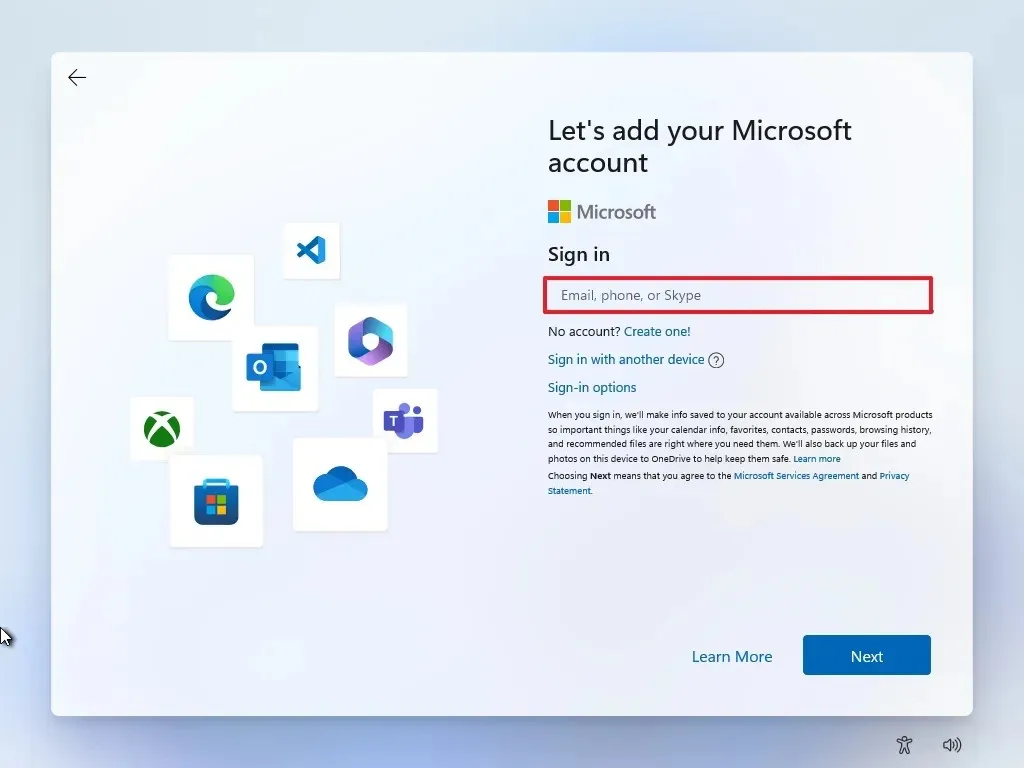
-
Clique em Avançar .
-
Digite a senha da sua conta Microsoft.
-
Clique no botão Avançar .
-
Clique no botão Criar PIN .
-
Defina um novo PIN de quatro dígitos do Windows Hello.
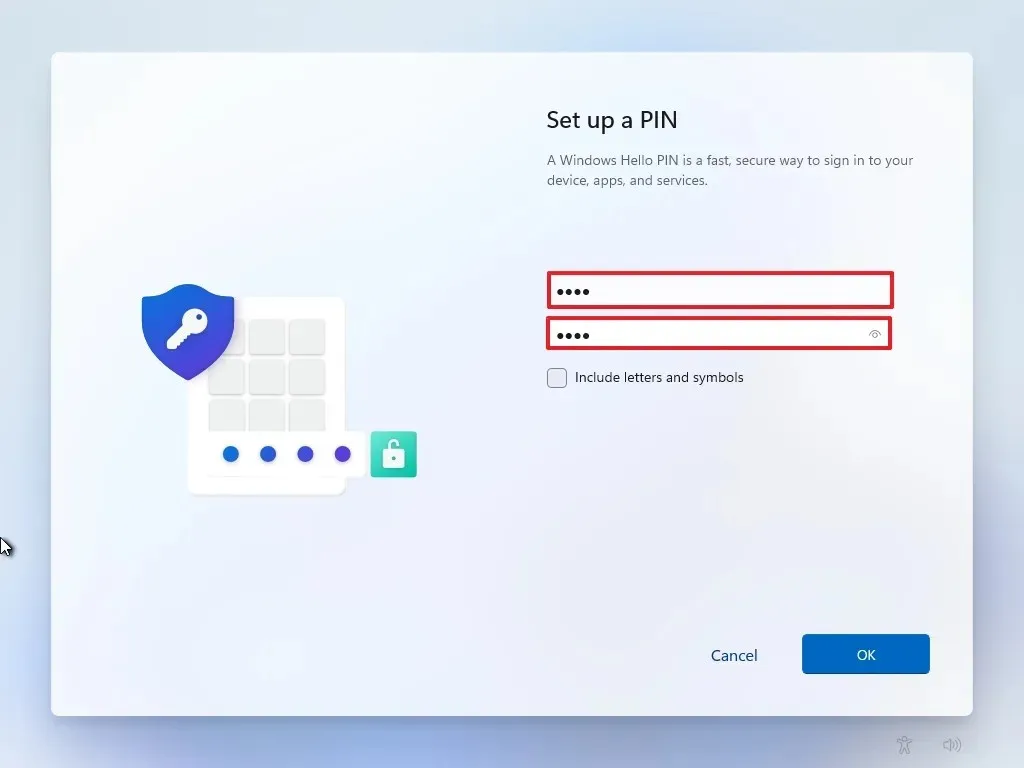
-
Clique no botão OK .
-
Ajuste as configurações de privacidade conforme sua preferência e clique em Avançar .
-
Pressione Avançar mais uma vez.
-
Clique no botão Aceitar .
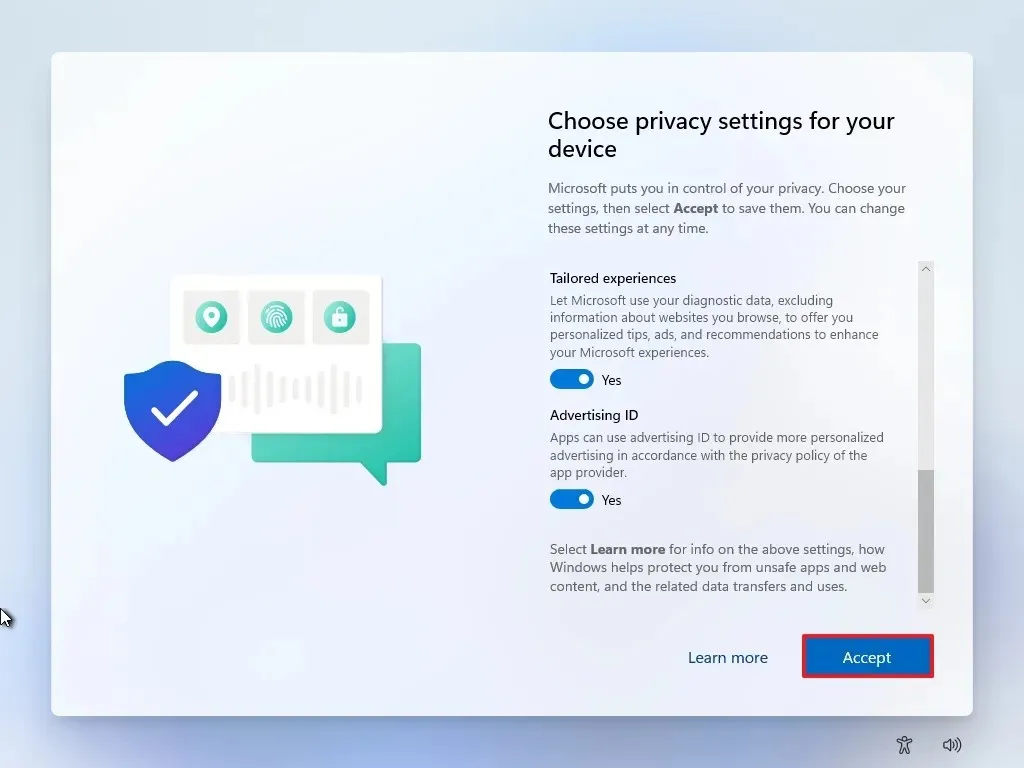
- Clique em “Mais opções”.
-
Clique na opção “Configurar como um novo PC” .
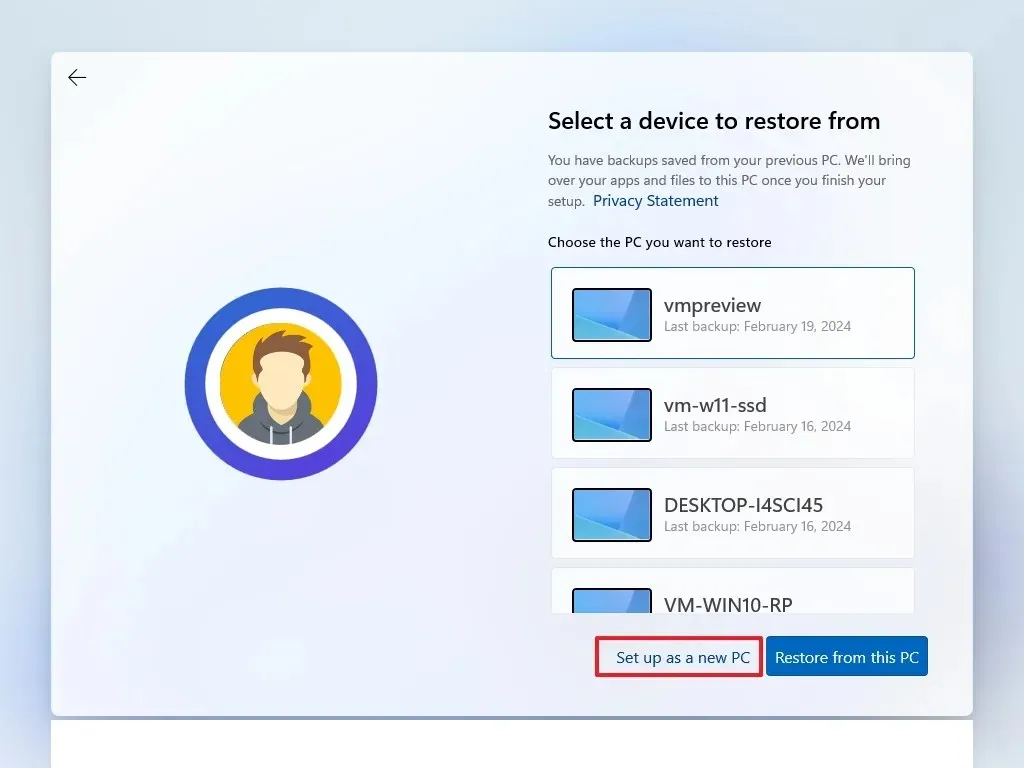
-
Clique novamente na opção “Configurar como um novo PC” .
-
(Opcional) Na tela “Vamos personalizar sua experiência”, selecione uma ou várias maneiras de usar o dispositivo para permitir que o sistema operacional proponha ferramentas relevantes e personalizações de serviço durante a experiência.
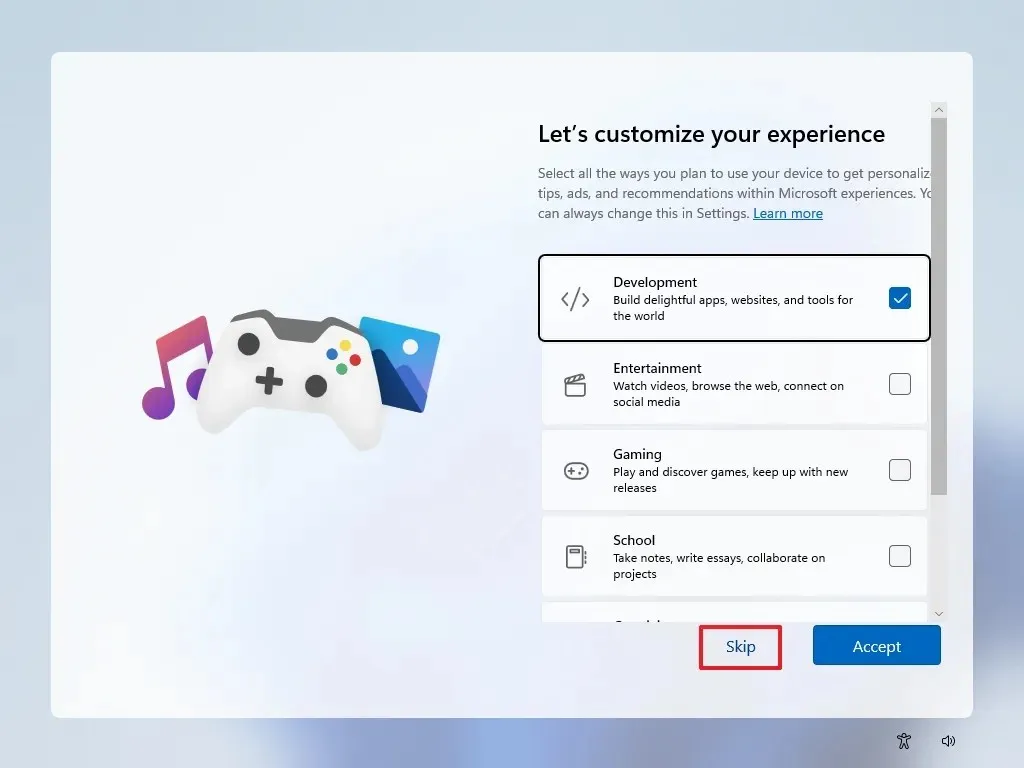
-
Clique no botão Accept para prosseguir. Ou clique em Skip para omitir esta parte da configuração.
-
(Opcional) Vincule seu telefone Android usando o código fornecido ou clique na opção Ignorar .
-
(Opcional) Utilize o código para baixar o OneDrive no seu telefone ou clique na opção Ignorar .
-
Se você usar um navegador diferente do Microsoft Edge, clique no botão Agora não .
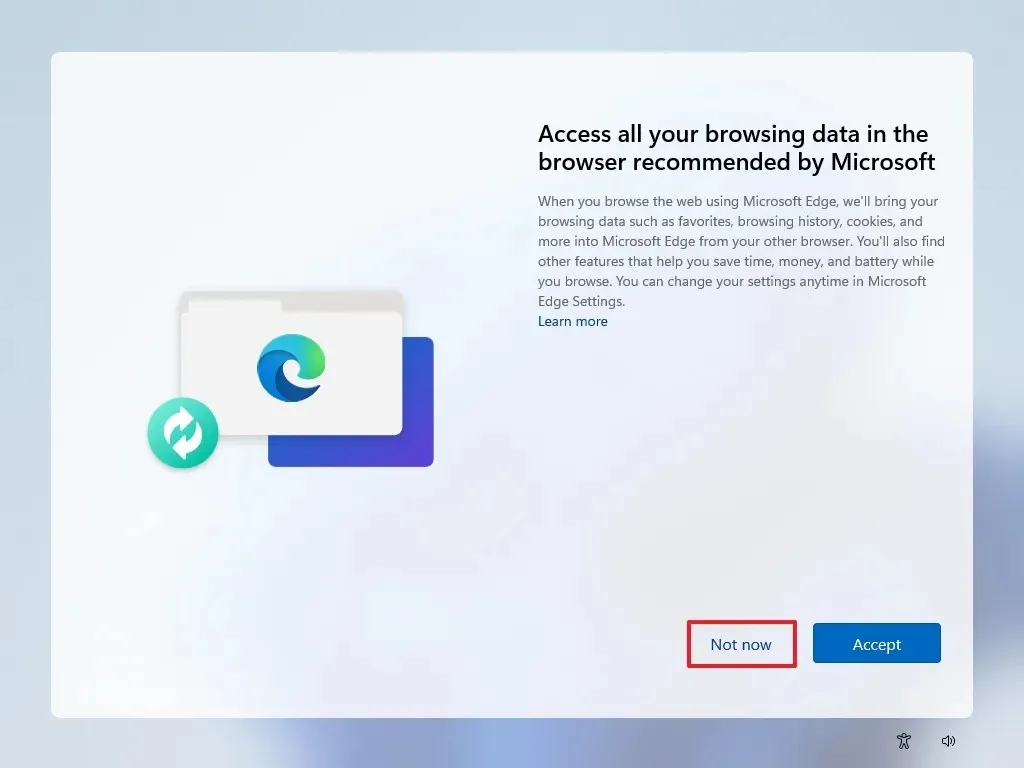
Após seguir essas etapas, o Windows 11 24H2 concluirá a instalação limpa no seu computador.
Etapas de instalação do Windows 11 23H2
Para realizar uma instalação limpa do Windows 11 23H2 (ou anterior) a partir do USB, siga estas etapas:
-
Inicialize seu PC usando a unidade flash USB do Windows 11 .
-
Pressione qualquer tecla para continuar.
-
Clique no botão Avançar .

-
Selecione o botão Instalar agora .
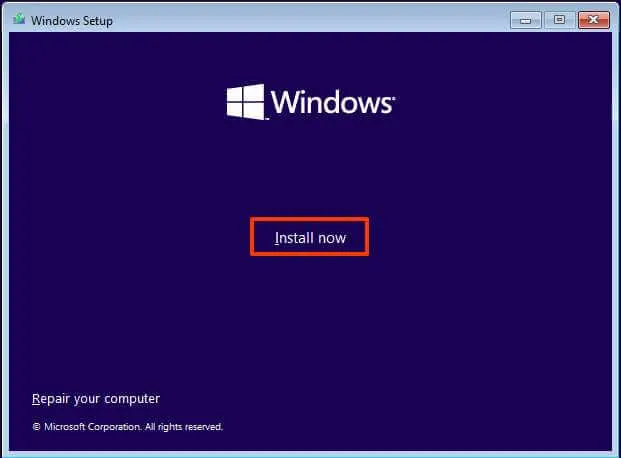
-
Se estiver reinstalando, selecione a opção “Não tenho uma chave de produto” . A reativação ocorrerá automaticamente se o Windows 11 foi ativado anteriormente.
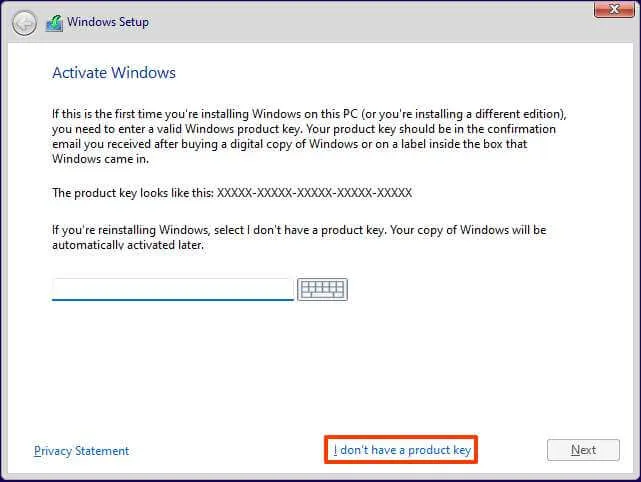
-
Escolha a edição do “Windows 11” que corresponde à sua chave de produto (se relevante).
-
Marque a opção “Aceito os termos da licença” .
-
Clique no botão Avançar .
-
Selecione a opção “Personalizado: Instalar somente Windows (avançado)” .
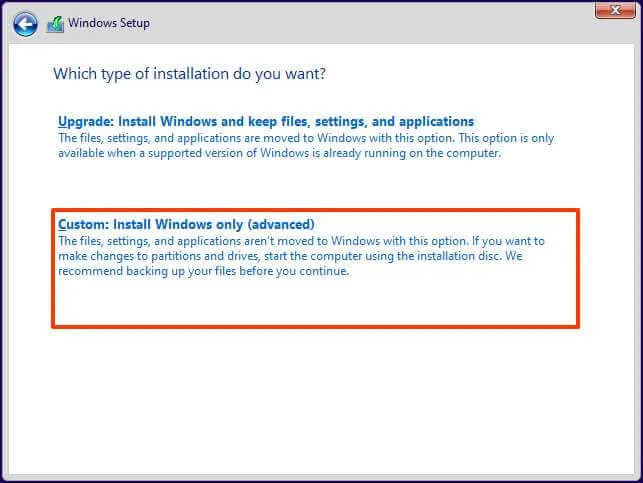
-
Selecione cada partição do disco rígido destinado à instalação do Windows 11 22H2 e clique no botão Delete . Observe que a “Unidade 0” normalmente contém todos os arquivos de instalação.
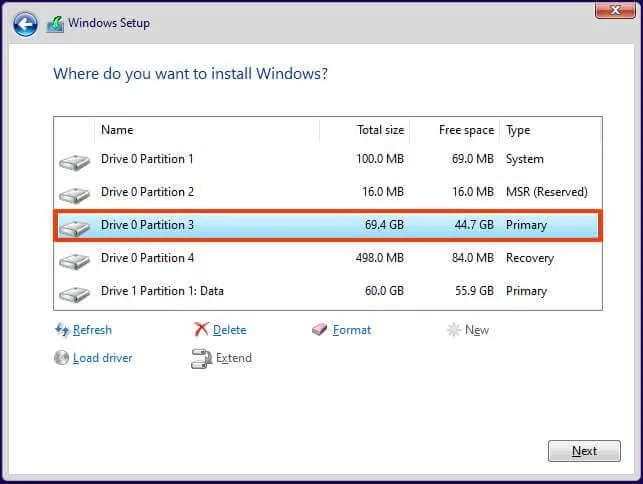 Aviso: Excluir uma partição remove todos os dados da unidade. Não é necessário excluir partições de um disco rígido secundário.
Aviso: Excluir uma partição remove todos os dados da unidade. Não é necessário excluir partições de um disco rígido secundário. -
Selecione o disco rígido (Unidade 0 Espaço Não Alocado) para a instalação do Windows 11.
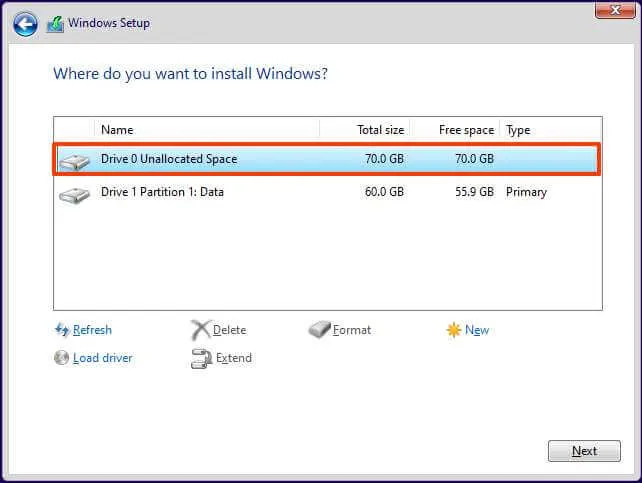
-
Clique no botão Avançar .
-
Escolha sua configuração regional na primeira página da experiência pronta para uso (OOBE) após concluir a instalação.
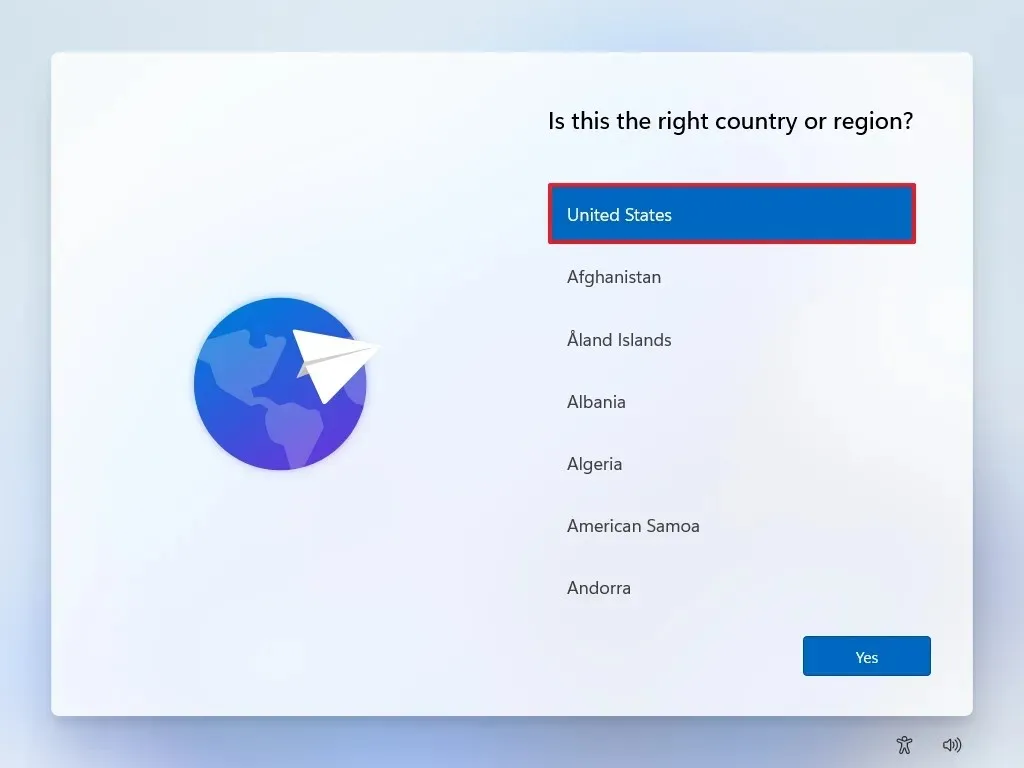
-
Clique no botão Sim .
-
Selecione o layout do seu teclado.
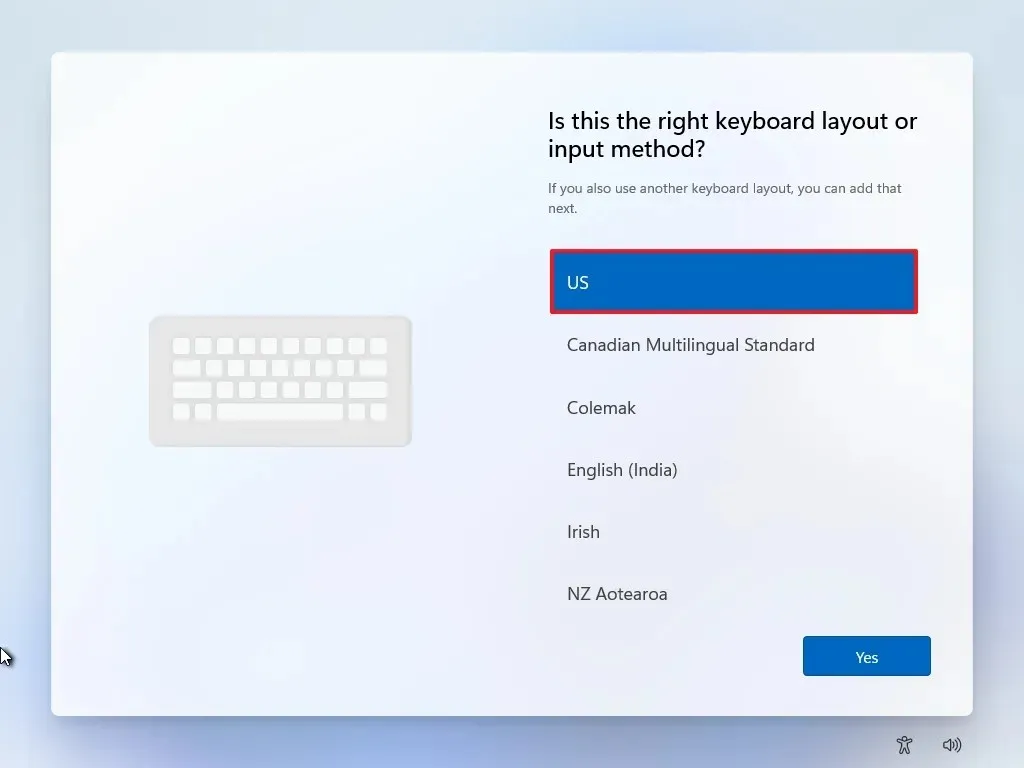
-
Pressione Sim .
-
Se você não precisar configurar um layout secundário, selecione o botão Ignorar .
-
Seu computador estabelecerá uma conexão com a rede por meio de um link Ethernet . Para conexões sem fio, você deve configurá-lo manualmente (chaves de segurança podem ser necessárias).
-
(Opcional) Verifique um nome para seu computador.
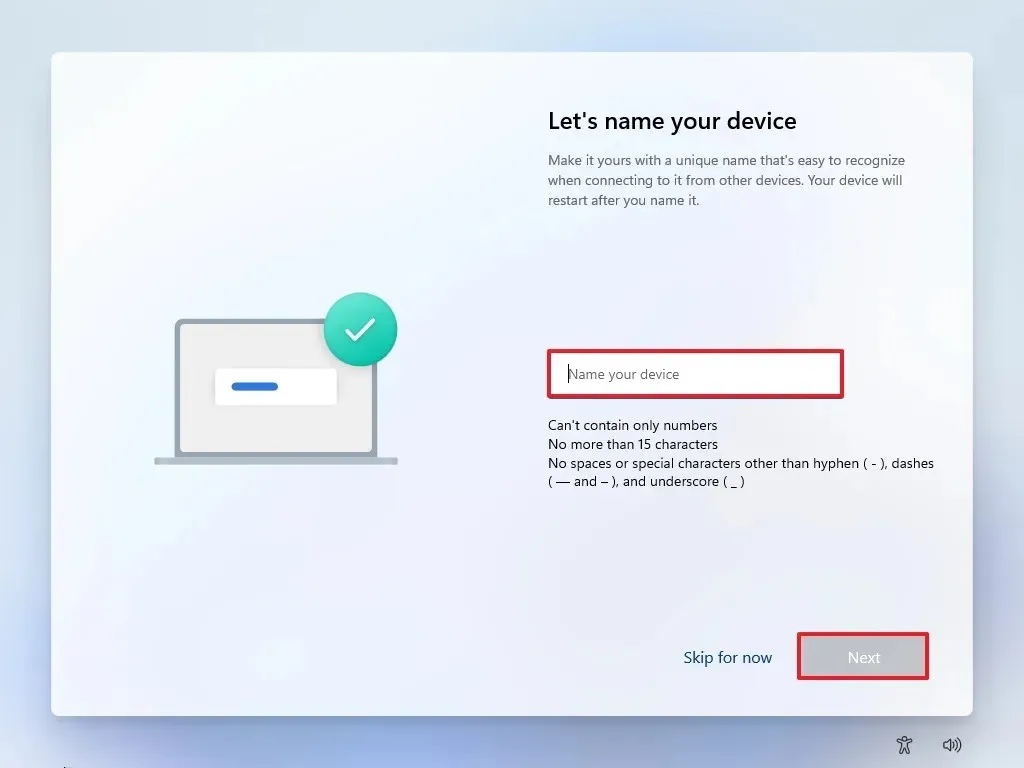 Nota rápida: Embora opcional, nomear seu computador é fortemente sugerido para facilitar a identificação em redes, dentro de sua conta Microsoft e durante a restauração de arquivos de backup. Após esta etapa, a configuração será reiniciada para implementar o novo nome e continuar de onde você parou.
Nota rápida: Embora opcional, nomear seu computador é fortemente sugerido para facilitar a identificação em redes, dentro de sua conta Microsoft e durante a restauração de arquivos de backup. Após esta etapa, a configuração será reiniciada para implementar o novo nome e continuar de onde você parou. -
Clique no botão Avançar . (O dispositivo será reiniciado automaticamente.)
- Selecione a opção “Configurar para uso pessoal” para o Windows 11 Pro; esta opção não está disponível para a versão “Home”.
-
Clique no botão Avançar .
-
Clique em Entrar .
-
Insira o e-mail da sua conta da Microsoft para criar uma conta do Windows 11.
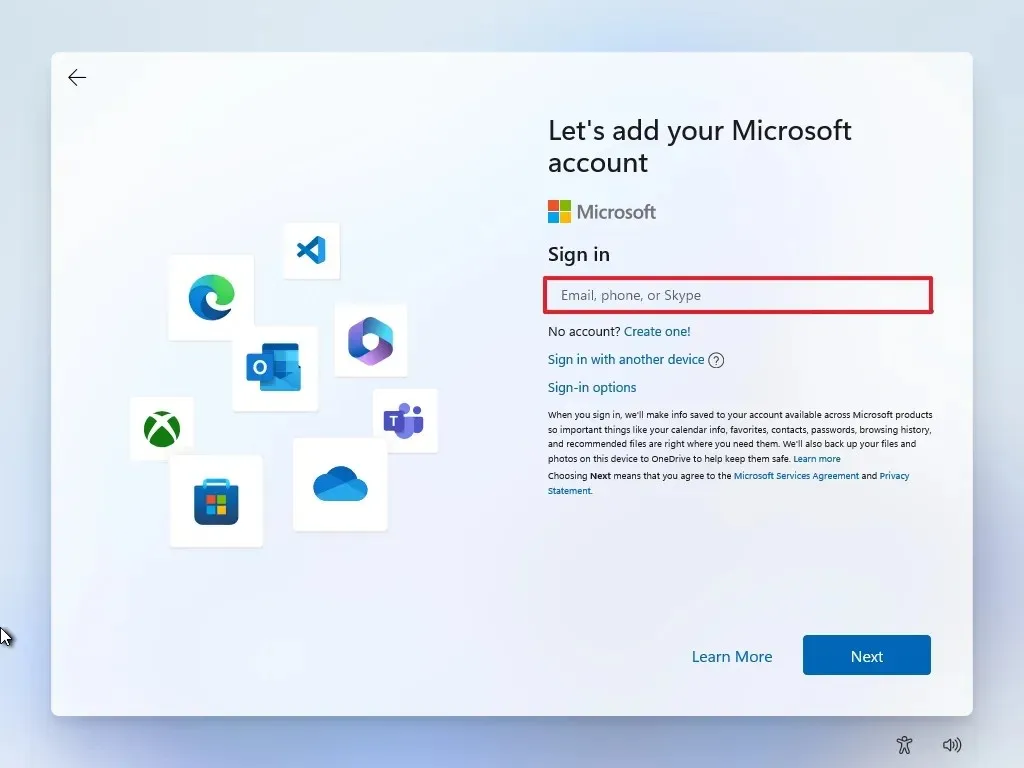
-
Clique no botão Avançar .
-
Digite a senha da sua conta Microsoft.
-
Clique no botão Avançar .
-
Selecione o botão Criar PIN .
-
Crie um novo PIN de quatro dígitos do Windows Hello.
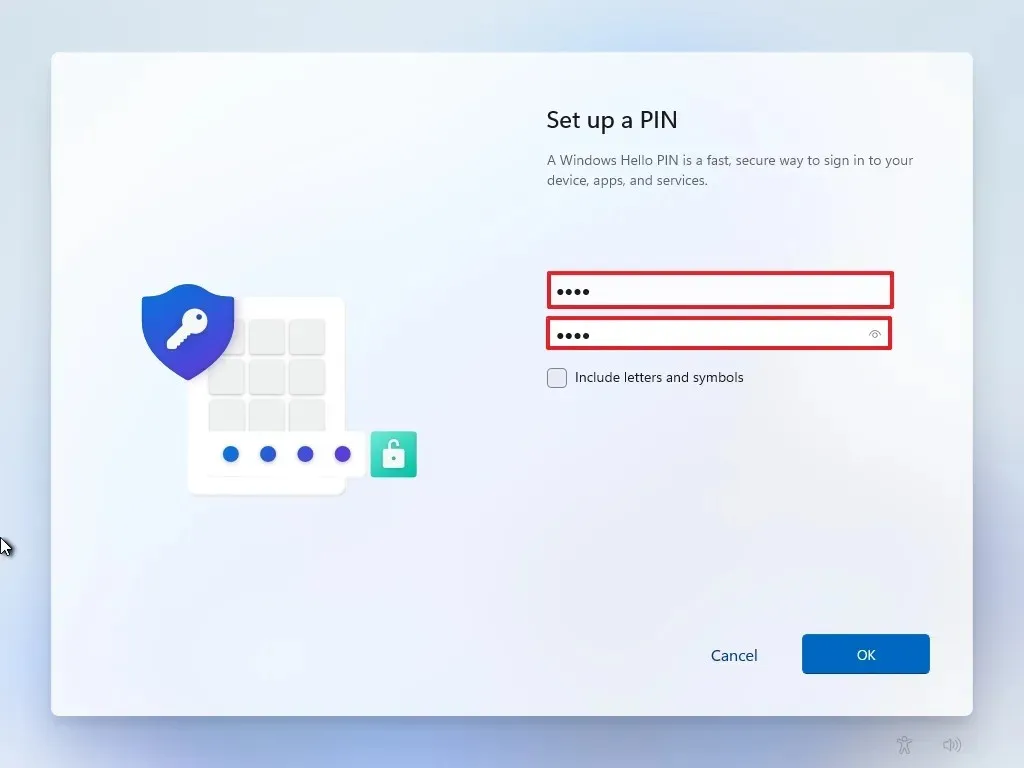
-
Clique no botão OK .
-
Ajuste as configurações de privacidade de acordo com sua preferência e clique em Avançar .
-
Pressione Avançar novamente.
-
Clique no botão Aceitar .
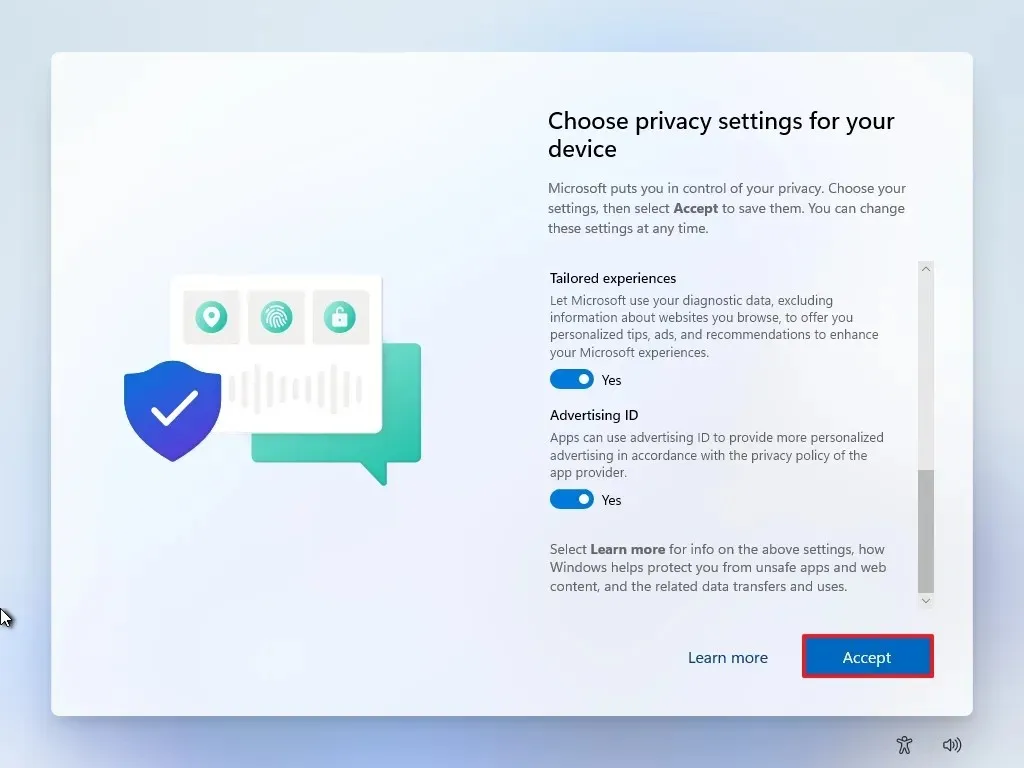
- Clique em “Mais opções”.
-
Selecione a opção “Configurar como um novo PC” .
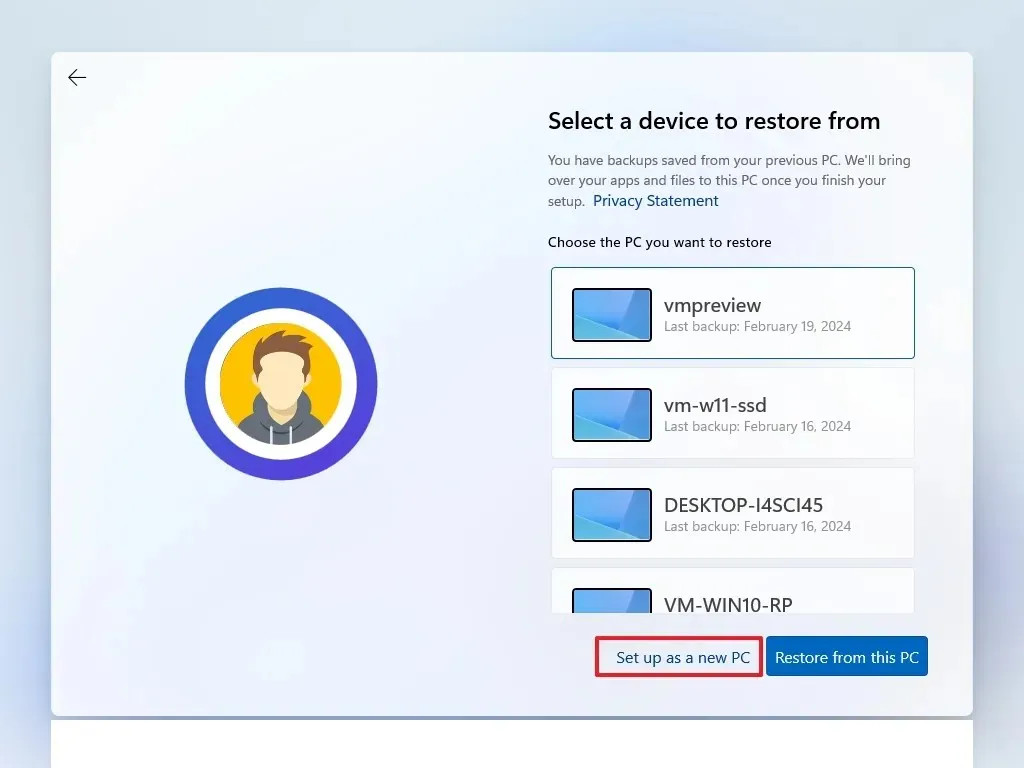
-
Selecione novamente a opção “Configurar como um novo PC” .
-
(Opcional) Na página “Vamos personalizar sua experiência”, selecione como você planeja utilizar o dispositivo para permitir que o Windows recomende ferramentas e configurações relevantes durante a experiência.
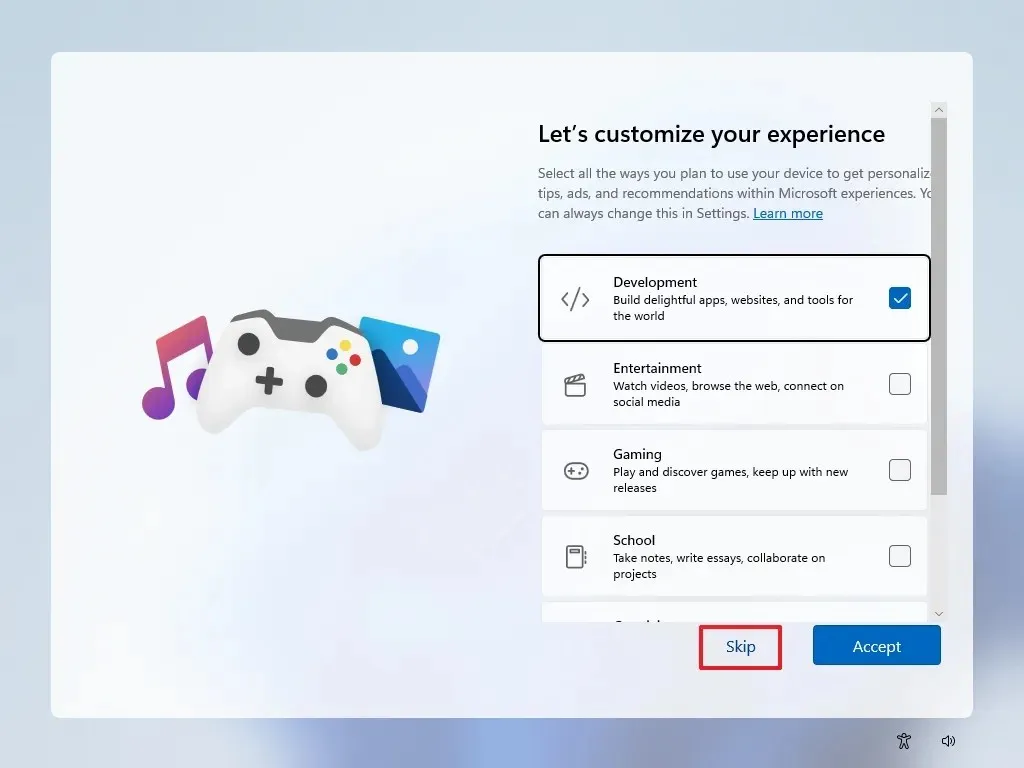
-
Clique no botão Accept para prosseguir. Ou clique em Skip para pular esta seção de configuração.
-
(Opcional) Você pode vincular seu telefone Android usando o código fornecido ou clicar na opção Ignorar .
-
(Opcional) Utilize o código para vincular o OneDrive no seu telefone ou clique na opção Ignorar .
-
Se estiver usando um navegador diferente do Microsoft Edge, pressione o botão Agora não .
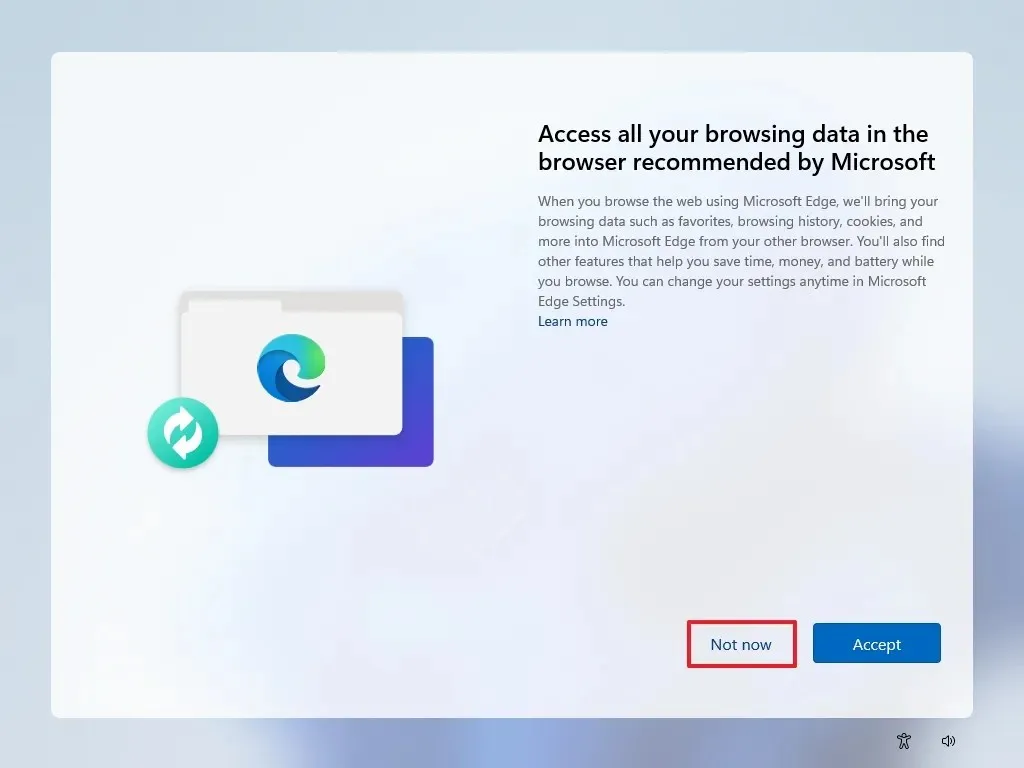
Depois que todos os passos forem executados, o Windows 11 prosseguirá com a instalação no computador.
Instalação limpa do Windows 11 a partir do arquivo ISO
Como alternativa, você pode montar o ISO no Explorador de Arquivos para iniciar uma instalação limpa ou uma atualização local em um dispositivo já instalado (possível no Windows 11 24H2 ou 23H2).
Siga estas etapas para instalar o Windows 11 de forma limpa usando um arquivo ISO:
-
Selecione a opção Windows 11 na seção “Baixar imagem de disco do Windows 11 (ISO)”.
-
Clique no botão Download .
-
Escolha seu idioma de instalação.
-
Clique no botão Confirmar .
-
Clique no botão Download para salvar o arquivo ISO do Windows 11 no seu dispositivo.
-
Clique com o botão direito do mouse no arquivo ISO e escolha a opção Montar .
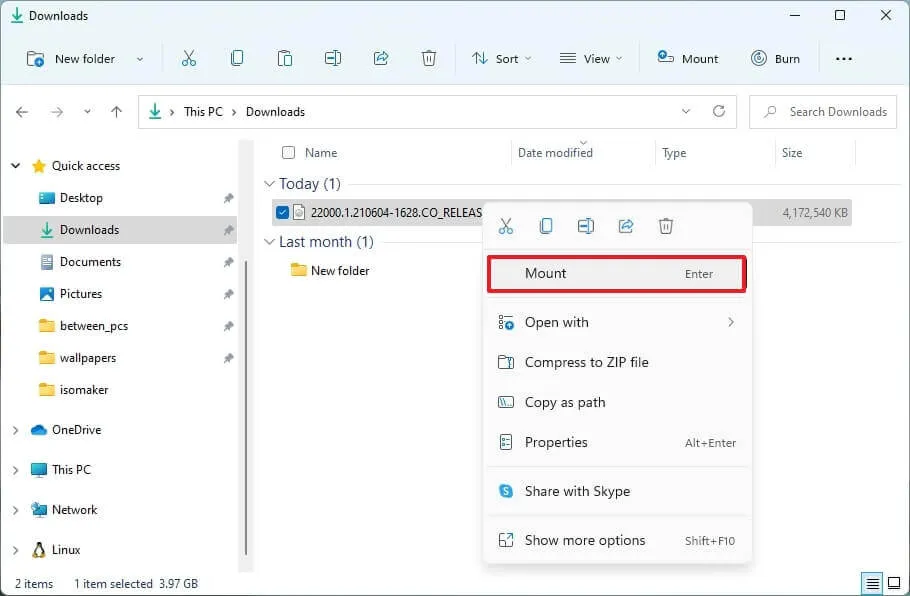
-
Selecione a unidade virtual mostrada na barra lateral esquerda.
-
Clique duas vezes no arquivo de instalação para iniciar a instalação do Windows 11.
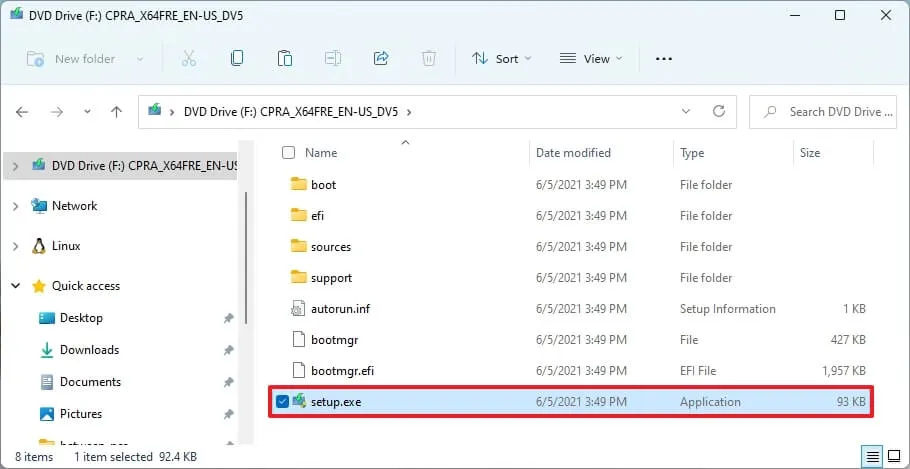
-
(Opcional) Clique na opção “Alterar como a instalação do Windows baixa atualizações” .
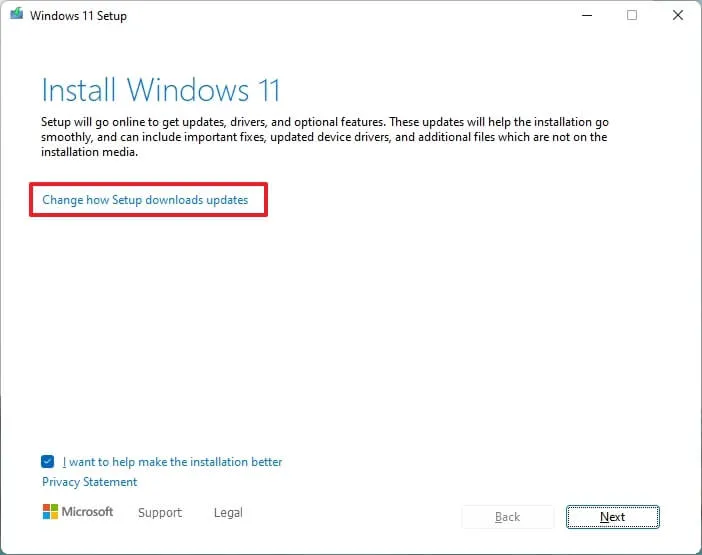
-
Selecione a opção “Não agora” .
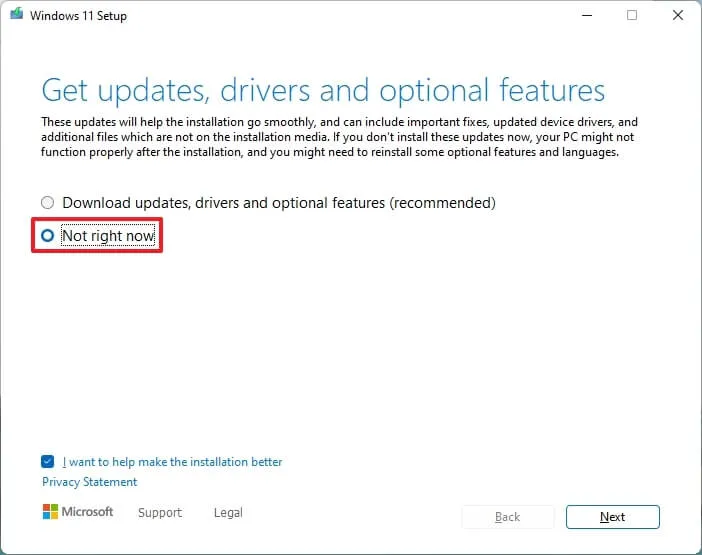
-
Pressione o botão Avançar .
-
Clique em Aceitar para concordar com os termos.
-
Clique na opção “Alterar o que manter” .
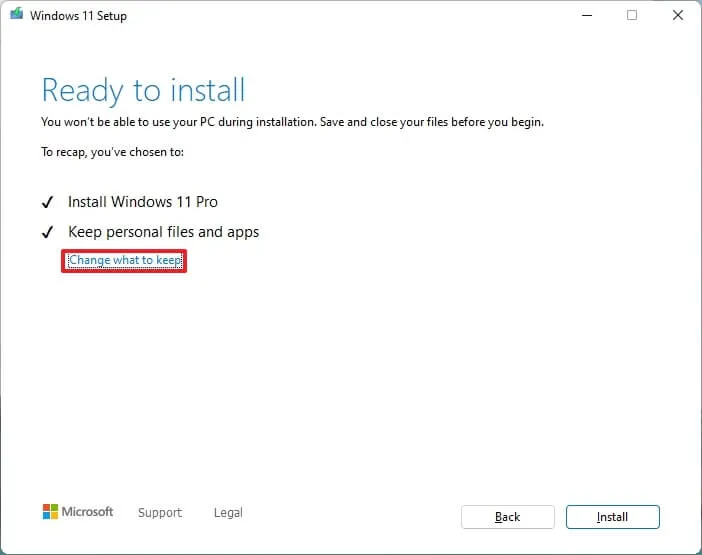
-
Selecione a opção Nada .
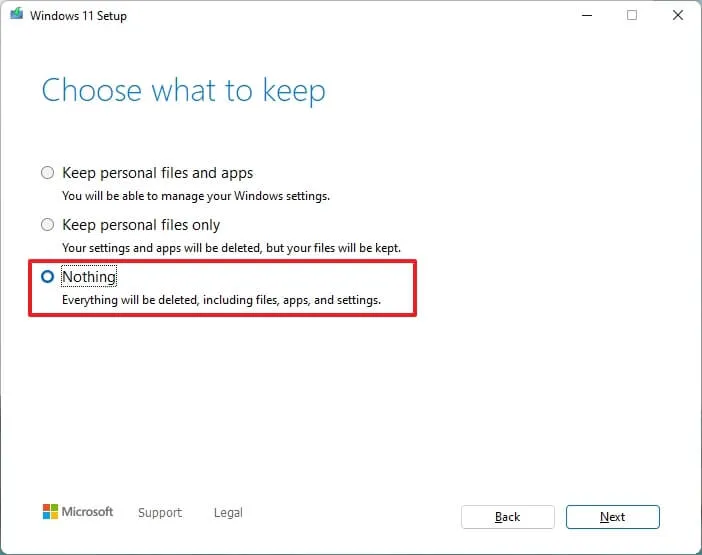
-
Clique no botão Avançar .
-
Clique no botão Instalar .
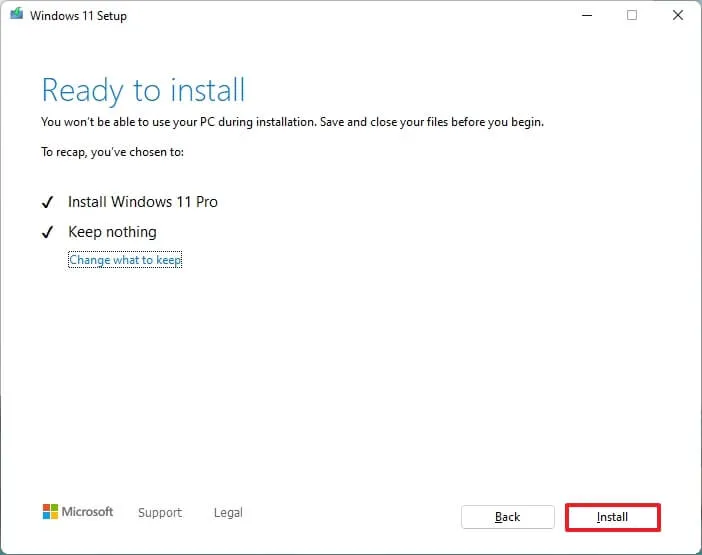
-
Clique no botão Avançar .
-
Escolha as configurações da sua região na primeira tela da experiência pronta para uso (OOBE) após a instalação.
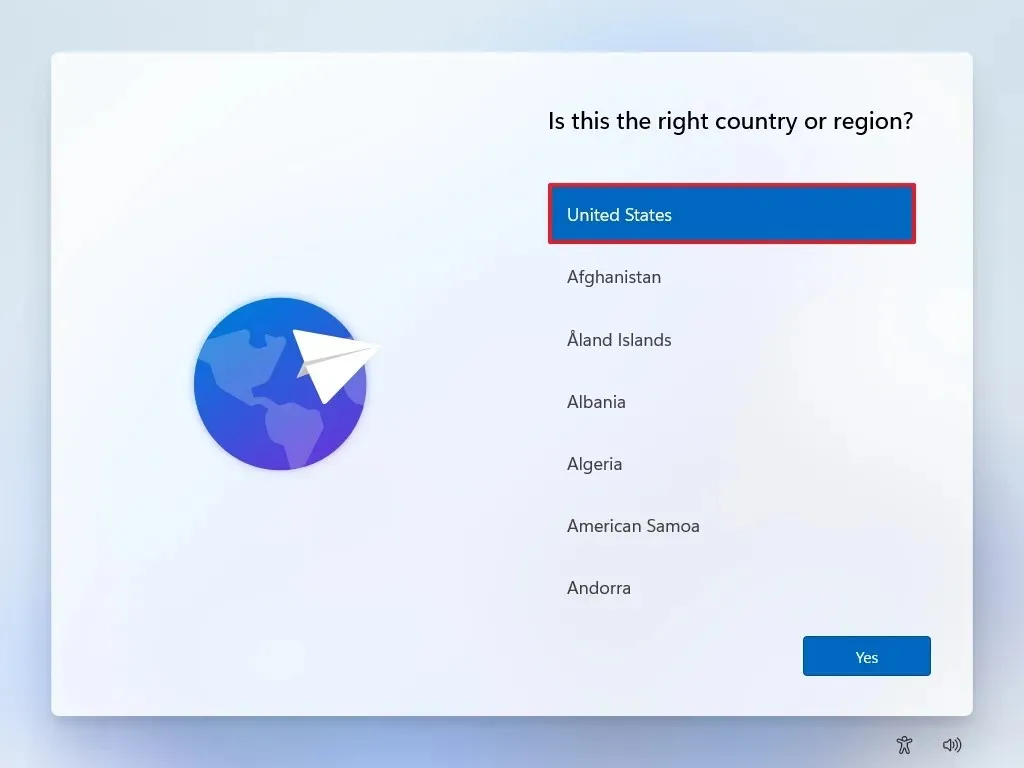
-
Clique no botão Sim .
-
Escolha sua opção de layout de teclado.
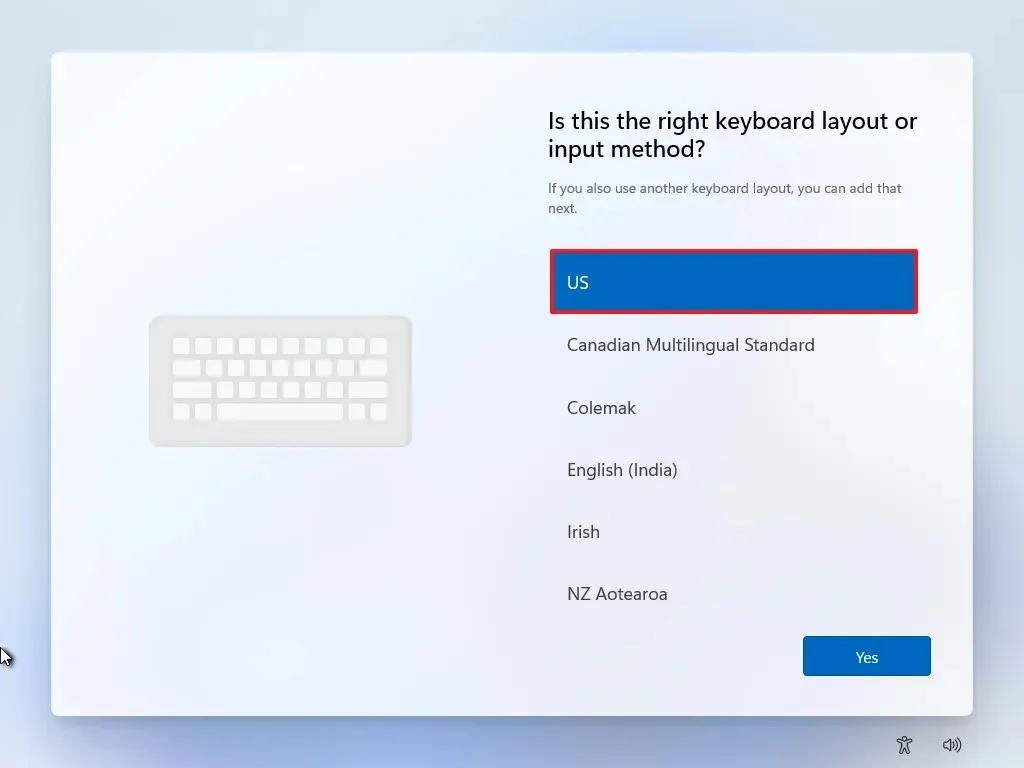
-
Pressione Sim .
-
Se você não precisar de um segundo layout, clique no botão Ignorar .
-
Seu computador se conectará à rede automaticamente via Ethernet . Se estiver usando uma conexão sem fio, você precisará configurá-la manualmente (uma chave de segurança pode ser necessária).
-
(Opcional) Confirme um nome para o seu computador.
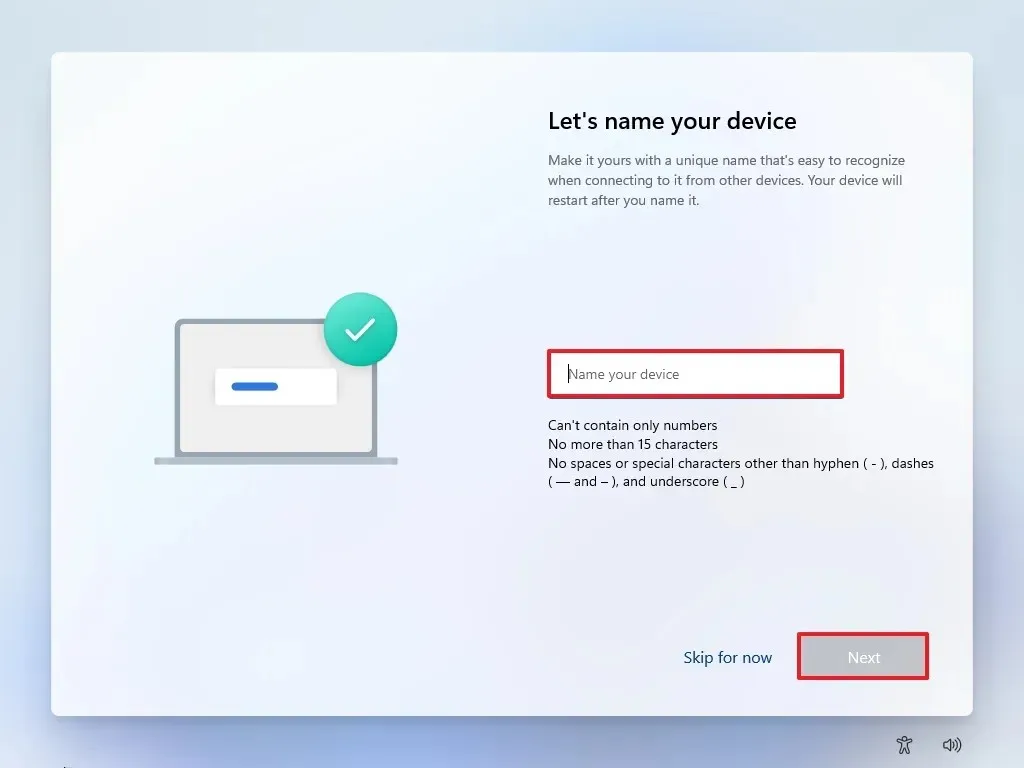 Nota rápida: Nomear seu dispositivo melhora a identificação entre redes, sua conta Microsoft e a restauração de backups. Concluir esta etapa fará com que a configuração reinicie com o novo nome, continuando do seu estágio anterior.
Nota rápida: Nomear seu dispositivo melhora a identificação entre redes, sua conta Microsoft e a restauração de backups. Concluir esta etapa fará com que a configuração reinicie com o novo nome, continuando do seu estágio anterior. -
Clique no botão Avançar . (O dispositivo será reiniciado automaticamente.)
- Selecione a opção “Configurar para uso pessoal” para o Windows 11 Pro; isso não está disponível para a edição “Home”.
-
Clique no botão Avançar .
-
Clique em Entrar .
-
Envie o e-mail da sua conta da Microsoft para criar uma conta do Windows 11.
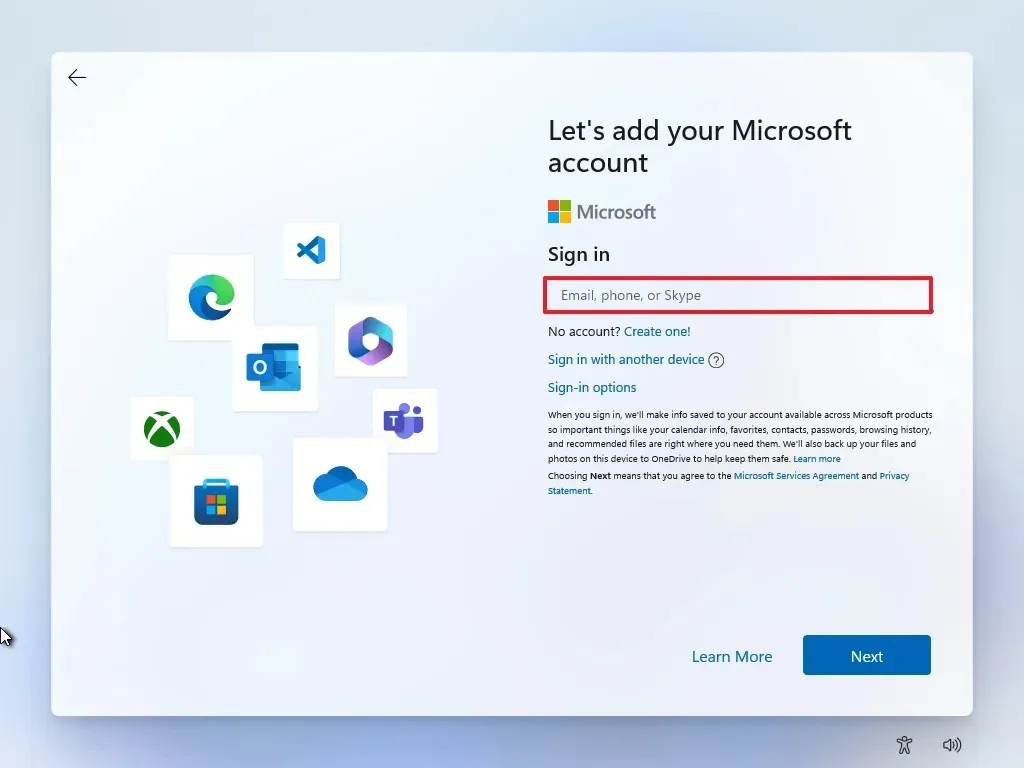
-
Clique no botão Avançar .
-
Digite a senha da sua conta Microsoft.
-
Clique no botão Avançar .
-
Clique no botão Criar PIN .
-
Defina seu novo PIN de quatro dígitos do Windows Hello.

-
Clique no botão OK .
-
Ajuste as configurações de privacidade conforme sua preferência e clique em Avançar .
-
Clique em Avançar novamente.
-
Clique no botão Aceitar .
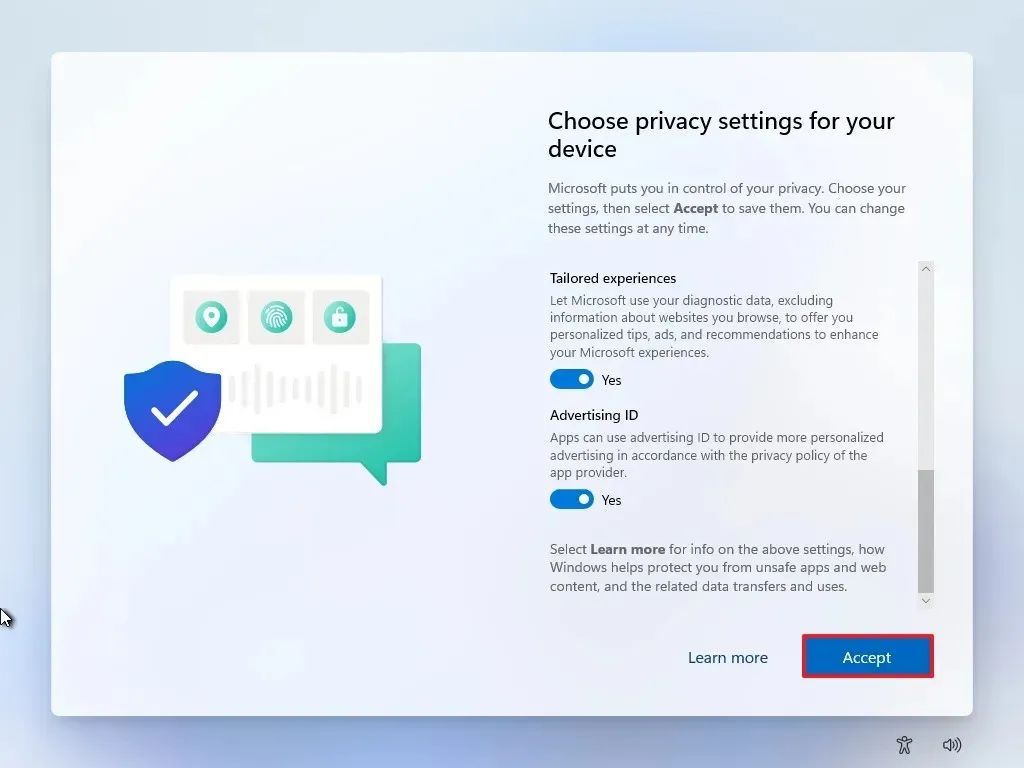
- Clique em “Mais opções”.
-
Pressione a opção “Configurar como um novo PC” .
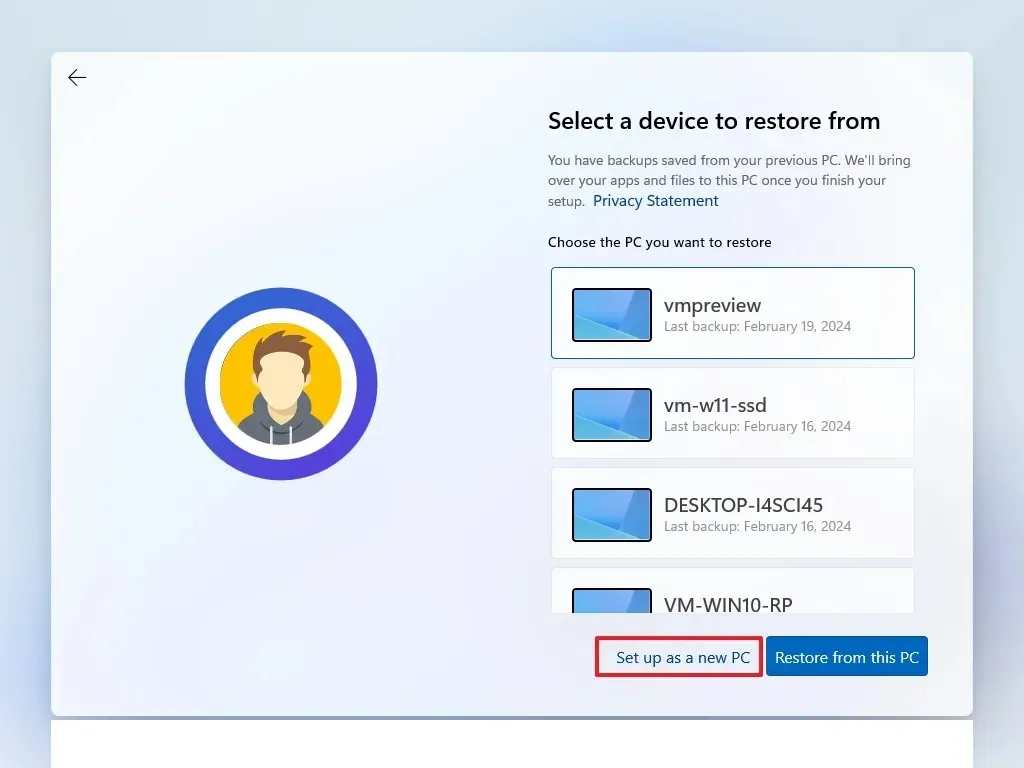
-
Selecione novamente a opção “Configurar como um novo PC” .
-
(Opcional) Na página “Vamos personalizar sua experiência”, indique como você planeja usar o dispositivo para que o sistema operacional sugira ferramentas e configurações pertinentes ao longo da experiência.
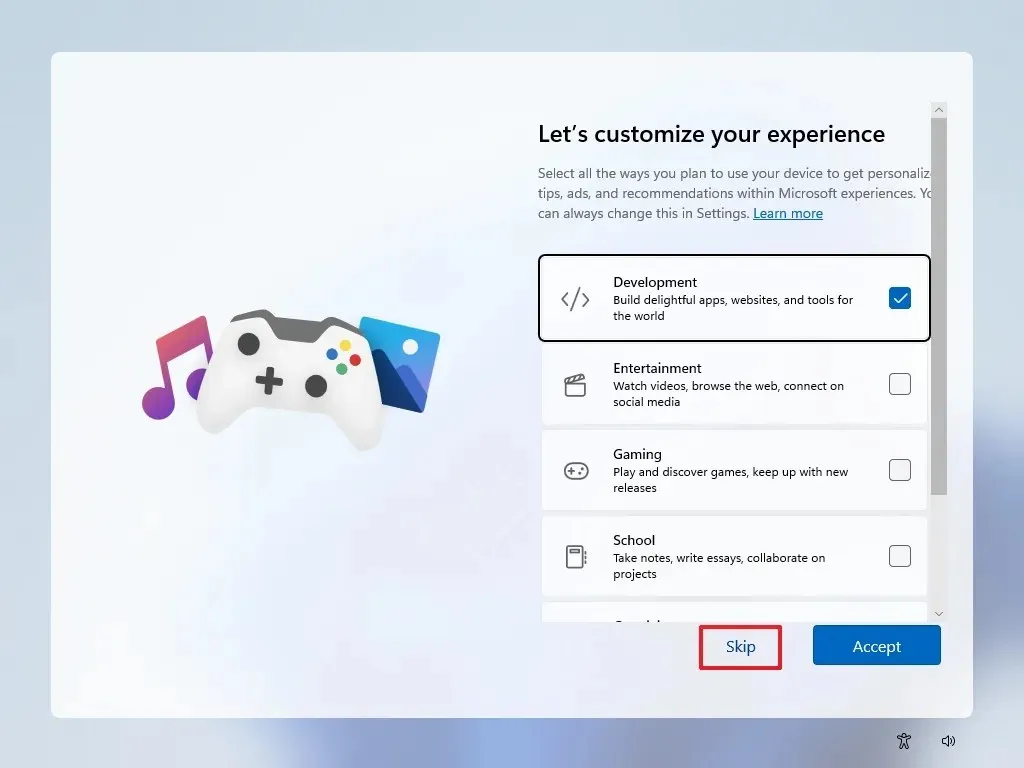
-
Clique no botão Aceitar para prosseguir ou clique em Ignorar para pular esta parte da configuração.
-
(Opcional) Vincule seu telefone Android com o código fornecido ou clique na opção Ignorar .
-
(Opcional) Use o código para instalar o OneDrive no seu smartphone ou clique na opção Ignorar .
-
Se você preferir um navegador diferente do Microsoft Edge, clique no botão Agora não .
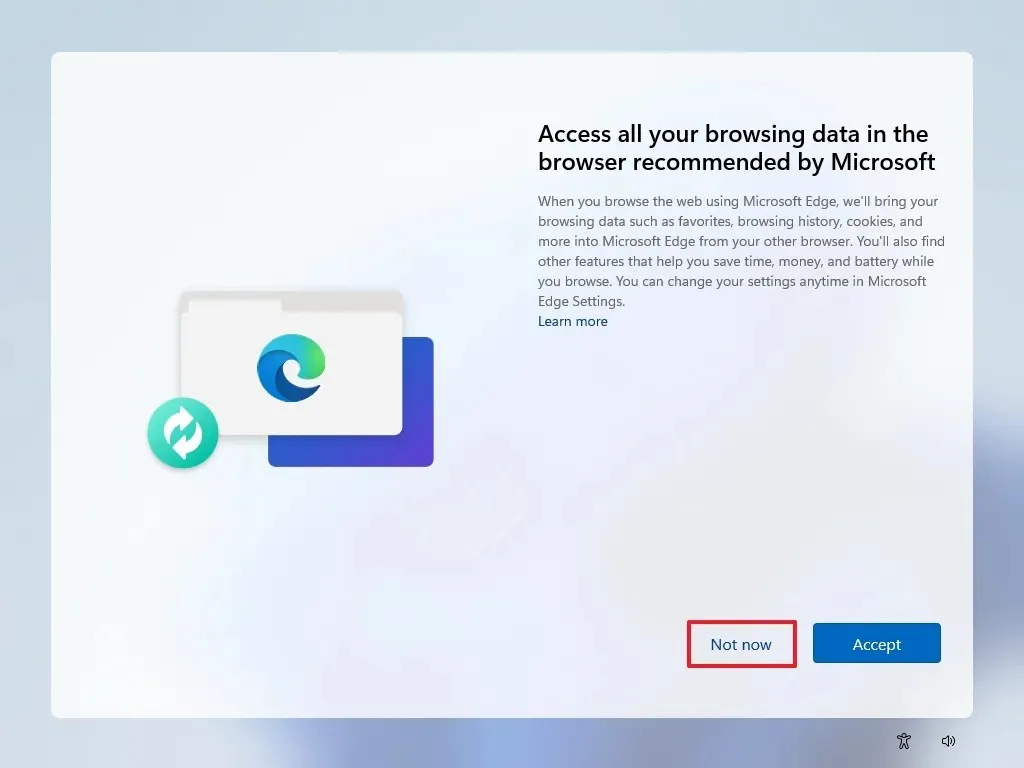
Instalação limpa do Windows 11 usando Redefinir esta imagem local do PC
As configurações de recuperação fornecem uma abordagem adicional para começar do zero com uma versão limpa do Windows 11. Diferentemente dos métodos da Ferramenta de Criação de Mídia, unidade flash inicializável e arquivo ISO, esse método é aplicável somente para reinstalar o Windows 11 em uma máquina que já esteja executando o mesmo sistema operacional.
Se você planeja atualizar um dispositivo Windows 10, Windows 8.1 ou Windows 7, precisará usar um dos métodos mencionados anteriormente.
Para executar uma instalação limpa do Windows 11 (24H2 ou 23H2) por meio do recurso “Redefinir este PC” com uma imagem local, siga estas etapas:
-
Configurações de acesso .
-
Selecione Sistema .
-
Selecione Recuperação no painel direito.
-
Pressione o botão Redefinir PC nas configurações de “Redefinir este PC” em “Opções de recuperação”.

-
Escolha a opção Remover tudo para uma nova instalação do Windows 11.
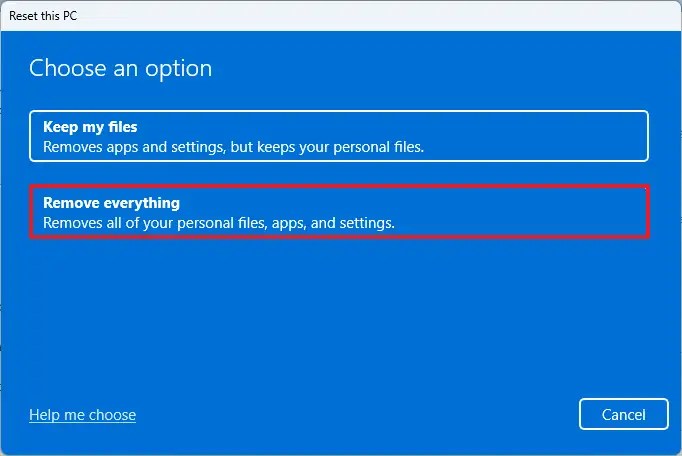
-
Opte pela opção Reinstalação local .

-
(Opcional) Clique na opção Alterar configurações .
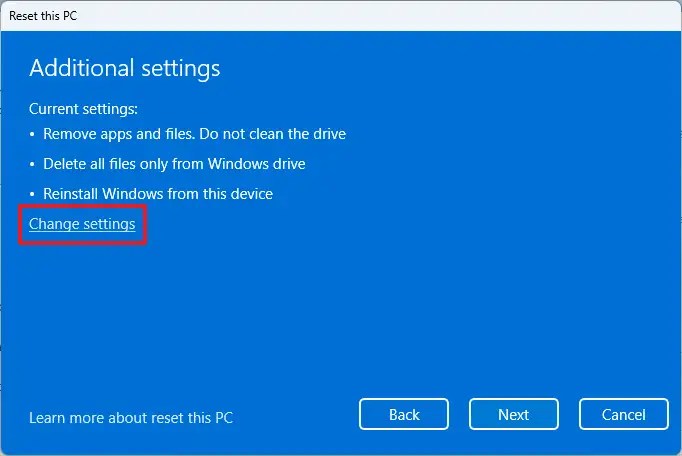
-
Configure as opções de reinstalação:
- Limpar dados: Se definido como Não (recomendado), a configuração erradicará rapidamente arquivos, aplicativos e configurações. Definir como Sim garante uma limpeza completa da unidade antes da instalação do SO, embora demore mais.
- Excluir arquivos de todas as unidades: Se definido como Não (recomendado), somente a unidade de instalação será limpa. Definir como Sim apaga os dados de todas as unidades.
- Download Windows: Definir como Não (recomendado) utilizará a imagem local para instalação. Se definido como Sim , a opção “Download na nuvem” é ativada.
-
Pressione o botão Confirmar .
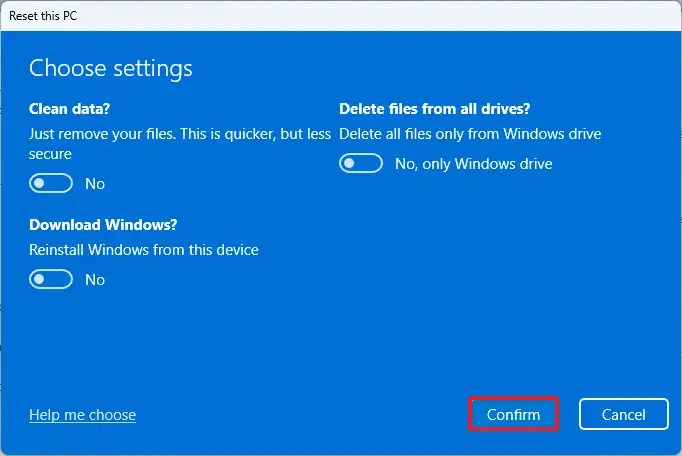
-
Clique no botão Avançar .
-
Pressione o botão Redefinir .
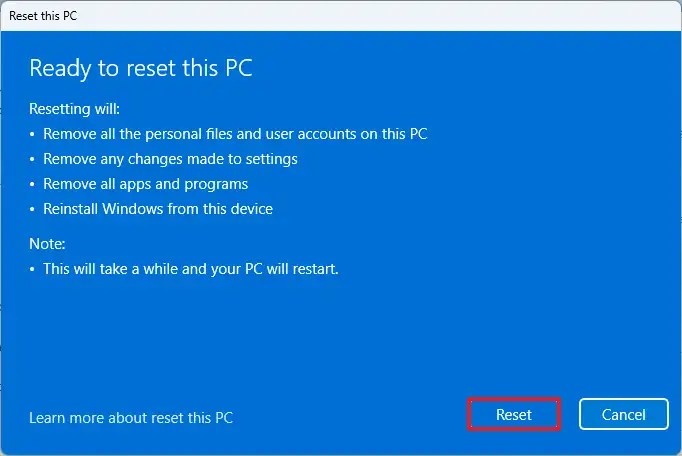
-
Clique no botão Avançar .
-
Escolha a configuração da sua região na página inicial da experiência pronta para uso (OOBE) após a instalação.

-
Pressione Sim .
-
Escolha o layout do seu teclado.

-
Clique no botão Sim .
-
Se um segundo layout não for necessário, clique no botão Ignorar .
-
O computador se conectará à rede automaticamente por meio de uma conexão Ethernet . A configuração manual é necessária para a conexão sem fio (uma chave de segurança pode ser necessária).
-
(Opcional) Verifique um nome para seu computador.
 Nota rápida: A nomeação é opcional, mas recomendada para fácil identificação em redes, dentro da sua conta Microsoft e durante a restauração de backup. Depois disso, a configuração será reinicializada, implementando o novo nome enquanto continua a partir da etapa anterior.
Nota rápida: A nomeação é opcional, mas recomendada para fácil identificação em redes, dentro da sua conta Microsoft e durante a restauração de backup. Depois disso, a configuração será reinicializada, implementando o novo nome enquanto continua a partir da etapa anterior. -
Clique no botão Avançar . (O dispositivo será reiniciado automaticamente.)
- Selecione a opção “Configurar para uso pessoal” para o Windows 11 Pro; esta opção não está disponível para a edição “Home”.
-
Clique no botão Avançar .
-
Pressione Entrar .
-
Insira o e-mail da sua conta da Microsoft para criar uma conta do Windows 11.

-
Pressione o botão Avançar .
-
Confirme a senha da sua conta Microsoft.
-
Clique no botão Avançar .
-
Selecione a opção Criar PIN .
-
Defina seu novo PIN de quatro dígitos do Windows Hello.

-
Selecione o botão OK .
-
Alterne as configurações de privacidade de acordo com sua preferência e clique em Avançar .
-
Selecione Avançar novamente.
-
Pressione o botão Aceitar .

- Clique em “Mais opções”.
-
Selecione a opção “Configurar como um novo PC” .

-
Clique novamente na opção “Configurar como um novo PC” .
-
(Opcional) Na página “Vamos personalizar sua experiência”, indique como você planeja usar o dispositivo para ajudar o sistema operacional a sugerir ferramentas e configurações ao longo da experiência.

-
Clique no botão Aceitar ou clique em Ignorar para ignorar esta parte da configuração.
-
(Opcional) Você pode usar o código para conectar seu telefone Android ou clicar na opção Ignorar .
-
(Opcional) Use o código para baixar o OneDrive no seu telefone ou clique em Ignorar .
-
Se você pretende usar um navegador diferente do Microsoft Edge, clique em Agora não .

Após concluir essas etapas, o recurso de recuperação continuará a instalação, utilizando a imagem do Windows 11 salva localmente. Este método restaurará as configurações de fábrica se o computador tiver sido originado de marcas como HP, Dell, Acer ou outras, o que significa que as especificações, drivers, aplicativos e ferramentas do fabricante estão incluídos na imagem personalizada.
Se você preferir não reinstalar a imagem personalizada do fabricante, considere a opção “Download na nuvem” (consulte as etapas abaixo).
Instalação limpa do Windows 11 usando Redefinir este PC Download na nuvem
O utilitário “Redefinir este PC” também oferece uma solução de “Download na Nuvem”, permitindo que você reinicie uma máquina enquanto obtém uma nova instalação, semelhante ao método de imagem local, mas apresentando arquivos originados de servidores da Microsoft.
Esta opção de reinstalação está disponível se a imagem local falhar ou se você desejar evitar as configurações do fabricante. Ao selecionar o “Download na nuvem”, a mesma versão já presente no dispositivo é recuperada, mas este método não permite atualizações para uma versão mais atual. Além disso, se o dispositivo utilizou imagens personalizadas, a nova versão também não terá essas especificações, drivers ou aplicativos exclusivos.
Para realizar uma instalação limpa do Windows 11 (24H2 ou 23H2) por meio do recurso “Redefinir este PC” usando o Cloud Download, siga estas etapas:
-
Iniciar configurações .
-
Clique em Sistema .
-
Selecione Recuperação no painel direito.
-
Pressione o botão Redefinir PC nas configurações de “Redefinir este PC” em “Opções de recuperação”.

-
Escolha a opção Remover tudo para uma nova instalação do Windows 11.
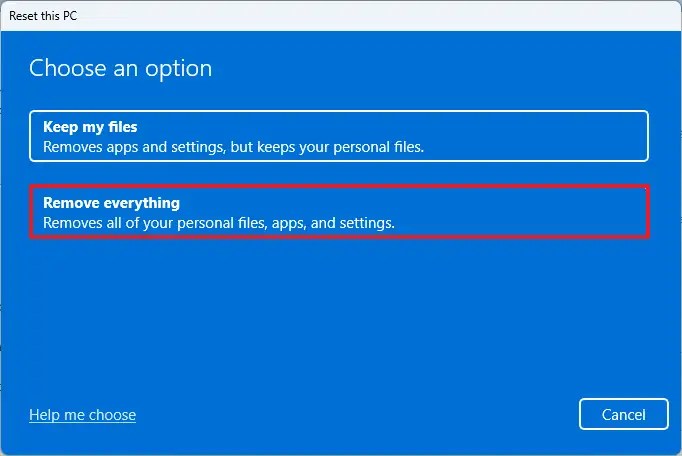
-
Selecione a opção Reinstalação na nuvem .

-
(Opcional) Clique na opção Alterar configurações .
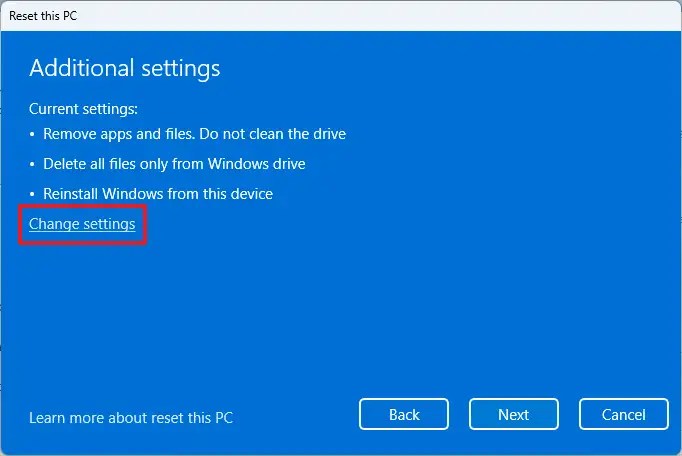
-
Defina as configurações de reinstalação:
- Limpar dados: Se definido como Não (recomendado), a configuração limpará rapidamente arquivos, aplicativos e configurações. Definir como Sim garante que a unidade seja exaustivamente limpa antes da instalação do SO, mas demora mais.
- Excluir arquivos de todas as unidades: Somente a unidade que contém a instalação será apagada se a configuração for Não (recomendado). Definir como Sim excluirá todas as unidades no dispositivo.
- Download Windows: Se esta opção estiver definida como Sim (recomendado), “Download na nuvem” será usado para instalação. Definir como Não significa que a imagem local será utilizada.
-
Selecione o botão Confirmar .
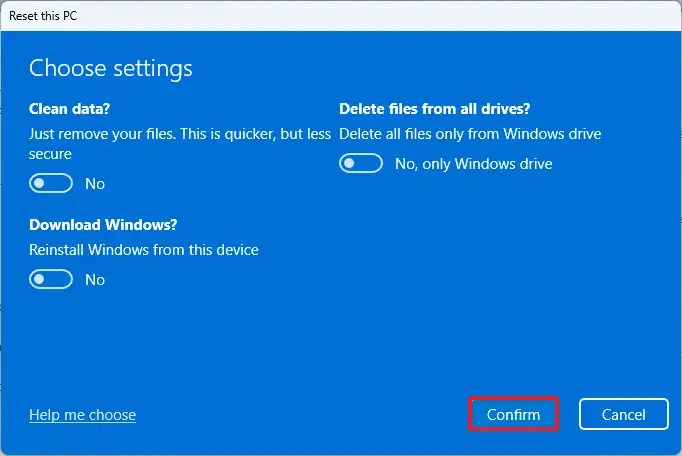
-
Clique no botão Avançar .
-
Pressione o botão Redefinir .
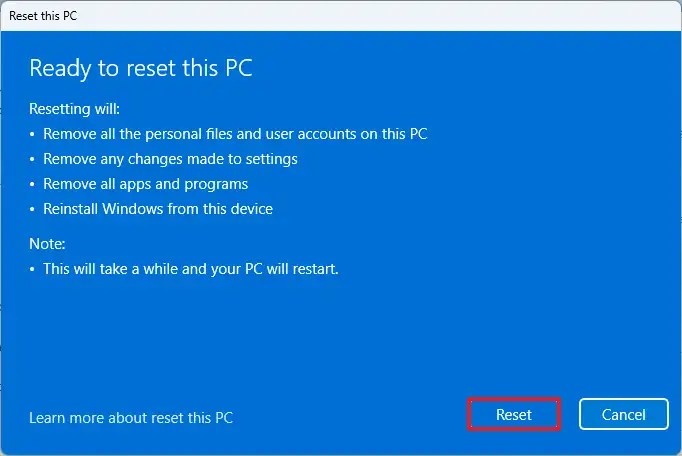
-
Clique no botão Avançar .
-
Decida as configurações da sua região na página inicial da experiência pronta para uso (OOBE) após a instalação.

-
Pressione Sim .
-
Selecione o layout do seu teclado.

-
Clique no botão Sim .
-
Se você não precisar de um segundo layout, clique no botão Ignorar .
-
Seu computador se conectará perfeitamente à rede por meio de uma interface Ethernet . Configuração manual será necessária para conexões sem fio (portanto, uma chave de segurança pode ser necessária).
-
(Opcional) Verifique o nome do seu computador.
 Nota rápida: Nomear seu computador não é obrigatório, mas garante um reconhecimento mais fácil em redes, dentro de sua conta Microsoft e durante processos de restauração. Após finalizar isso, a configuração será reiniciada para incorporar o novo nome enquanto prossegue de onde você parou.
Nota rápida: Nomear seu computador não é obrigatório, mas garante um reconhecimento mais fácil em redes, dentro de sua conta Microsoft e durante processos de restauração. Após finalizar isso, a configuração será reiniciada para incorporar o novo nome enquanto prossegue de onde você parou. -
Clique no botão Avançar . (O dispositivo será reiniciado automaticamente.)
- Escolha a opção “Configurar para uso pessoal” para o Windows 11 Pro; ela não está disponível para a versão “Home”.
-
Pressione o botão Avançar .
-
Clique em Entrar .
-
Insira o e-mail da sua conta da Microsoft para configurar sua conta do Windows 11.

-
Clique no botão Avançar .
-
Confirme a senha da sua conta Microsoft.
-
Clique no botão Avançar .
-
Pressione o botão Criar PIN .
-
Defina um novo PIN de quatro dígitos para o Windows Hello.

-
Clique no botão OK .
-
Modifique as configurações de privacidade de acordo com sua preferência e pressione Avançar .
-
Clique em Avançar novamente.
-
Pressione o botão Aceitar .

- Clique em “Mais opções”.
-
Selecione a opção “Configurar como um novo PC” .

-
Selecione a opção “Configurar como um novo PC” mais uma vez.
-
(Opcional) Na página “Vamos personalizar sua experiência”, indique possíveis usos para o dispositivo para permitir que o sistema operacional recomende ferramentas e serviços personalizados durante a jornada.

-
Clique no botão Aceitar para continuar ou clique em Ignorar para ignorar esta seção de configuração.
-
(Opcional) Vincule seu dispositivo Android usando o código fornecido ou clique em Ignorar .
-
(Opcional) Baixe o OneDrive no seu telefone usando o número fornecido ou clique em Ignorar .
-
Se estiver utilizando um navegador diferente do Microsoft Edge, clique no botão Agora não .

Após concluir o processo de instalação, uma versão limpa do Windows 11 será estabelecida no seu sistema.
Instalação limpa do Windows 11 a partir do WinRE
Se o seu computador não inicializar normalmente, o Ambiente de Recuperação do Windows (WinRE) integra as mesmas opções “Redefinir este PC”.
Observe que você só pode usar esta opção para reinstalar a mesma versão do Windows já presente no seu sistema. Para atualizar para a versão mais recente, implemente os caminhos do pen drive USB, Media Creation Tool ou arquivo ISO.
Para executar uma instalação limpa do Windows 11 a partir do WinRE, execute estas etapas:
-
Inicie seu dispositivo.
-
Imediatamente após o POST, pressione o botão Liga/Desliga novamente para desligá-lo.
-
Repita as etapas um e dois duas vezes; durante a terceira reinicialização, o sistema operacional deverá acessar o Ambiente de Recuperação do Windows (Windows RE).
Observação rápida: você pode usar métodos alternativos para acessar as configurações avançadas de inicialização no Windows 11 se o ambiente de recuperação não estiver facilmente acessível. -
Clique no botão Opções avançadas .

-
Selecione Solucionar problemas .

-
Selecione a opção Redefinir este PC .

-
Selecione a opção Remover tudo .

-
Clique na opção Download na nuvem ou Reinstalação local . Download na nuvem: baixa uma cópia nova dos servidores da Microsoft para instalação. Reinstalação local: utiliza a imagem disponível localmente para instalar uma versão limpa do Windows 11.

-
Selecione a opção “Somente a unidade onde o Windows está instalado” . (Optar por Todas as unidades apagará os dados em todas as unidades; essa configuração geralmente é recomendada apenas para fins de descomissionamento.)

-
Escolha entre as opções “Apenas remover meus arquivos” ou “Limpeza completa da unidade” :
- Apenas remover meus arquivos: exclui rapidamente o conteúdo da unidade.
- Limpeza completa da unidade: também remove tudo, mas realiza uma exclusão segura que leva várias horas, ideal para dispositivos que estão sendo doados.

-
Clique no botão Redefinir .

-
Pressione Avançar .
-
Defina suas configurações de região na página inicial da experiência pronta para uso (OOBE) após a instalação.

-
Clique no botão Sim .
-
Escolha o layout do seu teclado.

-
Clique no botão Sim .
-
Se um segundo layout não for necessário, clique em Ignorar .
-
Seu computador se conectará à rede via Ethernet automaticamente. Conexões sem fio precisam de configuração manual (uma chave de segurança pode ser necessária).
-
(Opcional) Verifique um nome para seu computador.
 Nota rápida: Nomear seu dispositivo melhora o reconhecimento em redes, na sua conta Microsoft e durante a restauração. Concluir esta etapa reinicializará a configuração, aplicando o novo nome enquanto continua de onde você parou.
Nota rápida: Nomear seu dispositivo melhora o reconhecimento em redes, na sua conta Microsoft e durante a restauração. Concluir esta etapa reinicializará a configuração, aplicando o novo nome enquanto continua de onde você parou. -
Clique em Avançar . (O dispositivo será reiniciado automaticamente.)
- Selecione a opção “Configurar para uso pessoal” para o Windows 11 Pro; esta opção não está disponível na edição “Home”.
-
Pressione Avançar .
-
Clique em Entrar .
-
Forneça o e-mail da sua conta da Microsoft para criar uma nova conta do Windows 11.

-
Clique no botão Avançar .
-
Confirme a senha da sua conta Microsoft.
-
Clique no botão Avançar .
-
Clique no botão Criar PIN .
-
Defina seu novo PIN de quatro dígitos do Windows Hello.

-
Pressione o botão OK .
-
Personalize as configurações de privacidade de acordo com suas preferências e clique em Avançar .
-
Pressione Avançar novamente.
-
Clique no botão Aceitar .

- Clique em “Mais opções”.
-
Selecione a opção “Configurar como um novo PC” .

-
Selecione novamente a opção “Configurar como um novo PC” .
-
(Opcional) Na página “Vamos personalizar sua experiência”, indique como você pretende usar o dispositivo, permitindo que o sistema operacional proponha ferramentas aplicáveis e ajustes de serviço ao longo da experiência.

-
Clique no botão Accept para prosseguir. Ou clique em Skip para passar este segmento da configuração.
-
(Opcional) Você pode vincular seu dispositivo Android por meio do código fornecido ou clicar na opção Ignorar .
-
(Opcional) Use o código para baixar o OneDrive no seu telefone ou selecione Ignorar .
-
Se você preferir um navegador diferente do Microsoft Edge, clique no botão Agora não .

Após a conclusão dessas etapas, o Windows 11 será restaurado e reativado, abordando os problemas anteriores. O tempo necessário para a conclusão dependerá da sua configuração de hardware específica e dos critérios de redefinição escolhidos.
Instalação limpa do Windows 11 usando a ferramenta de criação de mídia
A Media Creation Tool não possui mais a funcionalidade para instalações limpas diretas ou atualizações no local. Seu uso é estritamente limitado à criação de mídia inicializável para pen drives USB ou arquivos ISO .
Ao usar a Ferramenta de Criação de Mídia, o primeiro passo é desenvolver a mídia de instalação e, então, você pode executar a configuração a partir da unidade flash USB.
Para utilizar a Ferramenta de Criação de Mídia para criar uma mídia de instalação USB inicializável e posteriormente prosseguir com a configuração do Windows 11 (24H2 ou 23H2), siga estas etapas:
-
Clique no botão Baixar agora na seção “Criar mídia de instalação do Windows 11”.
-
Clique duas vezes no arquivo MediaCreationToolW11.exe para iniciar a ferramenta.
-
Pressione o botão Aceitar .
-
Clique em Avançar .
 Nota rápida: se você estiver criando um USB do Windows 11 para um dispositivo diferente, desmarque a configuração “ Usar as opções recomendadas para este PC ” para selecionar o idioma, a arquitetura e a edição corretos.
Nota rápida: se você estiver criando um USB do Windows 11 para um dispositivo diferente, desmarque a configuração “ Usar as opções recomendadas para este PC ” para selecionar o idioma, a arquitetura e a edição corretos. -
Selecione a opção unidade flash USB .

-
Clique no botão Avançar .
-
Selecione a unidade flash USB relevante na lista, certificando-se de que ela não contenha arquivos críticos, pois o processo excluirá tudo nela.

-
Clique no botão Avançar .
-
Pressione o botão Concluir .
-
Abra a mídia de instalação usando o Explorador de Arquivos.
-
Clique duas vezes no arquivo de instalação para iniciar a instalação do Windows 11.

-
(Opcional) Clique na opção “ Alterar como a instalação do Windows baixa atualizações ”.

-
Selecione a opção “ Não agora ”.

-
Clique em Avançar .
-
Clique em Aceitar para concordar com os termos.
-
Clique na opção “Alterar o que manter” .

-
Selecione a opção Nada .

-
Clique no botão Avançar .
-
Pressione o botão Instalar .

-
Clique em Avançar .
-
Defina sua região na primeira página da experiência pronta para uso (OOBE) após a instalação.

-
Pressione o botão Sim .
-
Escolha o layout do seu teclado.

-
Clique em Sim mais uma vez.
-
Se um segundo layout não for necessário, clique no botão Ignorar .
-
Seu computador se conectará à rede automaticamente por Ethernet. Para wireless, ele deve ser configurado manualmente (e pode exigir uma chave de segurança).
-
(Opcional) Verifique o nome do seu computador.
 Nota rápida: Nomear seu dispositivo acelera a identificação em redes, dentro de sua conta Microsoft e durante tarefas de restauração. Esta etapa acionará uma reinicialização para incorporar o novo nome enquanto prossegue a partir do último estágio.
Nota rápida: Nomear seu dispositivo acelera a identificação em redes, dentro de sua conta Microsoft e durante tarefas de restauração. Esta etapa acionará uma reinicialização para incorporar o novo nome enquanto prossegue a partir do último estágio. -
Clique em Avançar . (O dispositivo será reiniciado sozinho.)
- Selecione a opção “Configurar para uso pessoal” para o Windows 11 Pro; ela não está disponível para a edição “Home”.
-
Pressione Avançar .
-
Clique em Entrar .
-
Envie o e-mail da sua conta da Microsoft para criar uma conta do Windows 11.

-
Clique no botão Avançar .
-
Confirme a senha da sua conta Microsoft.
-
Pressione o botão Avançar .
-
Pressione o botão Criar PIN .
-
Crie seu novo PIN de quatro dígitos do Windows Hello.

-
Clique no botão OK .
-
Personalize as configurações de privacidade de acordo com suas preferências e clique em Avançar .
-
Clique em Avançar mais uma vez.
-
Pressione o botão Aceitar .

- Clique em “Mais opções”.
-
Selecione a opção “Configurar como um novo PC” .

-
Selecione novamente a opção “Configurar como um novo PC” .
-
(Opcional) Na página “Vamos personalizar sua experiência”, especifique uma ou mais maneiras pelas quais você planeja usar o dispositivo para permitir que o sistema operacional recomende ferramentas e configurações de serviço durante essa jornada.

-
Pressione o botão Aceitar para continuar ou clique em Ignorar para ignorar esta seção da configuração.
-
(Opcional) Vincule seu dispositivo Android usando o código fornecido ou clique na opção Ignorar .
-
(Opcional) Baixe o OneDrive no seu telefone com o código fornecido ou clique em Ignorar .
-
Se você planeja usar um navegador diferente do Microsoft Edge, clique no botão Agora não .

Após a conclusão dessas etapas, a instalação continuará com uma nova configuração do Windows 11, seja a versão 24H2 ou 23H2.
Qual método de instalação você prefere? Alguma pergunta? Sinta-se à vontade para deixar um comentário abaixo.
Atualização em 8 de outubro de 2024: Este guia foi atualizado para manter a precisão e integrar atualizações de processo.



Deixe um comentário