Corrigir problema de travamento do Deployment Workbench ao acessar propriedades da guia WinPE
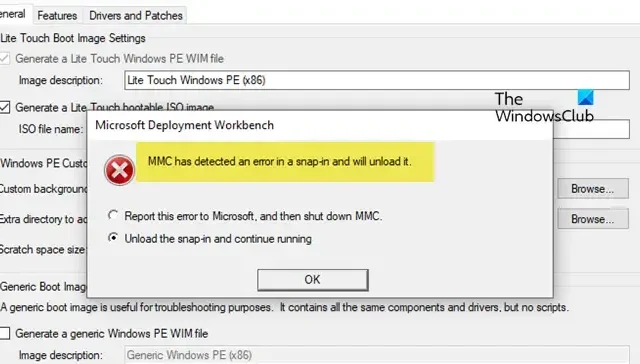
O Microsoft Deployment Toolkit (MDT) Workbench apresenta uma interface gráfica amigável projetada para gerenciar várias tarefas de implantação. Por meio dessa interface, os usuários podem configurar compartilhamentos de implantação, criar sequências de tarefas e adicionar drivers e atualizações essenciais, bem como adaptar o processo de implantação às suas necessidades. No entanto, às vezes os usuários encontram um problema em que o Deployment Workbench congela ao tentar acessar as propriedades da guia WinPE. Neste artigo, exploraremos métodos eficazes para corrigir esse problema.
Bancada de Implantação da Microsoft
O MMC identificou um erro em um de seus snap-ins e prosseguirá com o descarregamento.
Relate esse erro à Microsoft e encerre o MMC.
Descarregue o snap-in e continue operando.

Como corrigir o travamento do Deployment Workbench ao acessar as propriedades da guia WinPE
Se você estiver enfrentando travamentos do Deployment Workbench ao tentar acessar as propriedades da guia WinPE, implemente as seguintes soluções:
- Crie um diretório x86
- Baixe e instale uma versão anterior do Windows PE
- Remover arquivos de perfil
- Reparar MDT Deployment Workbench
Vamos analisar cada solução em detalhes.
1] Crie um diretório x86
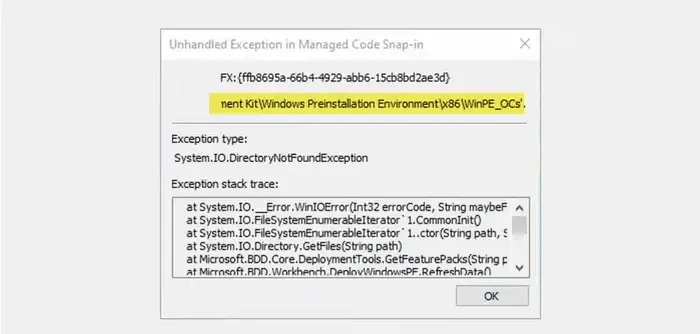
Ao se deparar com um alerta de erro, é prudente selecionar a opção “Unload the snap-in and continue running” e confirmar clicando em OK. Esta etapa fornecerá insights sobre o erro, revelando que um arquivo necessário não pode ser localizado. Portanto, é necessário capturar o caminho do arquivo especificado no erro.
Normalmente, o sistema estará procurando por um diretório x86 (32 bits), que normalmente está ausente em versões mais recentes do MDT Workbench. Para remediar isso, pode-se replicar o diretório de 64 bits e renomeá-lo para x86, enganando o Workbench fazendo-o acreditar que pode acessar o local correto.
Para executar isso, inicie o File Explorer e navegue até o local copiado. Você provavelmente não verá um diretório x86, então crie uma duplicata da pasta de 64 bits (geralmente rotulada como amd64) e renomeie-a para ‘x86’.

Após a conclusão, as propriedades da guia WinPE devem abrir sem problemas. No entanto, como esses são arquivos de 64 bits, vá para Propriedades do Compartilhamento de Implantação do MDT, acesse a guia Geral, desmarque a opção x84 na seção Plataformas Suportadas e salve suas modificações. Por fim, verifique se isso resolve o problema.
2] Baixe e instale uma versão mais antiga do Windows PE
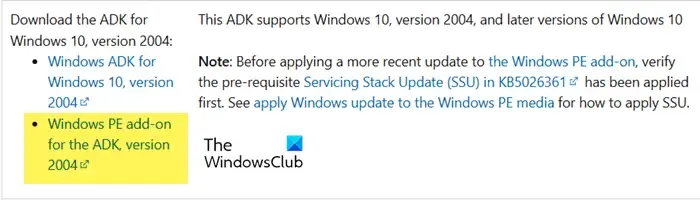
Embora você possa acessar as propriedades do WinPE usando a solução alternativa preliminar mencionada, tenha em mente que ela não funcionará efetivamente em um sistema de 32 bits, pois essa capacidade foi eliminada nas últimas implantações do MDT. Felizmente, há um complemento disponível para download para corrigir esse problema. Siga estas etapas:
- Visite learn.microsoft.com .
- Procure o complemento do Windows PE para o ADK, versão 2004, e clique no link fornecido para acessar o download.
- Em seguida, vá para Configurações > Aplicativos > Aplicativos instalados e desinstale a versão atual dos complementos do ambiente de pré-instalação do Windows Assessment and Deployment Kit.
- Em seguida, instale o complemento que você acabou de baixar.
Por fim, o acesso à guia WinPE no kit de ferramentas de implantação deve funcionar perfeitamente, incluindo compatibilidade com sistemas de 32 bits.
3] Remover arquivos de perfil
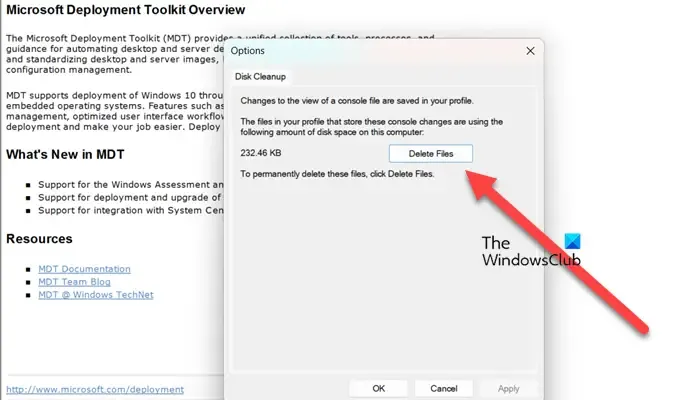
As alterações feitas no Deployment Workbench podem não ter efeito devido à presença de arquivos de perfil desatualizados. É recomendável excluir esses arquivos para garantir que suas alterações sejam implementadas. Veja como fazer isso:
- Inicie o Deployment Workbench pesquisando-o no Menu Iniciar.
- Selecione Arquivo > Opções.
- Clique em Excluir arquivos.
- Um prompt de confirmação será exibido; selecione Sim para prosseguir.
Aguarde brevemente enquanto os arquivos são deletados. Depois, reinicie seu PC e verifique se o problema persiste.
4] Reparar o Workbench de Implantação do MDT
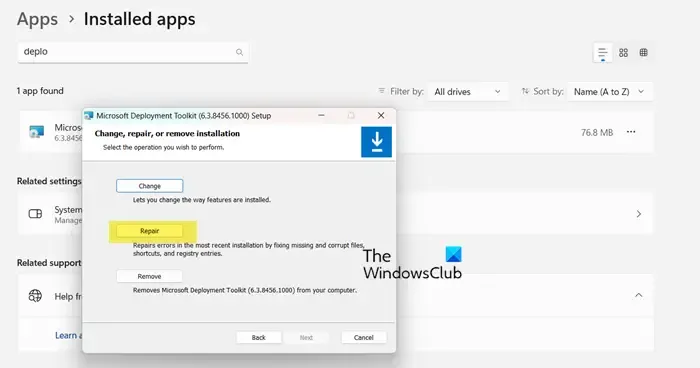
Além de remover os arquivos de perfil, considere executar a função de reparo para o Deployment Workbench após as alterações mencionadas acima (ou execute o reparo antes de implementar quaisquer alterações) para ver se isso alivia o problema. Siga estas diretrizes:
Para Windows 11
- Abra Configurações.
- Navegue até Aplicativos > Aplicativos instalados.
- Procure por “Deployment Workbench”, clique nos três pontos e escolha Modificar.
Para Windows 10
- Configurações de acesso.
- Acesse Aplicativos > Aplicativos e recursos.
- Selecione “Deployment Workbench”, clique na ferramenta e escolha Alterar/Modificar.
Clique em Repair e siga os prompts exibidos na tela para finalizar o procedimento. Após a conclusão, feche o Deployment Workbench via Task Manager e verifique se o problema foi resolvido.
Com as soluções descritas acima, você conseguirá solucionar e resolver o problema de travamento.
Por que o MySQL Workbench continua travando?
O MySQL Workbench pode ser intensivo em recursos; se ele travar, você deve examinar se outros processos em segundo plano estão consumindo recursos excessivos do sistema. Para verificar isso, abra o Gerenciador de Tarefas e revise a aba Processos. Se outro aplicativo estiver usando uma quantidade significativa de CPU ou memória, encerre esse processo antes de reiniciar o MySQL Workbench.
Como acelerar o MySQL Workbench?
Para melhorar o desempenho do MySQL Workbench, certifique-se de que você esteja usando a versão mais recente do aplicativo. Além disso, considere modificar o arquivo my.cnf para alocar mais memória para o MySQL e priorizar indexação efetiva e otimização de consultas.



Deixe um comentário