DataFormat.Error: Não é possível converter valor em número no processamento de dados
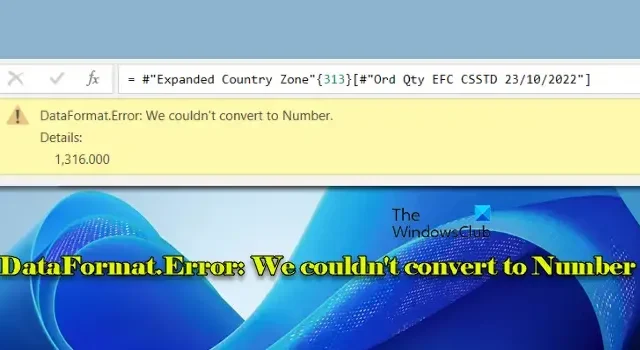
Este artigo se concentra em resolver o problema de ‘ DataFormat.Error: Não foi possível converter para Number ‘. Utilizar o Power Query no Excel ou Power BI aprimora a análise e os relatórios de dados, mas os usuários podem encontrar desafios frequentes relacionados à conversão de tipo de dados, principalmente ao lidar com formatos inconsistentes.
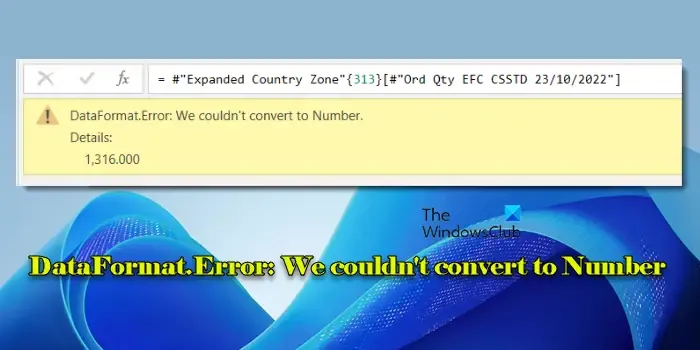
Seja resultado de delimitadores incorretos, uma mistura de tipos de dados ou problemas relacionados a configurações regionais, esses fatores podem induzir o Power Query a interpretar mal os dados. Essa interpretação errada leva a um erro de conversão declarado como:
DataFormat.Error: Não foi possível converter para Número. Detalhes: [error_details]
Neste guia, abordaremos as causas comuns do erro e ofereceremos soluções eficazes para solução de problemas.
Resolvendo DataFormat.Error: Não foi possível converter para Número
Para resolver o problema DataFormat.Error: Não foi possível converter para número no Power Query para Excel ou Power BI , considere os seguintes métodos:
- Remova a etapa automática ‘Alterar tipo’
- Elimine valores não numéricos
- Padronize e limpe os dados antes da conversão
- Defina delimitadores e localidade manualmente
- Ajuste os separadores decimais e de milhares de acordo
Vamos analisar cada solução em detalhes.
1] Remova a etapa automática ‘Alterar tipo’
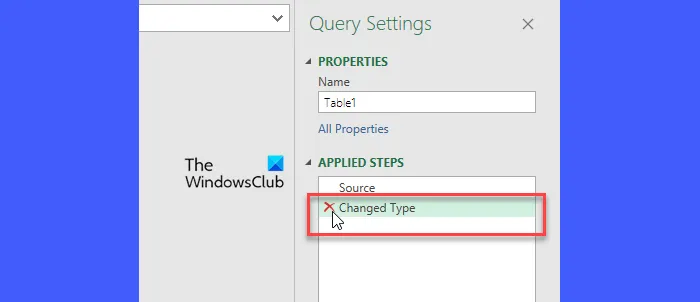
O Power Query frequentemente adiciona uma etapa ‘Alterar Tipo’ automaticamente na importação de dados, tentando atribuir tipos de dados com base em uma amostra das primeiras 1.000 linhas. Se seu conjunto de dados contiver tipos mistos, como números e texto na mesma coluna, esse processo automático poderá disparar a mensagem ‘DataFormat.Error: Não foi possível converter para Número’.
Para resolver isso, navegue até a guia Dados (no Excel) e selecione Obter Dados > Iniciar Editor do Power Query (ou clique em Transformar Dados no Power BI).
Na barra lateral direita da janela do Power Query Editor, você encontrará a seção Applied Steps . Se uma etapa ‘ Changed Type ‘ aparecer, isso indica atribuição automática de tipo. Clique no X ao lado desta etapa para removê-la, impedindo futuras conversões automáticas pelo Power Query.
Após limpar a etapa “Tipo alterado”, especifique manualmente o tipo de dados para cada coluna para garantir a exatidão.
2] Elimine valores não numéricos

Colunas que combinam texto e entradas numéricas (como “ABC 123”) podem levar o Power Query a tentar uma conversão de números em todo o quadro, o que resulta no erro mencionado anteriormente. Para corrigir isso, você pode:
- Altere o tipo de dados da coluna para ‘Texto’, use a funcionalidade Substituir Valores para corrigir as entradas erradas e, posteriormente, reverta o tipo de dados para ‘Número Decimal’.
- Utilize o recurso Dividir Coluna para dividir os dados por um delimitador específico, aplicando o tipo ‘Número’ ao segmento numérico e ‘Texto’ ao outro.
- Filtre linhas contendo entradas não numéricas que não devem estar presentes antes de converter a coluna para um formato numérico.
Depois de filtrar as entradas não numéricas, a alteração do tipo de dados da coluna original deve prosseguir sem problemas.
3] Padronizar e limpar dados antes da conversão de tipo
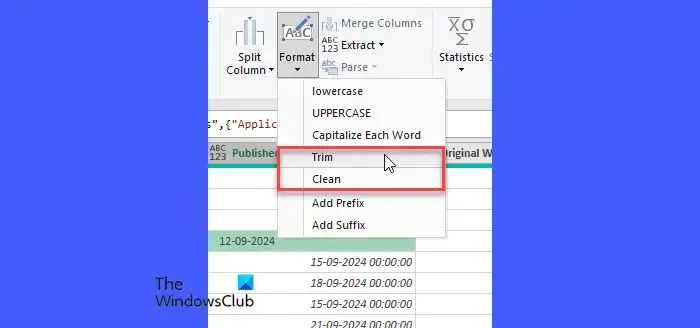
Dados recuperados de sites ou de várias fontes podem conter espaços ou símbolos não separáveis, como ‘&’ e ‘,’, que complicam a tentativa do Power Query de converter ou mesclar colunas.
Utilize as funções CLEAN e TRIM disponíveis no menu Transformar para eliminar esses caracteres indesejados (a função TRIM elimina espaços em excesso, enquanto CLEAN remove todos os caracteres não imprimíveis, o que é particularmente útil para limpar importações de dados externos).
Depois de aplicar essas funções, tente definir o tipo de dados da coluna mais uma vez.
4] Definir delimitadores e localidade manualmente
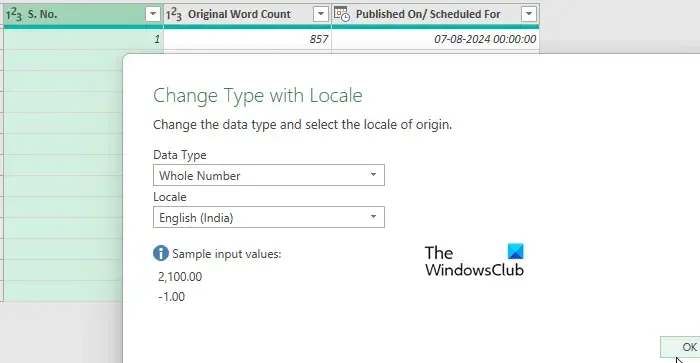
Se seus dados envolverem formatos regionais específicos, garantir que o Power Query opere com o delimitador e a localidade corretos é essencial. Por exemplo, se estiver lidando com dados europeus que usam vírgulas para pontos decimais, ajuste manualmente as configurações de localidade navegando para Arquivo > Opções > Opções de Consulta > Configurações Regionais e alterando a opção Localidade para refletir a fonte de dados com precisão.
Para uma única coluna, você pode usar a opção Alterar tipo > Usando localidade para facilitar a conversão adequada com as configurações regionais apropriadas aplicadas.
Além disso, ao lidar com arquivos CSV, verifique se os dados usam vírgulas ou ponto e vírgula como delimitadores e ajuste essas configurações adequadamente na importação.
5] Ajuste os separadores decimais e de milhares de acordo
Por fim, se o Power Query tiver dificuldades com conversões numéricas devido a separadores decimais e de milhares inconsistentes, utilize o recurso Substituir Valores para corrigir os separadores incompatíveis (por exemplo, troque ‘.’ por ‘,’ para alinhar com a formatação europeia).
Isso conclui nossas dicas de solução de problemas!
Como resolver o erro DataFormat: não foi possível converter para número?
Certifique-se de que as colunas com as quais você está lidando estejam formatadas com precisão como ‘Texto’ ou ‘Número’. Ao encontrar o ‘DataFormat.Error: Não foi possível converter para Número’, verifique a seção ‘Detalhes’ da mensagem de erro, que geralmente destaca a entrada ou caractere específico que o Power Query não pode processar como um número. Se os tipos de texto e numérico existirem em uma coluna, considere dividi-la em colunas separadas e, em seguida, atribuir o tipo de dados apropriado à coluna numérica.
Por que o Excel está me impedindo de converter em número?
O Excel pode impedir que você converta números armazenados em texto para o formato numérico se as células estiverem formatadas como ‘Texto’ ou contiverem caracteres ocultos, como espaços não separáveis ou símbolos especiais. Além disso, se alguma célula afetada for mesclada, o Excel pode restringir certas funções, incluindo a conversão de números. Certifique-se de desmesclar essas células antes de tentar qualquer conversão.



Deixe um comentário