Criando um instalador USB do Windows 11 24H2 para PCs não suportados com Rufus
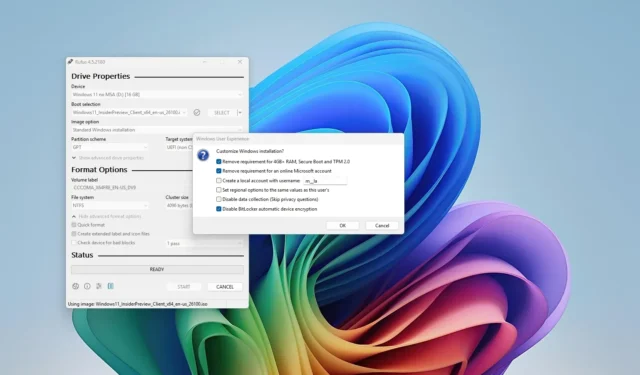
- Para gerar um USB inicializável para o Windows 11 24H2 em dispositivos não suportados, inicie o Rufus . Selecione sua unidade USB, clique em “Selecionar”, procure o arquivo ISO, clique em Abrir, clique em “Iniciar” e opte por “Remover requisito para 4 GB+ RAM, Inicialização Segura e TPM 2.0”, bem como “Remover requisito para uma conta Microsoft online” . Por fim, clique em “OK”.
- A mídia de inicialização USB permite uma instalação nova. Para uma atualização no local, edições de registro são necessárias antes de iniciar a instalação do Windows.
ATUALIZADO EM 07/10/2024: O aplicativo Rufus permite que os usuários criem uma unidade USB inicializável para instalar o Windows 11 24H2 em hardware não suportado. Este guia o guiará por todo o processo.
Se você estiver usando um computador com Windows 10 ou uma versão anterior do sistema operacional que não atende aos pré-requisitos de hardware do Windows 11 24H2 (atualização de 2024), o utilitário Rufus permite que você crie uma mídia de instalação personalizada que contorna muitas dessas verificações de hardware, incluindo o limite de memória, inicialização segura e TPM 2.0.
Esta ferramenta também fornece opções para ignorar os requisitos de internet, permitindo que você configure o Windows 11 com uma conta local em vez de uma conta da Microsoft. Além disso, a partir da versão 24H2, a configuração ativa automaticamente o BitLocker durante a instalação, mas o Rufus oferece uma opção para impedir que esse recurso seja habilitado, se desejado.
É essencial ter pelo menos um módulo TPM 1.2 e uma CPU que suporte a instrução “POPCNT”. Se esses recursos estiverem ausentes durante a atualização 24H2, seu dispositivo pode não inicializar corretamente.
Este guia descreve as etapas para utilizar o Rufus para criar um USB inicializável para instalar a atualização do Windows 11 2024 em praticamente qualquer hardware.
- Crie o Windows 11 24H2 USB para hardware não suportado usando um arquivo ISO existente
- Crie o Windows 11 24H2 USB para hardware não suportado baixando o arquivo ISO
Crie o Windows 11 24H2 USB para hardware não suportado usando um arquivo ISO existente
Para criar uma unidade USB inicializável 24H2 do Windows 11 usando um ISO existente, primeiro conecte uma unidade flash USB com capacidade mínima de 8 GB e siga estas instruções:
-
Baixe a versão mais recente na seção “Download”.
-
Execute o arquivo executável para abrir o programa.
-
Selecione sua unidade flash USB no menu suspenso “Dispositivo”.
-
Clique no botão Selecionar .
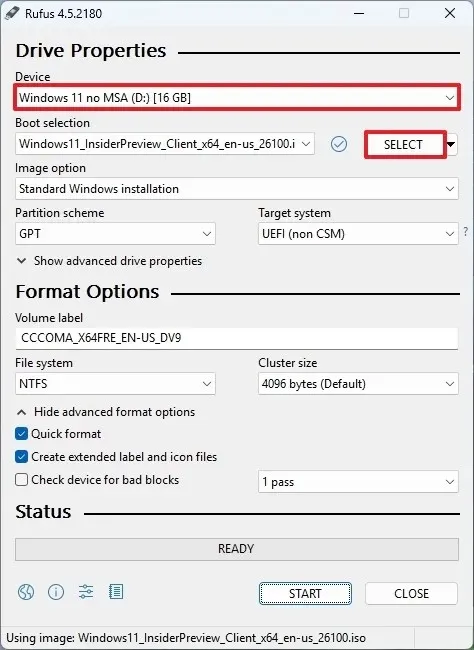
-
Localize e selecione o arquivo ISO 24H2 do Windows 11 .
-
Clique no botão Abrir .
-
Prossiga com as configurações padrão após a seleção.
-
(Opcional) Personalize o nome da unidade no campo “Rótulo do volume”.
-
Pressione o botão Iniciar .
-
Habilite a opção “Remover requisito para 4 GB+ RAM, inicialização segura e TPM 2.0” para criar o USB inicializável para hardware não suportado.
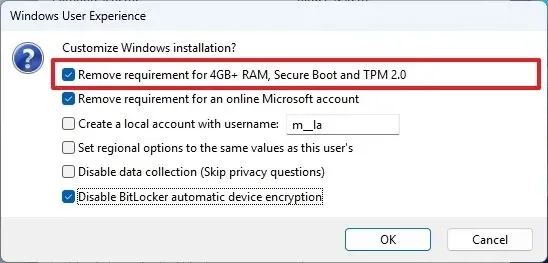
-
Habilite a opção “Remover requisito para uma conta Microsoft online” para pular o requisito de internet e estabelecer uma conta local.
-
(Opcional) Marque a opção “Criar uma conta local com nome de usuário” e forneça um nome de usuário para criação automática de conta.
-
Para evitar a ativação automática do BitLocker, marque a opção “Desativar criptografia automática de dispositivo do BitLocker” .
-
Clique no botão OK .
Após concluir essas etapas, o Rufus preparará a mídia de inicialização USB que ignora as limitações de hardware para a instalação da atualização do Windows 11 2024 em uma ampla variedade de dispositivos.
Crie o Windows 11 24H2 USB para hardware não suportado baixando o arquivo ISO
Para criar um USB inicializável 24H2 do Windows 11 para PCs não suportados baixando arquivos ISO usando o Rufus, siga estas etapas:
-
Clique no link para baixar a versão mais recente na seção “Download”.
-
Clique duas vezes no executável para iniciar o aplicativo.
-
Selecione o ícone Configurações (terceiro da esquerda) na parte inferior da janela.
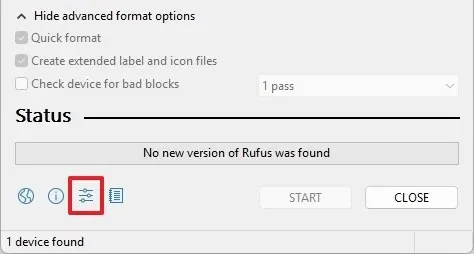
-
No menu “Configurações”, defina o menu suspenso “Verificar atualizações” como Diário .
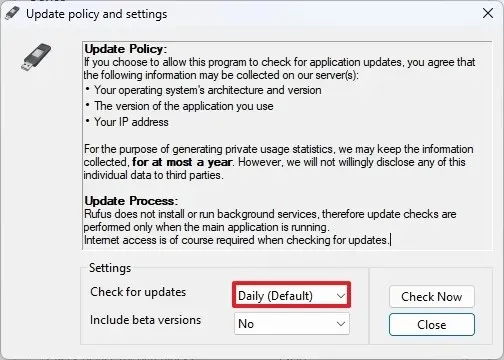
-
Clique no botão Fechar .
-
Clique em Fechar novamente.
-
Reinicie o Rufus novamente.
-
(Opcional) No menu suspenso, selecione a unidade flash USB como o destino para a mídia de instalação na seção “Dispositivo”.
-
Defina a “Seleção de inicialização” para “Disco ou imagem ISO” .
-
Clique na seta para baixo ao lado do botão e escolha a opção Download .
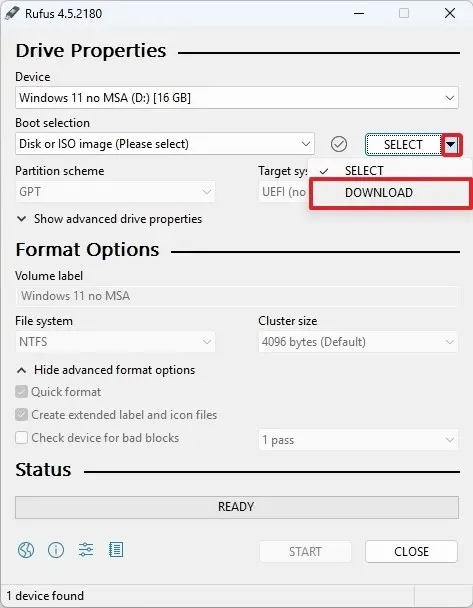
-
Clique no botão Download .
-
Escolha a opção Windows 11 .
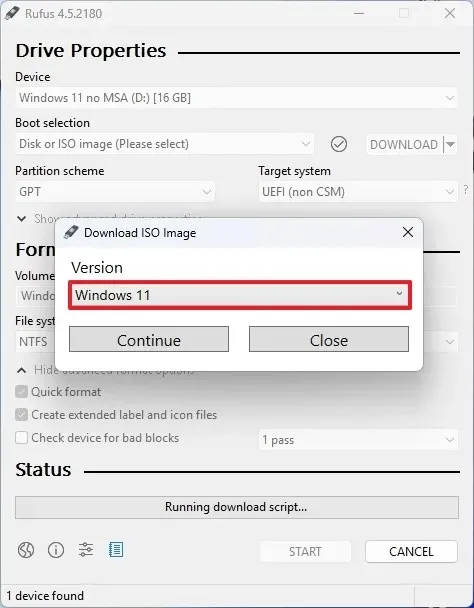
-
Pressione o botão Continuar .
-
Selecione a opção “24H2” na seção “Release”.
-
Clique no botão Continuar .
-
Escolha a opção Windows 11 Home/Pro/Edu .
-
Pressione o botão Continuar .
-
Selecione seu idioma preferido para o Windows 11.
-
Clique no botão Continuar .
-
Selecione a arquitetura x64.
-
Pressione o botão Download .
-
Designe onde salvar o arquivo ISO 24H2 do Windows 11.
-
Siga as configurações padrão quando solicitado.
-
(Opcional) Forneça um nome para a unidade no campo “Rótulo do volume”.
-
Clique no botão Iniciar .
-
Marque a opção “Remover requisito para 4 GB+ RAM, inicialização segura e TPM 2.0” para instalar a versão 24H2 em sistemas não suportados.
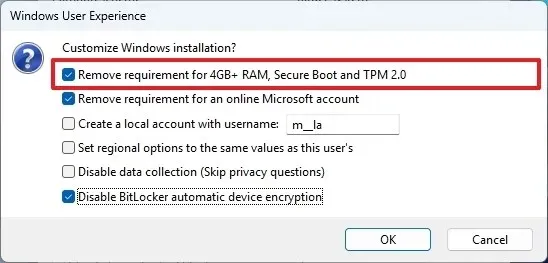
-
Marque a opção “Remover requisito para uma conta Microsoft online” para criar uma conta local sem internet.
-
(Opcional) Marque a opção “Criar uma conta local com nome de usuário” e defina um nome de usuário para criação automática de conta.
-
Para desabilitar a criptografia automática do BitLocker, selecione a opção “Desabilitar criptografia automática de dispositivo do BitLocker” .
-
Por fim, clique no botão OK .
Após concluir essas etapas, a ferramenta começará a gerar a mídia de instalação do Windows 11 24H2 para hardware não suportado.
Comandos de bypass de atualização no local
Para iniciar o processo de instalação do Windows 11 24H2 em hardware não suportado usando a mídia de inicialização USB criada com o Rufus, siga as seguintes etapas:
-
Acesse o menu Iniciar .
-
Procure por Prompt de Comando (ou Terminal do Windows ), clique com o botão direito do mouse na primeira opção e selecione Executar como administrador .
-
Execute o comando abaixo para remover a chave “CompatMarkers” e pressione Enter :
reg.exe delete "HKLM\SOFTWARE\Microsoft\Windows NT\CurrentVersion\AppCompatFlags\CompatMarkers"/f 2>NUL -
Execute o seguinte comando para remover a chave “Shared”:
reg.exe delete "HKLM\SOFTWARE\Microsoft\Windows NT\CurrentVersion\AppCompatFlags\Shared"/f 2>NUL -
Execute este comando para eliminar a chave “TargetVersionUpgradeExperienceIndicators”:
reg.exe delete "HKLM\SOFTWARE\Microsoft\Windows NT\CurrentVersion\AppCompatFlags\TargetVersionUpgradeExperienceIndicators"/f 2>NUL -
Adicione um novo valor multi-string a “HwReqChk” em “AppCompatFlags” com o comando abaixo e pressione Enter :
reg.exe add "HKLM\SOFTWARE\Microsoft\Windows NT\CurrentVersion\AppCompatFlags\HwReqChk"/f /v HwReqChkVars /t REG_MULTI_SZ /s, /d "SQ_SecureBootCapable=TRUE,SQ_SecureBootEnabled=TRUE,SQ_TpmVersion=2,SQ_RamMB=8192," -
Adicione um novo valor DWORD a “MoSetup” em “Setup” usando este comando e pressione Enter :
reg.exe add "HKLM\SYSTEM\Setup\MoSetup"/f /v AllowUpgradesWithUnsupportedTPMOrCPU /t REG_DWORD /d 1
Após executar esses comandos, você terá removido chaves de registro específicas da seção “AppCompatFlags” . O parâmetro “/f” força a exclusão, enquanto “2>NUL” suprime quaisquer mensagens de erro.
Além disso, o valor “HwReqChk” é adicionado como uma sequência múltipla ( “REG_MULTI_SZ” ) indicando certos requisitos de hardware, enquanto uma entrada “MoSetup” é feita com um valor DWORD para permitir atualizações mesmo em dispositivos com configurações de TPM ou processador não suportadas.
Para reverter as alterações, recrie as chaves excluídas com os seguintes comandos:
-
reg.exe add "HKLM\SOFTWARE\Microsoft\Windows NT\CurrentVersion\AppCompatFlags\CompatMarkers" -
reg.exe add "HKLM\SOFTWARE\Microsoft\Windows NT\CurrentVersion\AppCompatFlags\Shared" -
reg.exe add "HKLM\SOFTWARE\Microsoft\Windows NT\CurrentVersion\AppCompatFlags\TargetVersionUpgradeExperienceIndicators"
E então, remova os valores adicionados usando estes comandos:
-
reg.exe delete "HKLM\SOFTWARE\Microsoft\Windows NT\CurrentVersion\AppCompatFlags\HwReqChk"/v HwReqChkVars /f -
reg.exe delete "HKLM\SYSTEM\Setup\MoSetup"/v AllowUpgradesWithUnsupportedTPMOrCPU /f
Atualização em 7 de outubro de 2024: Este guia foi revisado para maior precisão e para refletir os últimos desenvolvimentos no processo de instalação.



a adição da chave de hardware check não funcionou. o “/s,” não foi aceito.
alterei o comando para:
reg.exe add “HKLM\SOFTWARE\Microsoft\Windows NT\CurrentVersion\AppCompatFlags\HwReqChk” /f /v HwReqChkVars /t REG_MULTI_SZ /d “SQ_SecureBootCapable=TRUE\0SQ_SecureBootEnabled=TRUE\0SQ_TpmVersion=2\0SQ_RamMB=8192”