Guia passo a passo para instalar e configurar os serviços de implantação do Windows
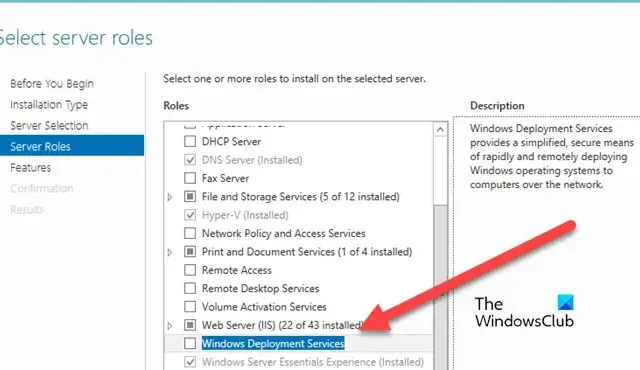
O Windows Deployment Services (WDS) é um utilitário essencial que facilita a instalação baseada em rede de sistemas operacionais Windows sem a necessidade de mídia física. Este guia fornece instruções passo a passo para instalar e configurar o WDS em um Windows Server, visando obter uma implantação de SO eficiente e organizada em sua rede.
Etapas para instalar e configurar os serviços de implantação do Windows
- Verifique se todos os requisitos foram atendidos
- Instalar a função de serviços de implantação do Windows
- Configurar serviços de implantação do Windows
- Adicionar imagens de inicialização e instalação
- Incorpore uma imagem de inicialização no servidor WDS
- Carregue a imagem de instalação para o servidor
Vamos mergulhar no processo de instalação.
1] Verifique se todos os requisitos foram atendidos
Antes de prosseguir com a instalação e configuração do Windows Deployment Services, é crucial garantir que seu sistema atenda aos pré-requisitos necessários. Ignorar isso pode resultar em complicações durante a configuração ou operação do WDS.
- Active Directory (AD) : O servidor deve ser um controlador de domínio ou membro de um domínio.
- DHCP : o WDS requer DHCP para recursos PXE (Preboot Execution Environment) para permitir que máquinas clientes inicializem.
- DNS : Um Sistema de Nomes de Domínio funcional deve estar em vigor.
- Partição NTFS : O servidor WDS deve ter uma partição NTFS para armazenar imagens.
2] Instale a função de serviços de implantação do Windows
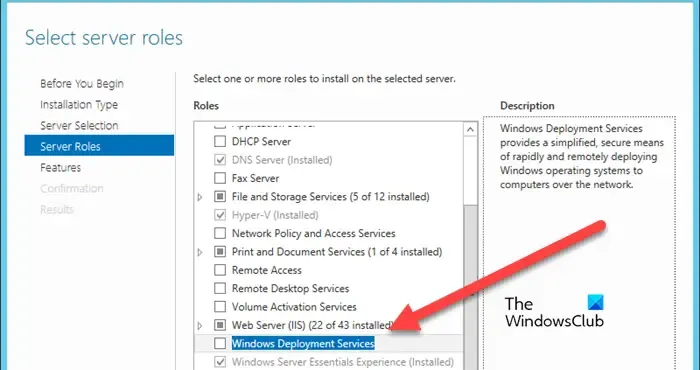
Essa função permite que o servidor facilite a implantação do sistema operacional Windows em máquinas clientes por meio de instalação de rede.
- Abra o Gerenciador do Servidor, navegue até a guia Gerenciador, selecione Adicionar Funções e Recursos e clique em Avançar .
- No prompt Selecionar tipo de instalação , escolha a opção de instalação baseada em função ou recurso e clique em Avançar .
- Selecione o servidor designado para a instalação da função WDS clicando em Selecionar um servidor do pool de servidores e, em seguida, em Avançar .
- Na seleção de funções do servidor, marque a caixa Serviços de Implantação do Windows e prossiga clicando em Avançar .
- Na janela Recursos que aparece, clique em Adicionar Recursos e depois em Avançar .
- O assistente Role Services será exibido. As opções Deployment Server e Transport Server devem ser pré-selecionadas por padrão.
Por fim, clique em Instalar , siga as instruções e clique em Fechar após a conclusão do processo.
3] Configurar serviços de implantação do Windows
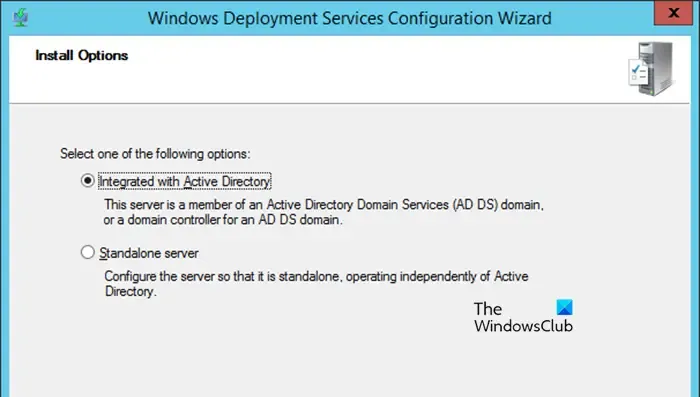
Depois que as funções do WDS estiverem instaladas, o próximo passo é configurá-las corretamente.
- Abra o Gerenciador do Servidor, vá até a aba Ferramentas e selecione Serviços de Implantação do Windows .
- Na janela do WDS, expanda a seção Servidor e clique com o botão direito do mouse no seu servidor.
- Selecione Configurar servidor e clique em Avançar quando o Assistente de configuração for aberto.
- Na janela Install Options , opte por integrar o WDS com o Active Directory ou o modo Standalone (para configurações sem domínio). Para este guia, selecionaremos o primeiro. Clique em Next depois.
- Forneça o caminho para a pasta de instalação remota e clique em Avançar , depois confirme com Sim .
- Nas Configurações iniciais do servidor PXE , selecione sua opção e pressione Avançar .
O processo de configuração do WDS pode levar algum tempo. Após terminar, desmarque a opção Add Images to the Server Now e clique em Finish .
4] Adicionar imagens de inicialização e instalação

Imagens de inicialização e instalação são componentes cruciais do processo de instalação. A imagem de inicialização é necessária para iniciar as máquinas clientes em um ambiente de pré-instalação, enquanto a imagem de instalação contém os arquivos do SO necessários para a instalação.
- Insira a mídia de instalação do Windows na unidade óptica do servidor ou monte o arquivo ISO de instalação do Windows. Como alternativa, utilize uma unidade USB inicializável que inclua os arquivos de instalação do Windows. Certifique-se de copiar o arquivo Boot.win da pasta Source para o servidor WDS.
- Converta install.ESD (encontrado na Mídia de Instalação do Windows) para o formato install.WIM usando o comando DISM. Abra o Prompt de Comando com privilégios administrativos e execute os seguintes comandos:
- Use o comando ‘cd’ para navegar até o diretório que contém install.esd.
cd c:/caminhodoarquivo
- Use este comando para listar as imagens disponíveis e seus números de índice associados:
dism /Get-WimInfo /WimFile:install.esd - Exporte o arquivo install.esd para install.wim com o comando DISM, substituindo SourceIndex pelo número de índice específico da imagem que você deseja exportar (por exemplo, 1, 2, etc.):
dism /export-image /SourceImageFile:install.esd /SourceIndex:1 /DestinationImageFile:install.wim /Compress:max /CheckIntegrity
Você deverá ver o arquivo install.wim criado na pasta designada.
5] Incorpore uma imagem de inicialização no servidor WDS
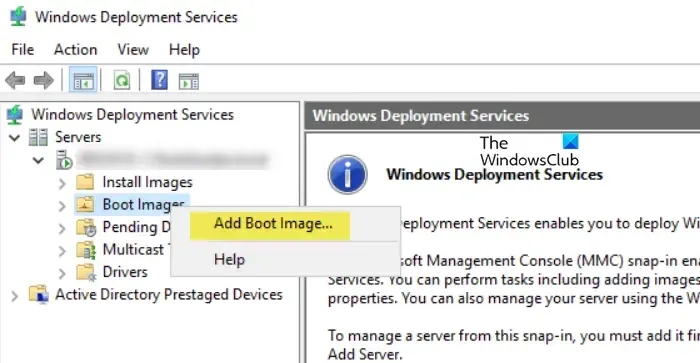
Em seguida, após preparar o arquivo boot.wim, é hora de adicioná-lo ao servidor do Windows Deployment Services. Esta imagem de inicialização é vital para iniciar as máquinas clientes no Windows PE, o que inicia o processo de instalação. Siga estas etapas:
- Abra o console dos Serviços de Implantação do Windows, expanda a seção Servidores e selecione seu servidor WDS.
- Clique com o botão direito do mouse em Imagens de inicialização e selecione Adicionar imagem de inicialização .
- No campo Arquivo de imagem , clique em Procurar para localizar o arquivo Boot.wim, selecione-o e abra-o.
- Depois de selecionado, personalize o Nome da imagem com um título descritivo, pois ele servirá como identificador durante as operações de inicialização PXE em máquinas clientes.
- Prossiga com Avançar em cada janela para continuar adicionando a imagem de inicialização ao servidor WDS.
Após a instalação da imagem de inicialização, clique em Finish . A imagem de inicialização agora está configurada no WDS e pronta para inicializar máquinas clientes no Windows PE durante a inicialização da rede.
6] Carregue a imagem de instalação no servidor
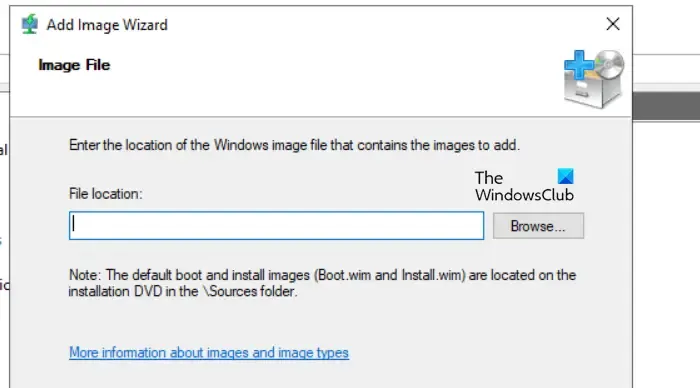
Depois que a imagem de inicialização for adicionada, o próximo passo é incluir uma imagem de instalação, que contém o sistema operacional real destinado à implantação em máquinas clientes, normalmente originado do arquivo install.wim preparado anteriormente.
- Abra o console dos Serviços de Implantação do Windows e expanda o nó Servidor junto com o servidor WDS.
- Clique com o botão direito do mouse em Instalar Imagens , escolha Adicionar Imagem de Instalação e, se for a primeira vez que você adiciona, crie um novo grupo de imagens; caso contrário, selecione um dos grupos existentes no menu suspenso.
- Depois, clique em Finish e depois em Next . Agora clique em Browse para encontrar seu arquivo install.wim e abri-lo.
- Personalize o nome da imagem com um descritor significativo para auxiliar na identificação durante a seleção de inicialização PXE.
- Clique em Avançar em cada janela para continuar o processo de upload da imagem de instalação para o servidor WDS.
Aguarde a importação das imagens, o que pode levar alguns minutos com base no tamanho do arquivo install.wim. Após a conclusão, clique em Finish . A imagem de instalação agora estará visível na seção Install Images no console do WDS.
E pronto!
Como instalar o serviço de implantação do Windows?
Você pode instalar facilmente a função Windows Deployment Service por meio do Server Manager. Abra o Server Manager, vá para Add Roles and Features , encontre o Windows Deployment Service e instale-o seguindo as instruções fornecidas.
Como instalar e configurar o RSAT?
Para instalar os recursos do RSAT, navegue pelas Configurações do Windows. Use o atalho Win + I para abrir as Configurações e vá para Sistema > Recursos opcionais . Clique em Exibir recursos ao lado de Adicionar um recurso opcional , pesquise por RSAT e prossiga com a instalação.


Deixe um comentário