Corrigir erro “NPM não reconhecido como um comando interno ou externo”
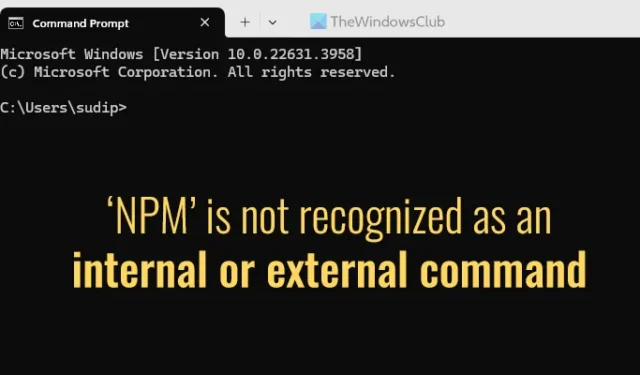
Se você encontrar um erro informando que ‘NPM’ não é reconhecido como um comando interno ou externo ao usar o Prompt de Comando, o Windows PowerShell ou o Terminal para abrir ou instalar um aplicativo, este guia ajudará você a solucionar e resolver o problema. Este erro também pode surgir ao tentar instalar um aplicativo ou executar um arquivo em lote em um PC executando o Windows 11/10.
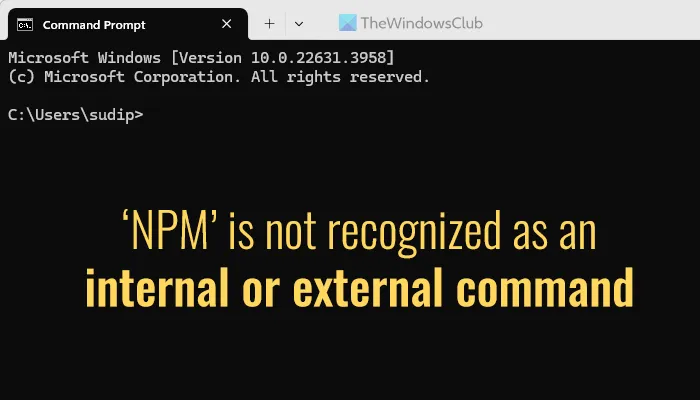
‘NPM’ não é reconhecido como um comando interno ou externo
Para resolver o erro ‘NPM’ não é reconhecido como um comando interno ou externo, siga estas soluções de solução de problemas:
- Baixe a versão mais recente do Node.js
- Adicionar ou modificar a variável de ambiente
Para obter informações detalhadas sobre essas soluções, continue lendo.
1] Baixe a versão mais recente do Node.js
Como o NPM serve como gerenciador de pacotes para o Node.js, é altamente recomendável baixar a versão mais recente do Node.js ao encontrar esse erro. Para acessar a versão mais recente do Node.js, visite o site nodejs.org .
A partir daí, selecione a versão e o sistema operacional apropriados. Você pode então escolher o método de instalação que atende às suas necessidades, como fnm, Chocolatey e outros.
Depois disso, baixe o instalador e prossiga com o processo de instalação.
2] Adicionar ou editar variável de ambiente
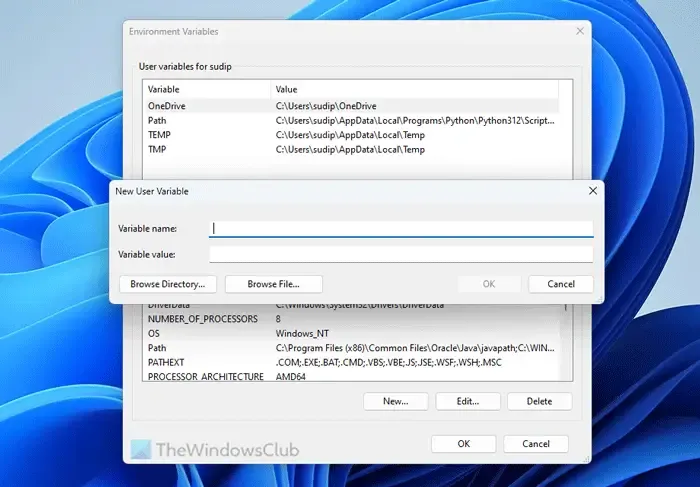
Para adicionar ou modificar a Variável de Ambiente, siga estas etapas:
- Digite “variável de ambiente” na caixa de pesquisa da barra de tarefas.
- Clique no resultado da pesquisa relevante.
- Pressione o botão Variáveis de Ambiente .
- Clique no botão Novo em variáveis de usuário para [nome de usuário].
- Insira o nome e o valor da variável.
- Pressione o botão OK.
- Clique no botão OK novamente para finalizar as alterações.
Após concluir essas etapas, você não deverá mais encontrar problemas. É importante definir o valor da variável para o diretório onde o Node.js está instalado.
Para verificar as alterações, abra uma nova janela de Prompt de Comando ou Terminal e execute o seguinte comando:
npm –version
Se você vir um número de versão, agora você pode executar outros comandos NPM. No entanto, se o número de versão não aparecer, certifique-se de ter configurado a variável corretamente.
Espero que este guia tenha ajudado você a corrigir o problema.
Como instalar o npm no CMD?
Para instalar o NPM via CMD, comece baixando o pacote Node.js mais recente do site oficial. Siga os procedimentos de instalação padrão para concluir a instalação. É crucial selecionar o sistema operacional e a arquitetura do sistema corretos durante esse processo.
Por que meu Terminal não reconhece o npm?
O Terminal pode não reconhecer o NPM como um comando interno ou externo devido à ausência do caminho correto nas configurações da Variável de Ambiente. Para permitir que o Terminal, o Prompt de Comando ou o PowerShell reconheçam o comando, modifique ou adicione o caminho apropriado na seção Variáveis de Ambiente. Abra Propriedades do Sistema, navegue até a seção Variáveis de Ambiente e crie uma nova variável de Usuário conforme descrito acima.



Deixe um comentário