Processo de instalação limpa e atualização no local para Windows 11 24H2 em hardware não suportado
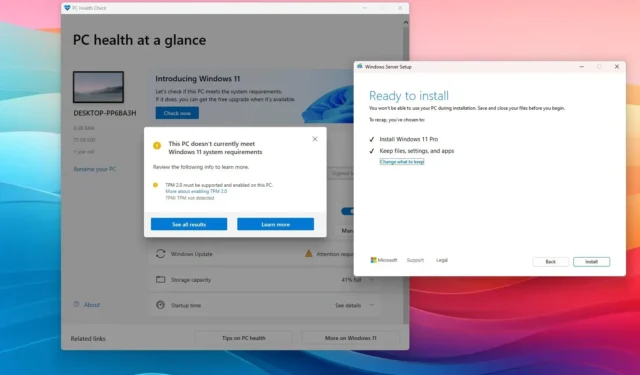
- Para executar uma instalação limpa do Windows 11 24H2 em um dispositivo incompatível, gere uma mídia USB inicializável personalizada usando o Rufus, selecionando opções para ignorar restrições de hardware. Em seguida, inicie a configuração e siga os prompts na tela como faria em um processo de instalação padrão.
- Como alternativa, você pode montar o ISO 24H2 do Windows 11 no Explorador de Arquivos e executar o
setup.exe /product servercomando para iniciar rapidamente o procedimento de atualização, ignorando os requisitos padrão.
ATUALIZADO EM 04/10/2024: Se você possui atualmente um computador com hardware não suportado executando o Windows 11 23H2 ou 22H2, você pode prosseguir para atualizar para o Windows 11 24H2 por meio de pelo menos dois métodos: uma instalação limpa ou uma atualização local. Este artigo detalhará essas duas opções. Para dispositivos operando no Windows 10, recomendo fortemente utilizar o método de instalação limpa sem tentar uma atualização local.
O Windows 11 24H2 (atualização de 2024) representa a próxima atualização significativa para o sistema operacional, que fica disponível para dispositivos compatíveis a partir de 1º de outubro de 2024. Dada a grande quantidade de dispositivos usando o Windows 11 em hardware que não atende aos requisitos, esta atualização de recurso não estará disponível por meio das configurações do “Windows Update”, nem os usuários podem empregar o “Assistente de instalação” ou criar mídia inicializável USB padrão com a Ferramenta de criação de mídia.
No entanto, continua sendo possível atualizar apagando o disco rígido e instalando uma cópia nova do Windows 11 2024 Update, ou você pode atualizar sua configuração existente para a versão 24H2 usando o método de atualização no local. Com base na minha experiência, optar por uma instalação limpa normalmente serve como a rota mais confiável, pois remove todos os dados existentes, incluindo configurações, aplicativos e arquivos. Essa abordagem geralmente resolve problemas relacionados à memória, desempenho e inicialização, e reduz complicações durante o processo de instalação.
Como alternativa, você pode optar por realizar a atualização no local; no entanto, como você estará trabalhando em um computador que não atende aos critérios estipulados de processador, memória ou Trusted Platform Module (TPM), é provável que você encontre mais desafios do que se optasse por uma instalação nova.
É essencial reconhecer que, embora você possa prosseguir com a instalação do sistema, o computador operará em um “estado sem suporte”, provavelmente enfrentando problemas inesperados a qualquer momento. Além disso, a Microsoft não tem nenhuma responsabilidade por fornecer atualizações de segurança, suporte a drivers ou assistência técnica. Siga estas diretrizes com o entendimento de que os resultados não podem ser garantidos.
Este guia delineará os procedimentos para instalar o Windows 11 24H2 em hardware não suportado, utilizando mídia USB inicializável personalizada para uma instalação nova, bem como uma atualização no local. Durante a preparação para este guia, os dispositivos que não atendiam aos requisitos para a versão 24H2 foram testados, enquanto executavam o Windows 11 23H2. Observe que o procedimento de configuração nova é aplicável para dispositivos Windows 11 e Windows 10, enquanto a atualização no local é compatível exclusivamente com o Windows 11. Independentemente da opção selecionada, o computador ainda precisa ter pelo menos um chip TPM 1.2, e o processador deve possuir a instrução “POPCNT” (Contagem de população).
- Instalação limpa do Windows 11 24H2 em hardware não suportado
- Atualizar o Windows 11 24H2 em hardware não suportado
Instalação limpa do Windows 11 24H2 em hardware não suportado
O processo de instalação limpa consiste em baixar o arquivo ISO e gerar uma mídia USB inicializável personalizada antes de prosseguir com a configuração. Você também deve verificar se o computador pode inicializar a partir de uma unidade flash USB, o que pode exigir a modificação das configurações UEFI ou o acesso ao menu de inicialização durante a inicialização. Como as configurações de firmware diferem entre os dispositivos, consulte o site de suporte do fabricante para obter orientações detalhadas.
1. Baixe o arquivo ISO 24H2 do Windows 11
Para obter o arquivo ISO oficial do Windows 11 24H2, siga estas etapas:
-
Selecione a opção Windows 11 na seção “Baixar imagem de disco do Windows 11 (ISO) para dispositivos x64”.
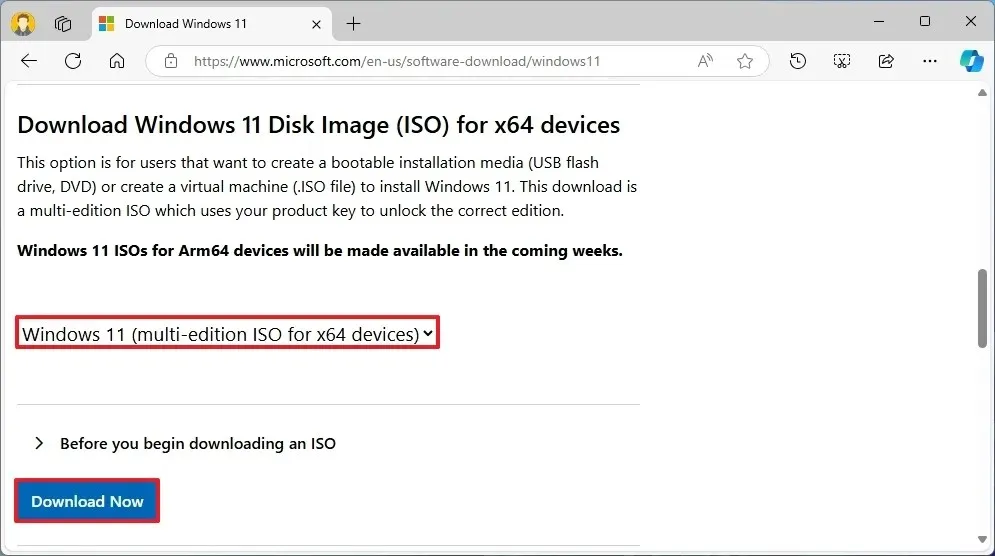
-
Clique no botão Download .
-
Selecione o idioma de instalação desejado.
/li>
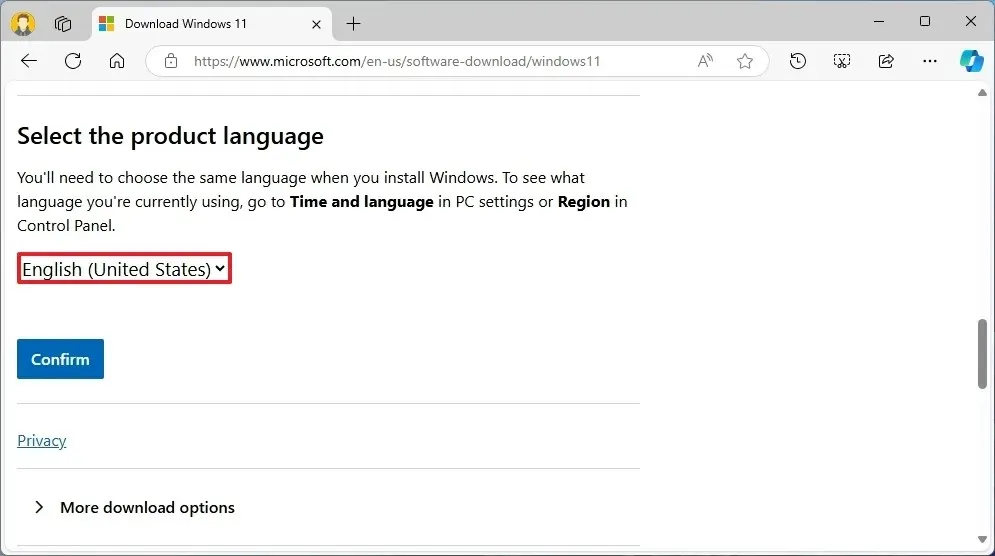
-
Clique no botão Confirmar .
-
Clique no botão Download para salvar o arquivo ISO 24H2 do Windows 11 no seu computador.
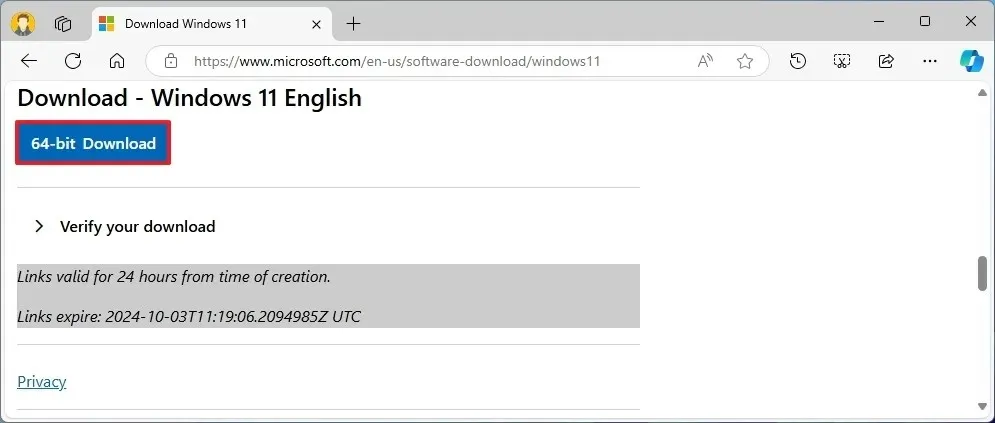
Após concluir essas etapas, você pode utilizar o arquivo ISO do Windows 11 para criar sua mídia de instalação.
2. Crie mídia inicializável do Windows 11 24H2
Para criar uma mídia inicializável do Windows 11 24H2, conecte uma unidade flash USB com no mínimo 8 GB e siga estas instruções:
-
Baixe a última versão disponível na seção “Download”.
-
Selecione sua unidade flash USB no menu suspenso “Dispositivo”.
-
Clique duas vezes no executável para iniciar o aplicativo.
-
Clique no botão Selecionar .
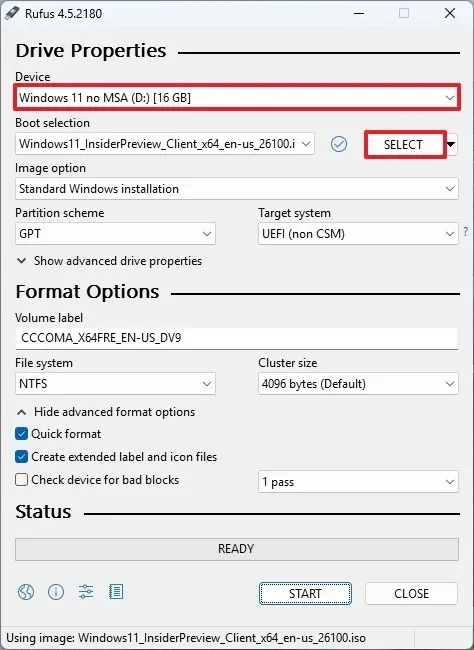
-
Selecione o arquivo ISO 24H2 do Windows 11 .
-
Clique no botão Abrir .
-
Prossiga com as configurações padrão após o carregamento do ISO.
-
(Opcional) Atribua um nome à unidade na configuração “Rótulo do volume”.
-
Clique no botão Iniciar .
-
Marque a opção “Remover requisito para 4 GB+ RAM, inicialização segura e TPM 2.0” para instalar a versão 24H2 em hardware não suportado.

-
Marque a opção “Remover requisito para uma conta Microsoft online” para ignorar os requisitos de internet e conta Microsoft, permitindo a criação de uma conta local.
-
(Opcional) Selecione a opção “Criar uma conta local com nome de usuário” e especifique um nome de usuário para criar automaticamente uma conta local.
-
Marque a opção “Desabilitar criptografia automática de dispositivo do BitLocker” para impedir que a configuração habilite o BitLocker durante a instalação.
-
Clique no botão OK .
Após a conclusão dessas etapas, o Rufus começará a criar uma mídia inicializável para a instalação do Windows 11, especificamente para hardware não suportado.
Se você optou por criar uma conta local automaticamente, a configuração gerará essa conta sem uma senha. Após a instalação, é aconselhável criar uma senha e um PIN por meio da página “Sign-in options”.
3. Processo de instalação limpa do PC sem suporte do Windows 11 24H2
Para executar uma instalação limpa do Windows 11 24H2 em hardware não suportado, siga estas etapas:
-
Inicialize o PC com a unidade flash USB 24H2 do Windows 11 .
-
Pressione qualquer tecla para continuar.
-
Selecione o idioma e o formato de instalação desejados.
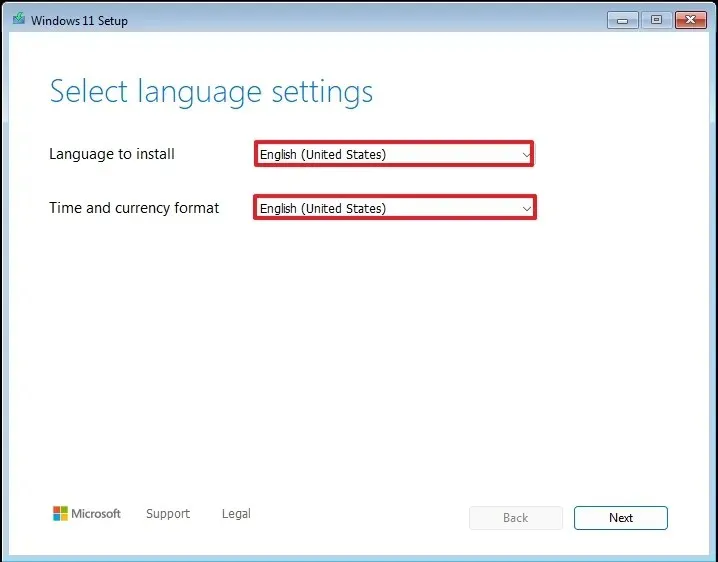
-
Clique no botão Avançar .
-
Selecione seu teclado e método de entrada.
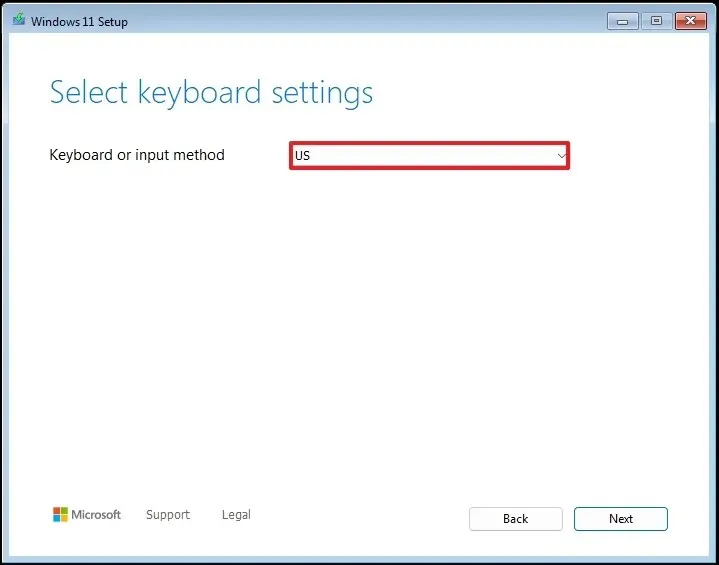
-
Clique no botão Avançar .
-
Selecione a opção “Instalar Windows 11” .
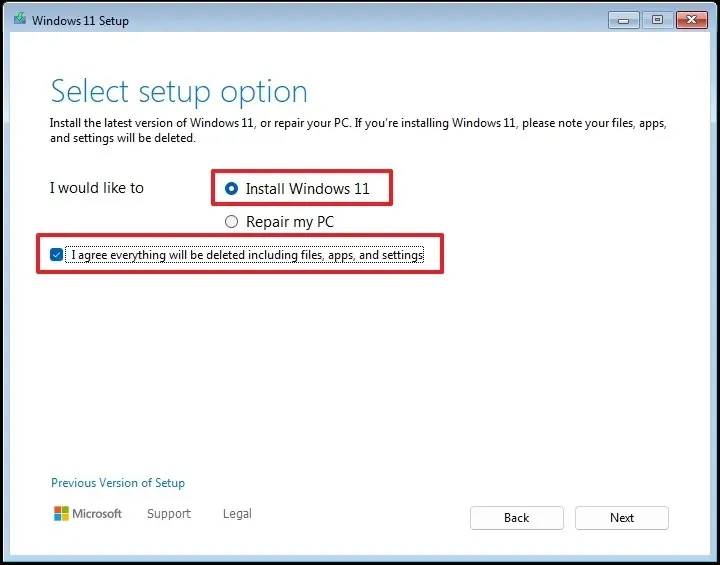
-
Marque a opção “Concordo com tudo” para confirmar que este processo apagará todos os dados do seu computador.
-
Clique na opção “Não tenho uma chave de produto” .
 Nota rápida: O computador será ativado automaticamente se você estiver reinstalando o Windows. Para um novo dispositivo que não tinha Windows anteriormente, você precisará fornecer uma chave de produto.
Nota rápida: O computador será ativado automaticamente se você estiver reinstalando o Windows. Para um novo dispositivo que não tinha Windows anteriormente, você precisará fornecer uma chave de produto. -
Escolha a edição do “Windows 11” associada à sua chave de licença (se houver).
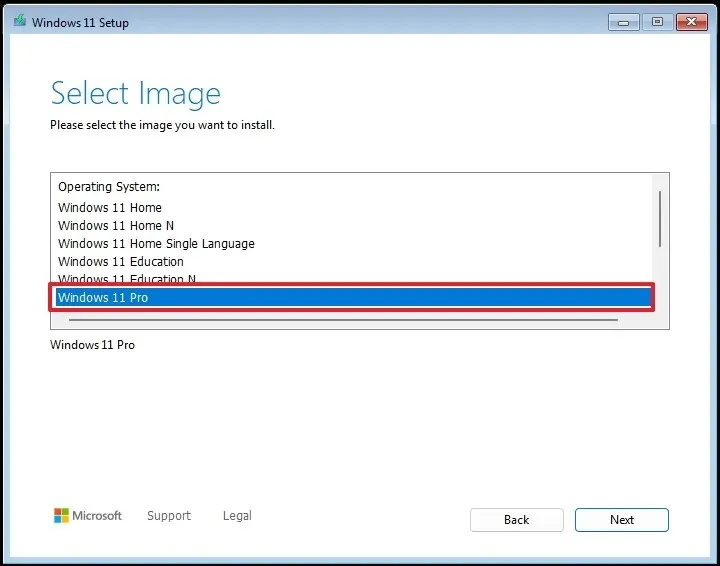
-
Clique no botão Avançar .
-
Clique no botão Aceitar .
-
Selecione cada partição no disco rígido onde deseja instalar o Windows 11 24H2 e clique no botão Excluir (geralmente a “Unidade 0” contém todos os arquivos de instalação).
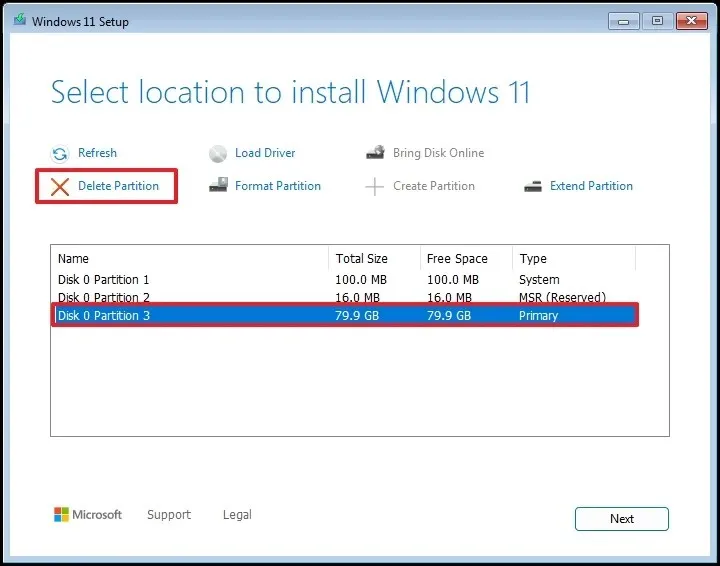
-
Selecione o disco rígido (Unidade 0 Espaço Não Alocado) para instalar a versão mais recente do sistema operacional.
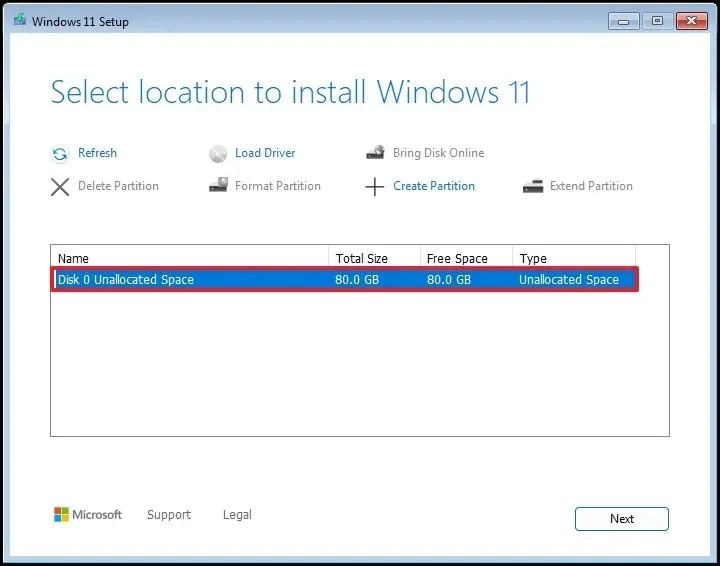
-
Clique no botão Avançar .
-
Clique no botão Instalar .
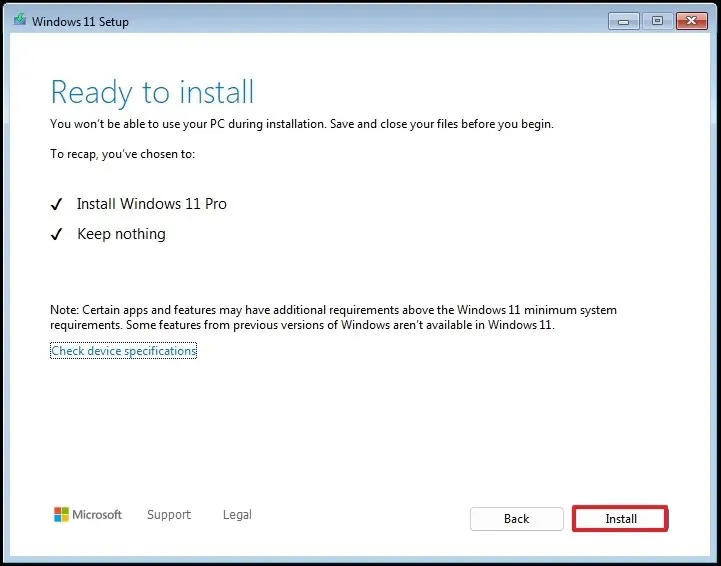
-
Selecione as configurações da sua região na primeira página da experiência pronta para uso (OOBE) após a instalação.
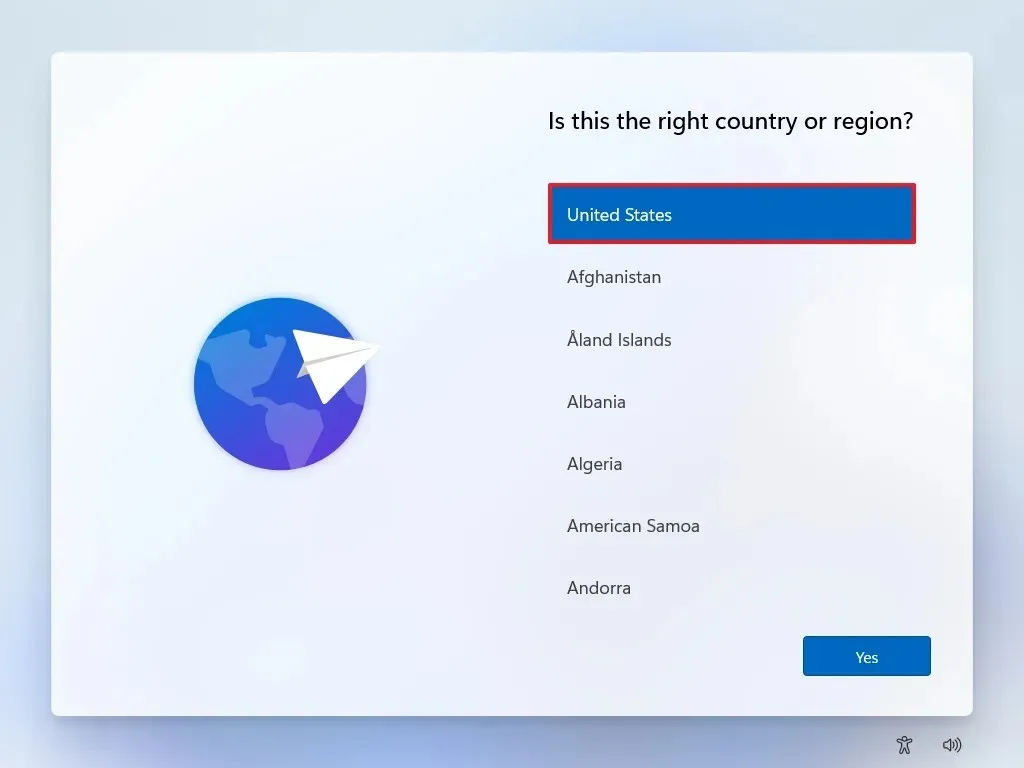
-
Clique no botão Sim .
-
Selecione o layout do seu teclado.
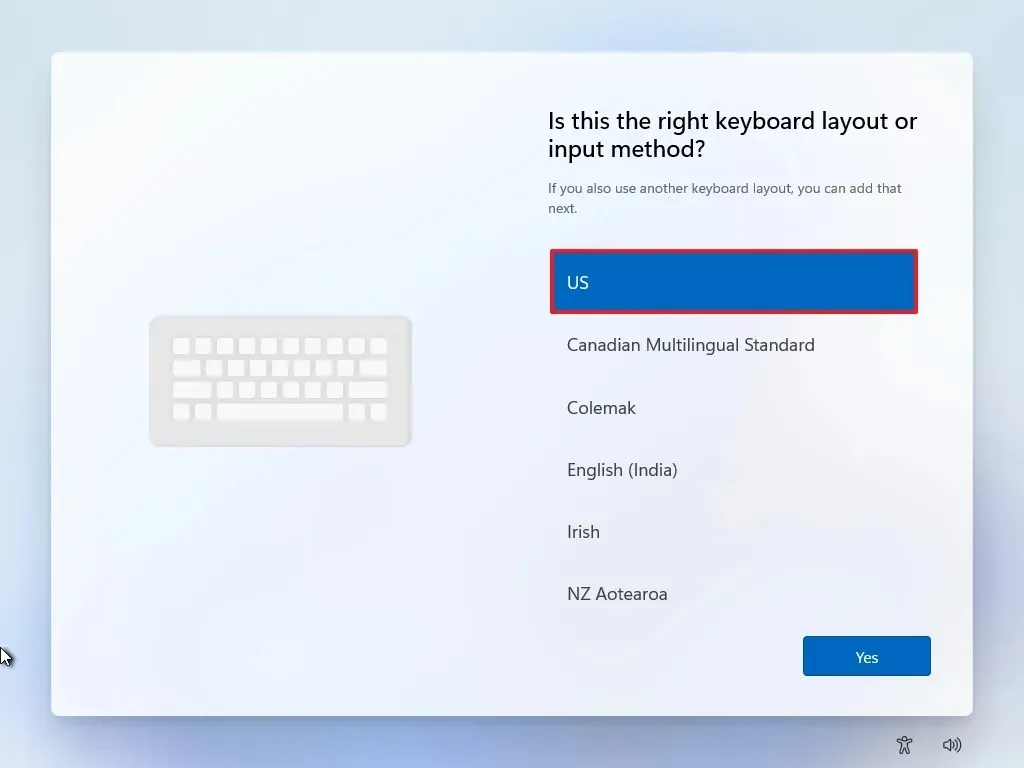
-
Clique no botão Sim .
-
Clique no botão Ignorar se não precisar definir um segundo layout.
-
Seu computador se conectará automaticamente usando uma conexão Ethernet . Para configurações sem fio, conecte manualmente (você pode precisar de uma chave de segurança).
-
(Opcional) Confirme um nome para o seu computador.

-
Clique no botão Avançar (o dispositivo será reiniciado automaticamente).
-
Selecione a opção “Configurar para uso pessoal” para o Windows 11 Pro. Esta opção não está disponível para a edição “Home”.
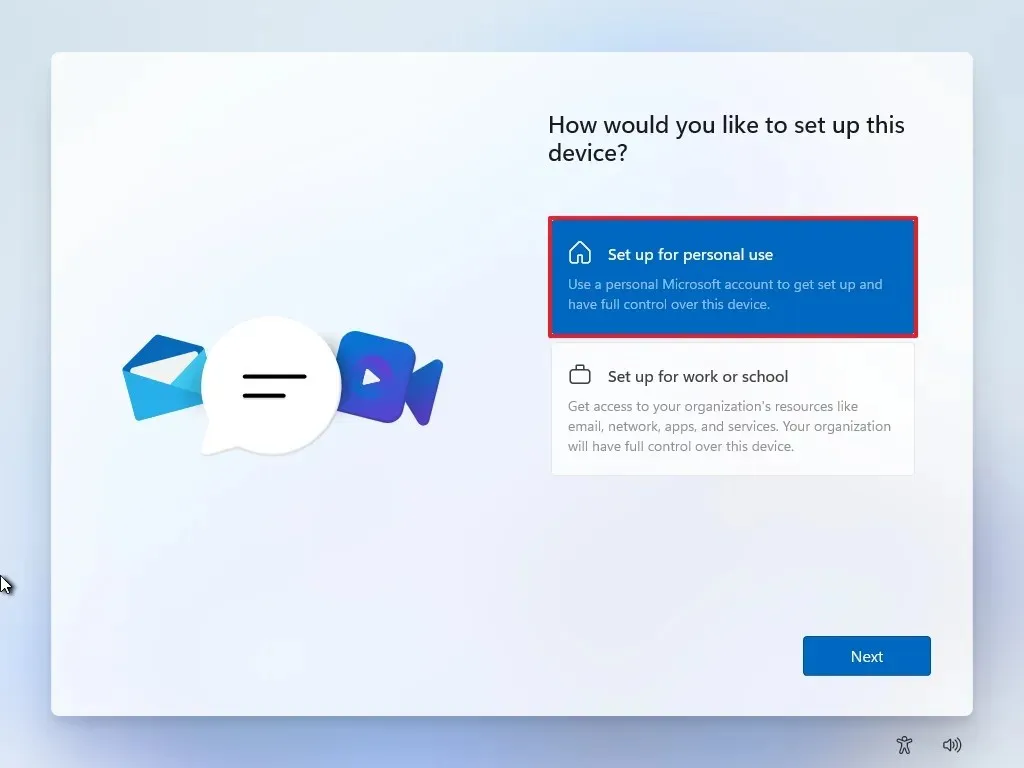
-
Clique no botão Avançar .
-
Clique no botão Entrar .
Observação rápida: se você selecionar a opção de ignorar as contas da Internet e on-line, optar por criar uma conta local pulará esta etapa do processo de configuração. -
Insira o e-mail da sua conta da Microsoft para criar uma conta do Windows 11.
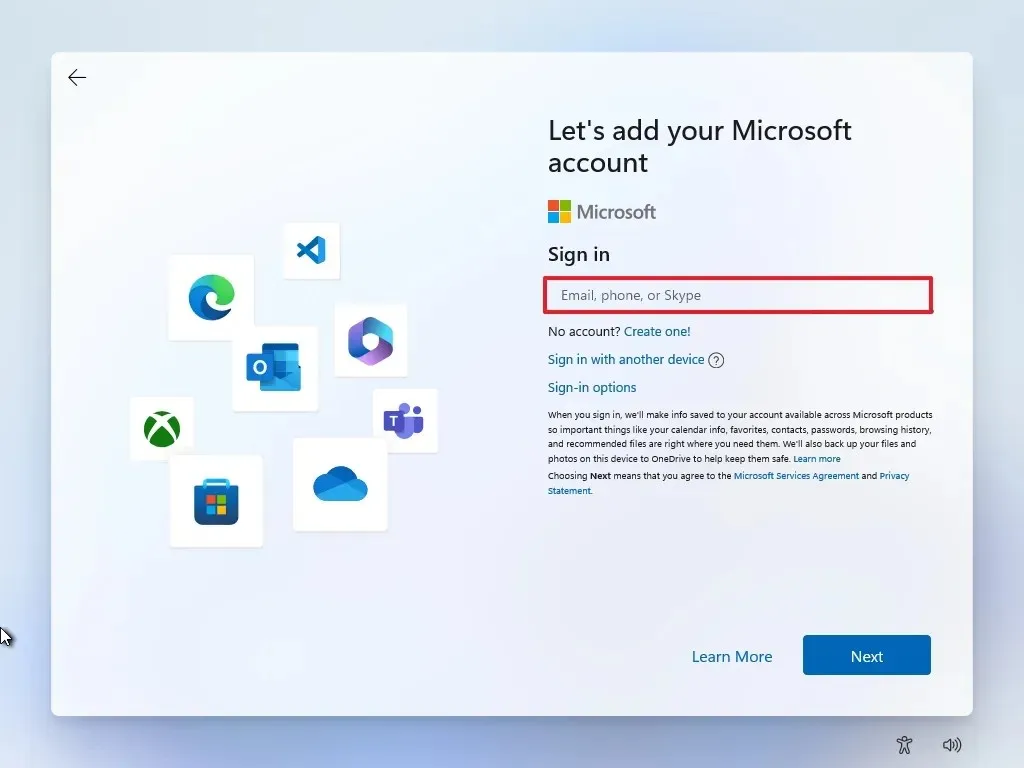
-
Clique no botão Avançar .
-
Digite a senha da sua conta Microsoft.
-
Clique no botão Avançar .
-
Clique no botão Criar PIN .
-
Defina um novo PIN de quatro dígitos.

-
Clique no botão OK .
-
Ajuste as configurações de privacidade de acordo com suas preferências alternando cada opção.
-
Clique no botão Avançar .
-
Clique no botão Avançar novamente.
-
Clique no botão Aceitar .
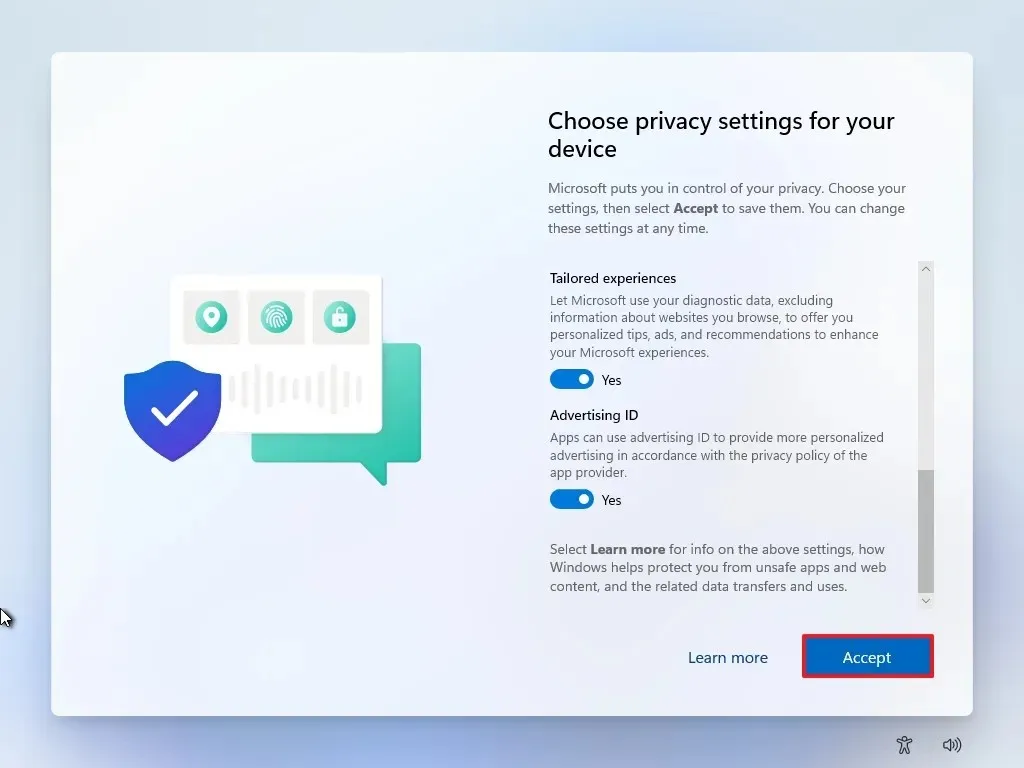
-
Clique na configuração Mais opções .
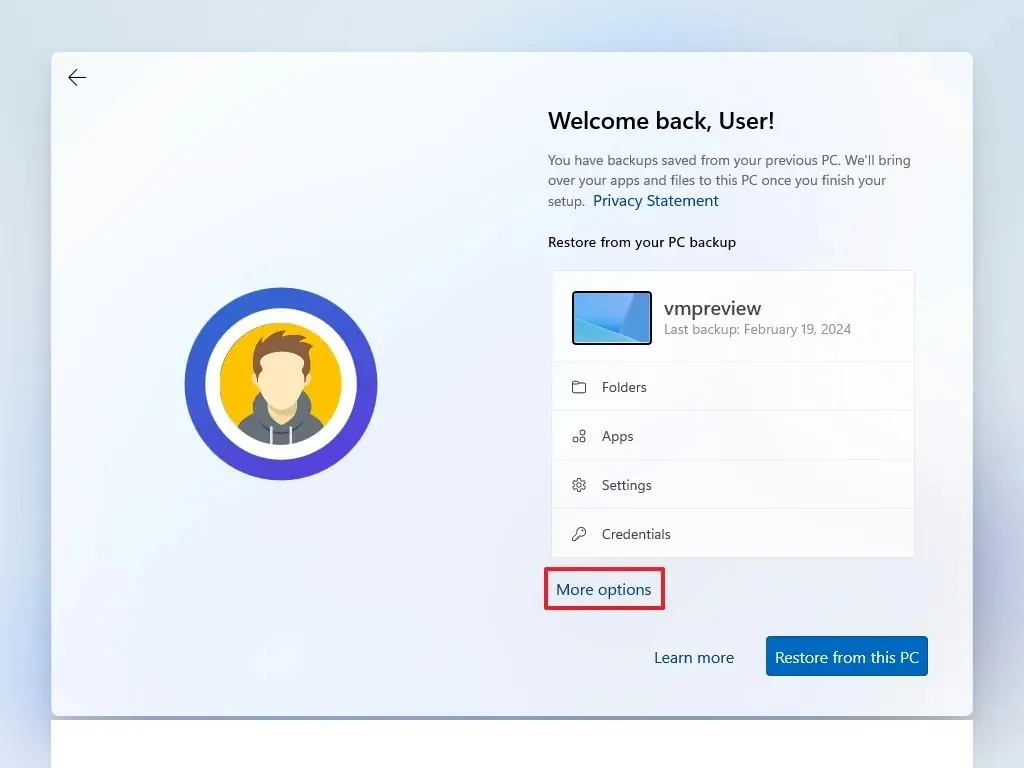
-
Selecione a opção “Configurar como um novo PC” .
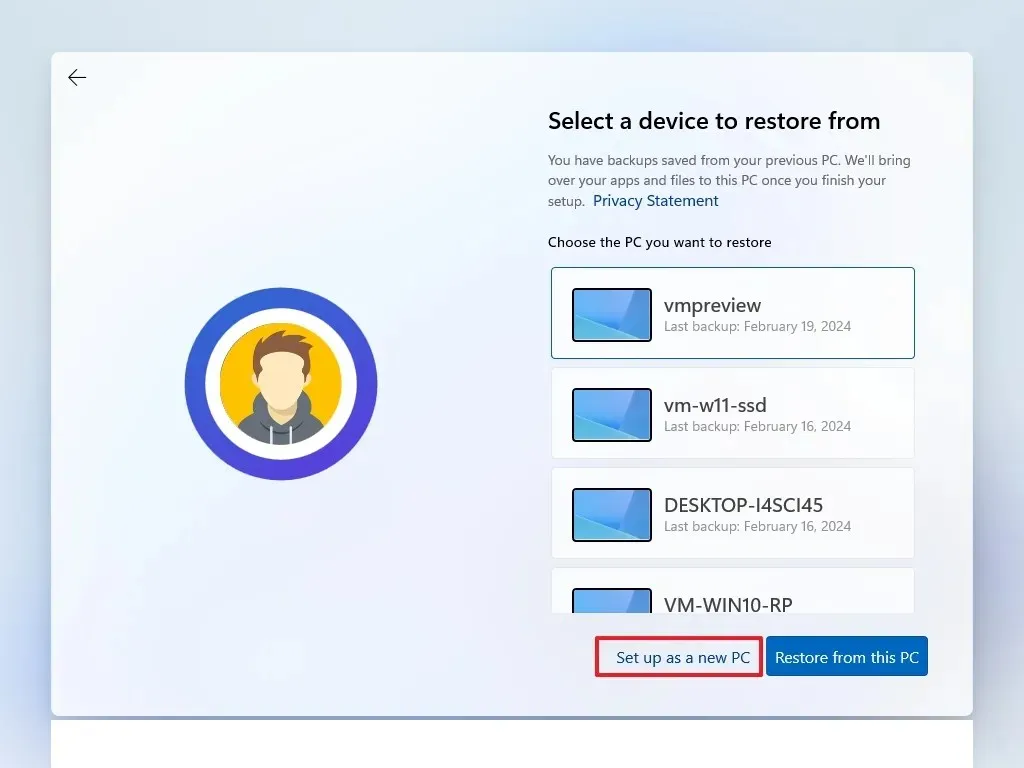
-
Clique na opção “Configurar como um novo PC” novamente (se aplicável).
-
(Opcional) Na página “Vamos personalizar sua experiência”, escolha suas preferências sobre como você usará o dispositivo para permitir sugestões de configuração para personalização de ferramentas e serviços.
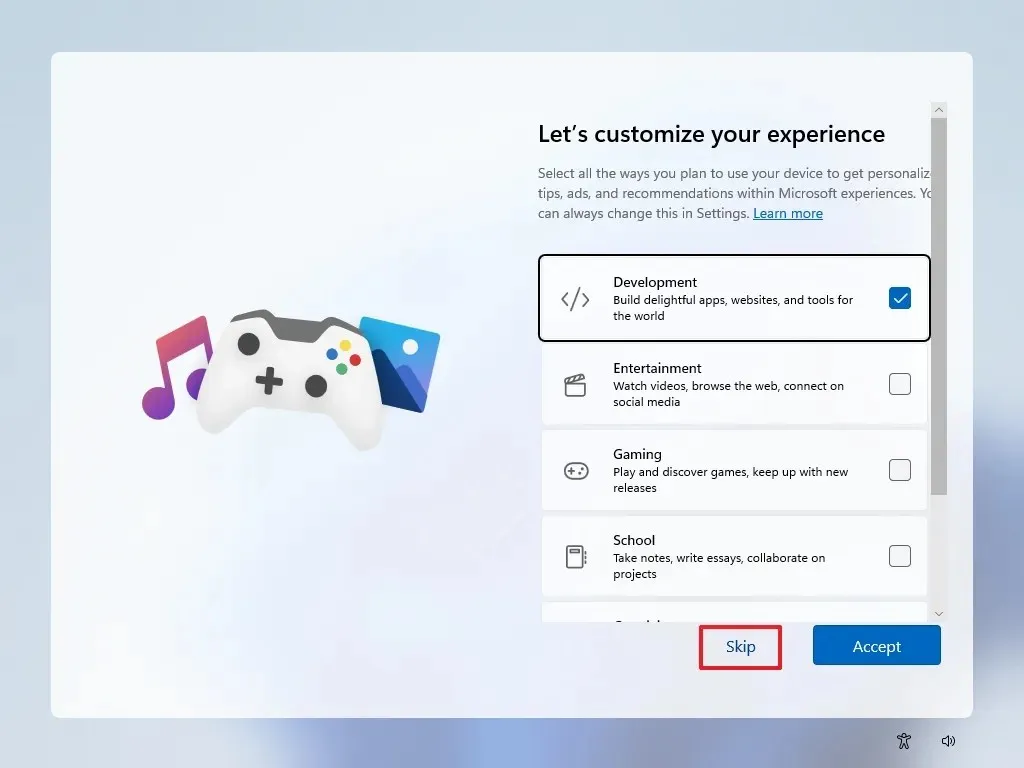
-
Clique no botão Accept para prosseguir. Ou clique no botão Skip para pular esta etapa da configuração.
-
(Opcional) Use o código para vincular seu telefone Android ou clique na opção Ignorar .
-
Clique no botão Avançar .
-
Clique no botão “Agora não” se estiver usando um navegador diferente do Microsoft Edge (se necessário).
-
Selecione “Pular por enquanto” para omitir a promoção do PC Game Pass (se relevante).
-
Clique no botão “Não, obrigado” para ignorar a configuração do Microsoft 365 (se aplicável).
Depois de concluir essas etapas, o Windows 11 24H2 finalizará a instalação limpa no seu hardware não suportado.
Lembre-se de que a Microsoft atualiza periodicamente a Experiência Inicial, portanto sua experiência específica pode variar dependendo de quando você realiza a instalação.
(Lembre-se de curtir e se inscrever.)
Atualizar o Windows 11 24H2 em hardware não suportado
Como alternativa, você pode realizar uma atualização in-loco do Windows 11 23H2 ou 22H2 para a versão 24H2. No entanto, essa técnica necessita de ferramentas adicionais, pois a unidade flash USB criada com o Rufus não permitirá retenção de arquivos ou aplicativos. No entanto, existe uma solução alternativa que oferece suporte a comandos para ignorar requisitos, permitindo que você avance com o processo de atualização.
Se o seu dispositivo estiver executando o Windows 10, recomendo optar pelo método de instalação limpa.
1. Baixe o arquivo ISO 24H2 do Windows 11
Para baixar o arquivo ISO para a nova atualização de recurso aplicável a configurações de hardware não suportadas, siga estas etapas:
-
Selecione a opção Windows 11 na seção “Baixar imagem de disco do Windows 11 (ISO) para dispositivos x64”.
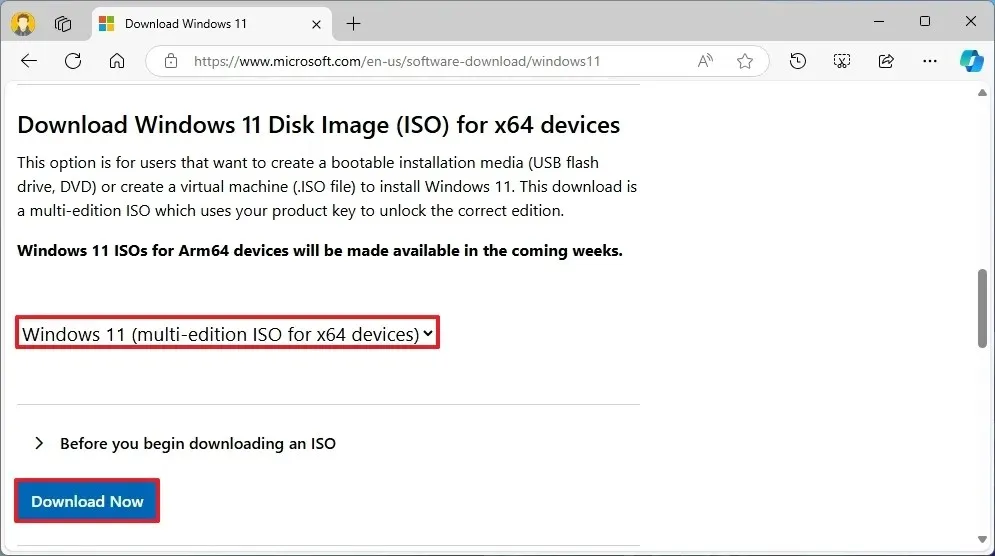
-
Clique no botão Download .
-
Selecione o idioma de instalação.
/li>
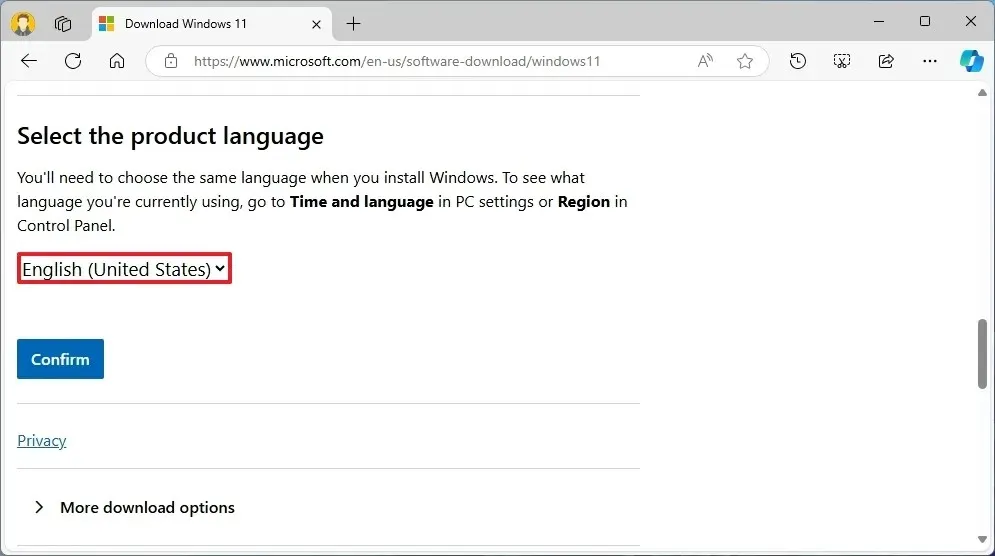
-
Clique no botão Confirmar .
-
Clique no botão Download para manter o arquivo ISO 24H2 do Windows 11 no seu computador.
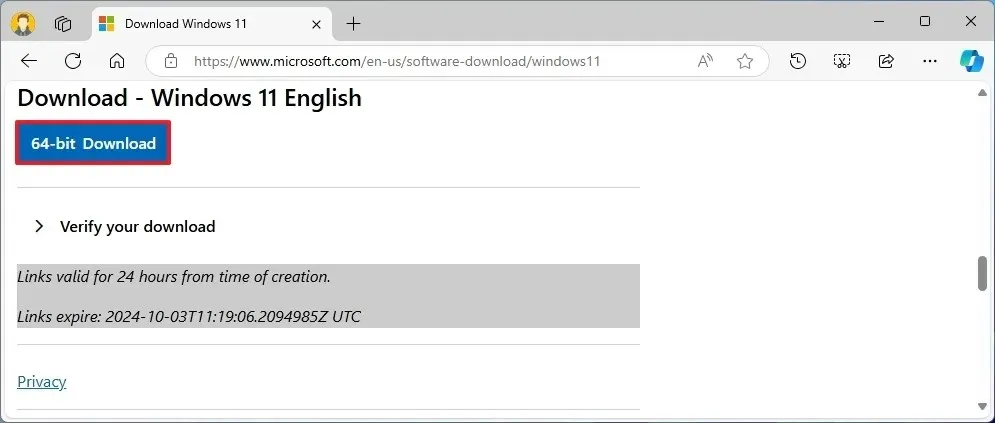
Após concluir essas etapas, você terá o arquivo ISO disponível para construir a mídia de instalação.
2. Processo de atualização de PC sem suporte do Windows 11 24H2
Se o seu sistema já estiver executando o Windows 11 e você quiser atualizar para a versão 24H2 sem executar uma instalação limpa, você pode iniciar a configuração com um comando específico para ignorar os requisitos de uma atualização local em hardware sem suporte.
Para atualizar um computador que não esteja em conformidade com os requisitos do Windows 11 24H2, use estas instruções:
-
Abra o Explorador de Arquivos (tecla Windows + E).
-
Navegue até o local do arquivo ISO 24H2 do Windows 11.
-
Clique com o botão direito do mouse no arquivo ISO, navegue até o submenu Abrir com e selecione a opção Windows Explorer .
-
Verifique a letra da unidade correspondente aos arquivos de instalação.
-
Abra Iniciar .
-
Pesquise por Prompt de Comando , clique com o botão direito do mouse no resultado superior e selecione Executar como administrador .
-
Digite o seguinte comando para acessar o local dos arquivos de instalação e pressione Enter :
J:Neste comando, substitua a letra “J” pela letra real da sua unidade.
-
(Opcional) Clique na opção “Alterar como a instalação do Windows baixa atualizações” .
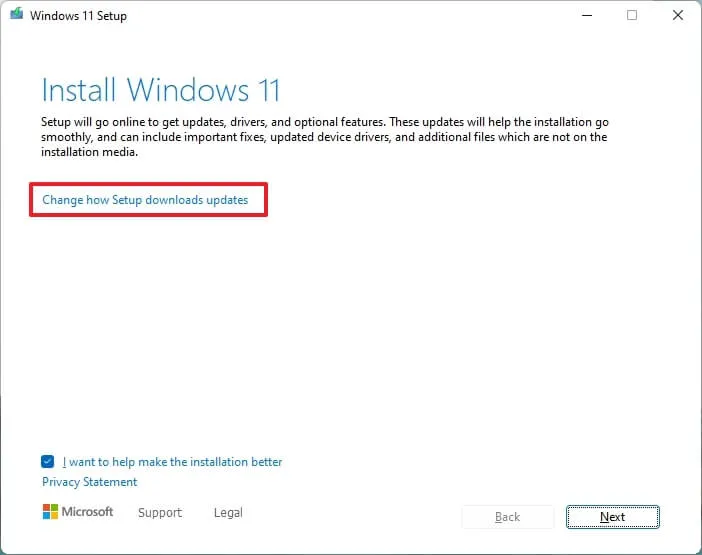
-
Selecione a opção “Não agora” .

-
Clique no botão Avançar .
-
Marque a opção “Manter arquivos, configurações e aplicativos” .
-
Clique no botão Instalar para atualizar e manter seus arquivos e aplicativos.
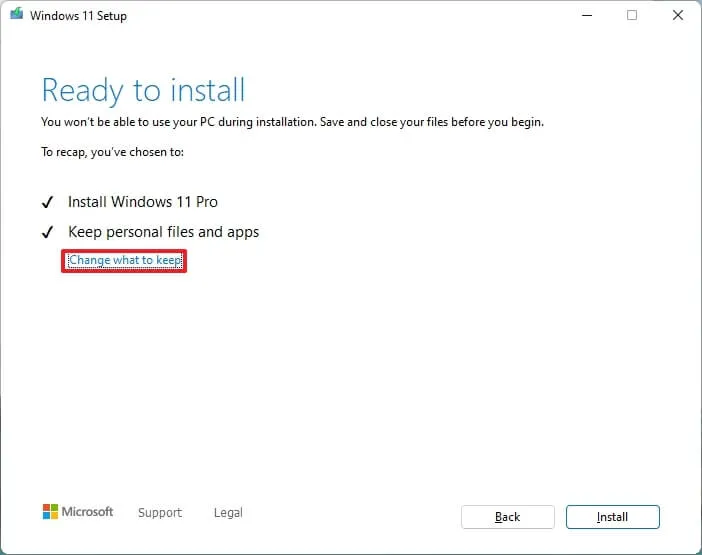
Após concluir essas etapas, a configuração prosseguirá para a atualização para o Windows 11 24H2. Como esta é uma atualização, não haverá necessidade de navegar pela Out-of-box Experience (OOBE), e seus arquivos e aplicativos serão preservados. No entanto, a nova configuração funcionará em um estado sem suporte, o que significa que você pode ter acesso a atualizações do sistema, mas sua funcionalidade não é garantida, e a Microsoft não fornecerá suporte.
Embora esse comando tenha sido criado para facilitar a atualização de versões anteriores do Windows 11 para a versão 24H2, vale mencionar que, ocasionalmente, ele pode não funcionar como o esperado, resultando em uma mensagem indicando que a instalação não pode verificar se seu computador é compatível. Você pode tentar o comando várias vezes e, caso falhe, considere buscar um método alternativo.
Você também pode consultar essas instruções com mais detalhes por meio do meu tutorial em vídeo no meu canal.
Caso você tenha alguma dúvida, fique à vontade para deixá-la nos comentários abaixo.
Atualizado em 4 de outubro de 2024: Este guia foi atualizado para garantir clareza e refletir atualizações no processo.



Deixe um comentário