Desbloqueando a conta de administrador do Windows 11: 9 soluções eficazes
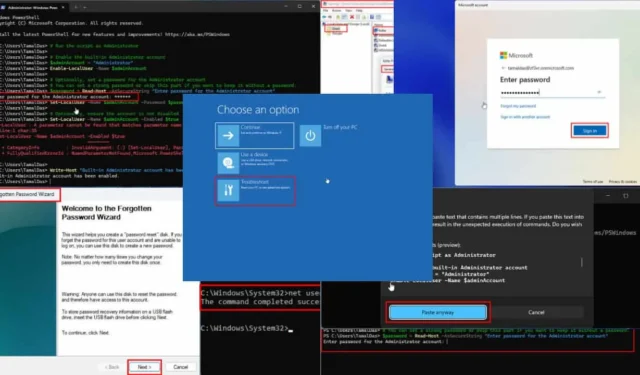
Sua conta de administrador do Windows 11 está bloqueada? Descubra essas soluções eficazes para uma resolução rápida.
Bloqueios de conta podem ocorrer por vários motivos, incluindo:
- Excesso de tentativas de login com falha
- Configurações da política de bloqueio de conta
- Configurações de política de domínio
- Várias tentativas de acesso remoto com falha
- Um perfil de usuário danificado .
Para resolver esse problema, você precisará de soluções confiáveis que protejam seus dados e economizem seu tempo. Testei vários métodos para recuperar uma conta de administrador no Windows 11, e aqui estão os mais eficazes.
Como corrigir conta de administrador do Windows 11 bloqueada
Siga estes passos sequencialmente:
Use a conta da Microsoft para redefinir a senha
Este método tende a ter uma taxa de sucesso maior do que outros. A ressalva é que você deve estar online e ter acesso às credenciais da sua conta Microsoft — pessoal ou profissional. Mantenha os detalhes da sua conta prontos e siga estas etapas:
- Vá para a tela de login do Windows 11 .
- Selecione a conta de administrador com a qual deseja fazer login no canto inferior esquerdo.
- Clique no link Esqueci meu PIN .
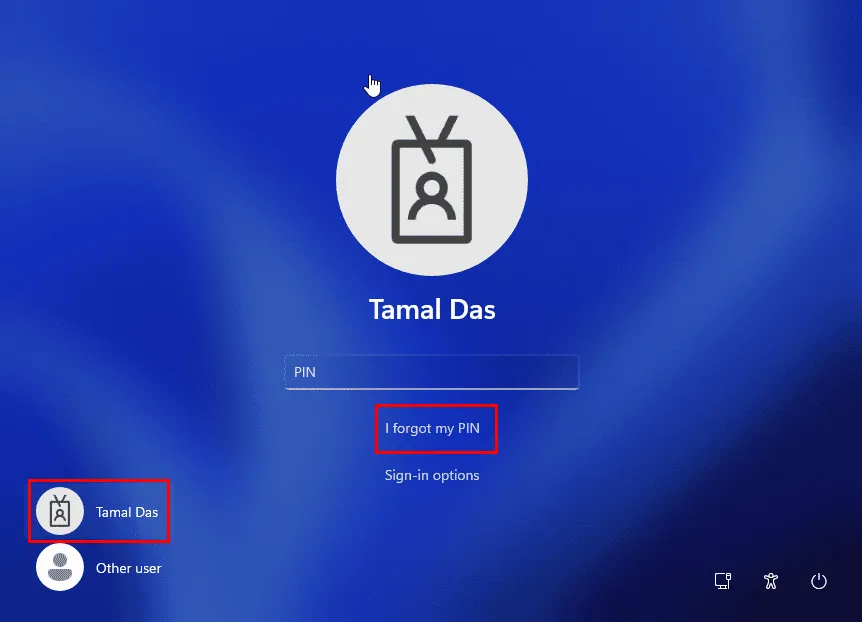
- A caixa de diálogo de login da Conta da Microsoft será exibida.
- Digite sua senha para prosseguir.
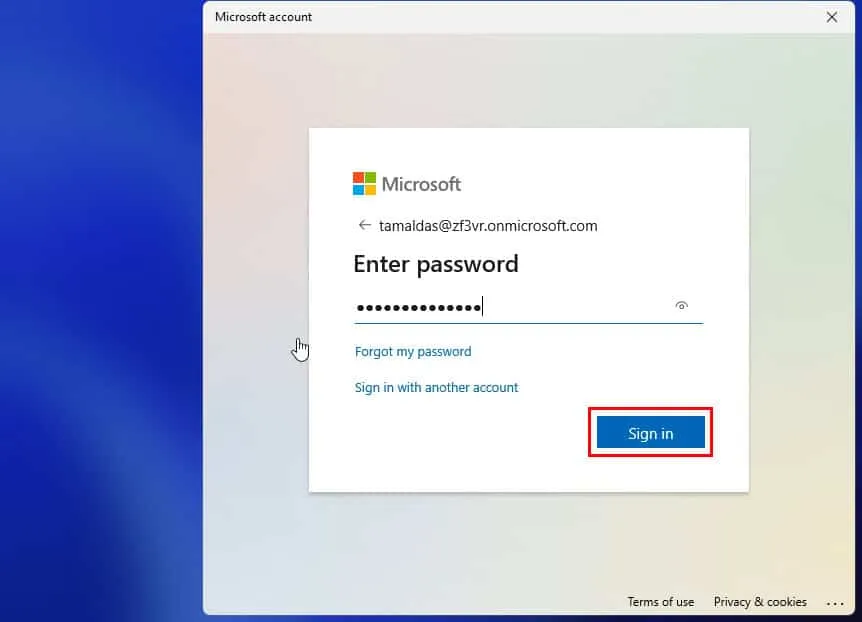
- Na tela Aprovar solicitação de login , utilize o aplicativo Microsoft Authenticator no seu dispositivo móvel.
- Uma tela de aviso descreverá os riscos envolvidos.
- Clique em Continuar e siga as instruções na tela para desbloquear sua conta de administrador.
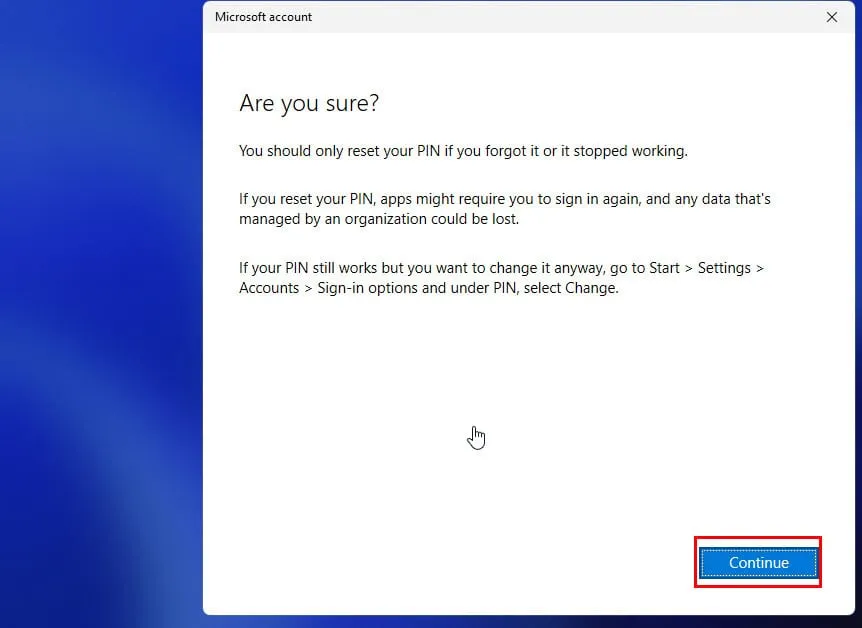
Se você decidir não prosseguir com a 8ª etapa para redefinir seu PIN e sincronizar sua conta da Microsoft do zero, há uma alternativa que você pode tentar.
Feche a caixa de diálogo Tem certeza?.
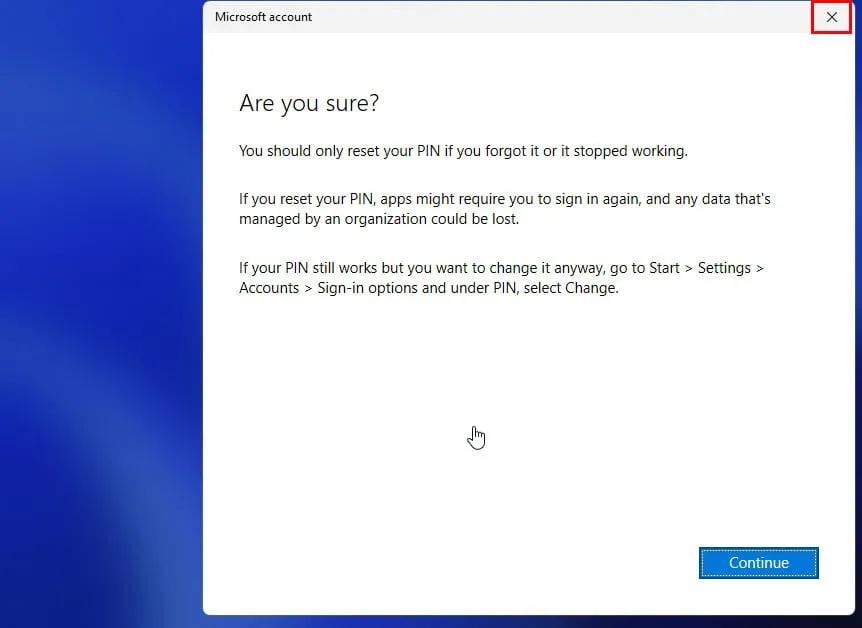
O Windows 11 deve exibir rapidamente o avatar ou as iniciais da sua conta de usuário e levá-lo diretamente para a Área de Trabalho, ignorando a tela de login. Esta etapa só terá sucesso se os arquivos de conta de usuário subjacentes no PC com Windows 11 não estiverem corrompidos.
Use outra conta de administrador
- Se um usuário administrador alternativo puder acessar o mesmo PC, use essa conta para fazer login.
- Clique no botão do menu Iniciar e digite Computador .
- Selecione a ferramenta Gerenciamento do Computador localizada na seção Melhor correspondência do menu Iniciar .
- Na interface de Gerenciamento do Computador , escolha a opção Usuários e Grupos Locais no painel de navegação esquerdo.
- Clique duas vezes na pasta Usuários no lado direito.
- Agora você deve ver uma lista de todas as contas de usuário.
- Selecione a conta de usuário bloqueada.
- Se você não conseguir efetuar login devido a um problema de senha, clique com o botão direito do mouse na conta e selecione Definir senha .
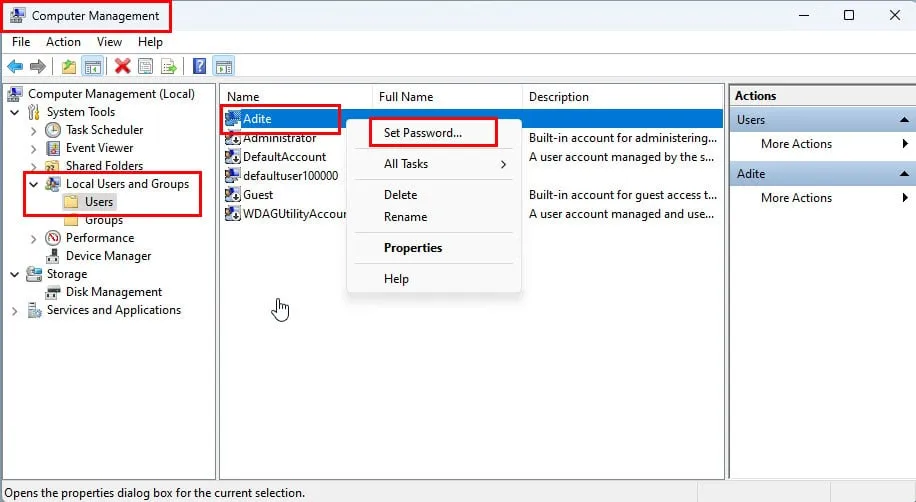
- Quando a mensagem de aviso aparecer, clique em Prosseguir e siga as instruções na tela .
- Se o PIN não parecer ser o problema, clique com o botão direito do mouse na conta de usuário selecionada e escolha Propriedades no menu de contexto.
- Navegue até a aba Geral e desmarque as seguintes caixas:
- Conta desativada
- A conta está bloqueada
- Clique em Aplicar e depois em OK .
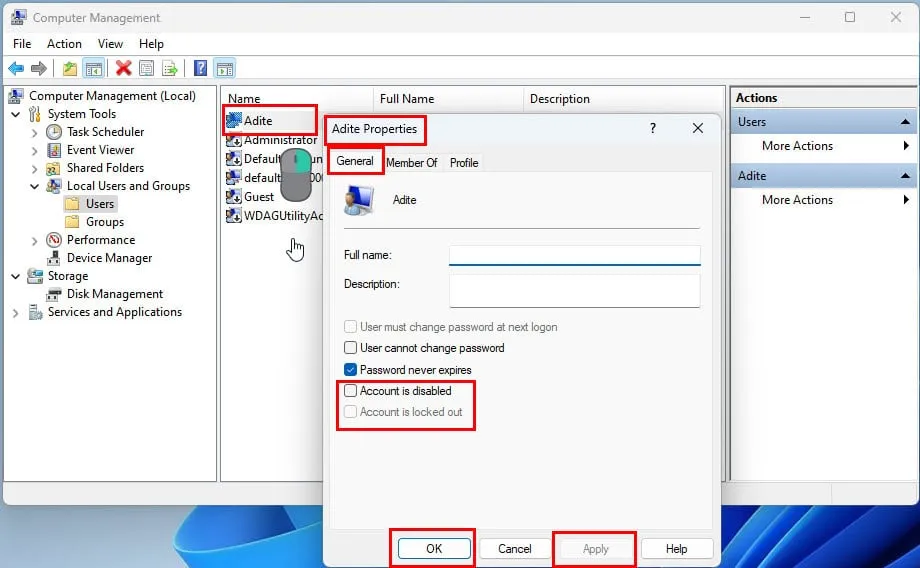
Reinicie seu PC para efetuar login usando sua própria conta de administrador.
Use um disco de redefinição de senha
Se você tiver um disco de redefinição de senha, veja como usá-lo quando a conta de administrador no Windows 11 estiver bloqueada:
- Na tela de login do Windows 11 , insira um PIN incorreto .
- Quando você vir o prompt Usar um disco de redefinição de senha , clique nesse link.
- Insira o pendrive ou o disco CD/DVD que você possui.
- Siga as instruções na tela do Assistente de redefinição de senha para criar um novo PIN ou senha .
- Tente efetuar login novamente na sua conta de administrador.
Se você não criou um disco de redefinição de senha do Windows , poderá criar um para cenários futuros seguindo estas etapas:
- Abra o menu Iniciar e digite Control .
- Clique na ferramenta Painel de Controle nos melhores resultados de correspondência .
- Defina o menu suspenso Exibir por na interface do Painel de Controle como Ícones pequenos .
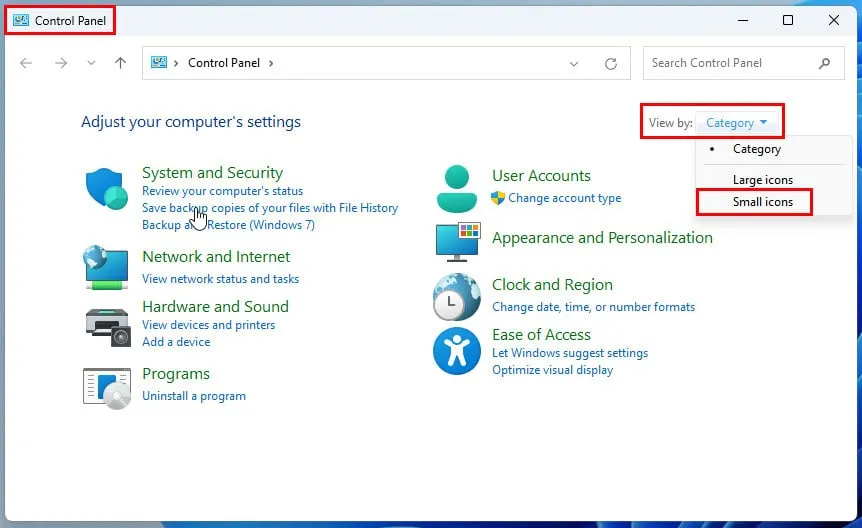
- Selecione o link Contas de Usuário na lista de opções do Painel de Controle .
- Clique em Criar um disco de redefinição de senha em Contas de usuário .
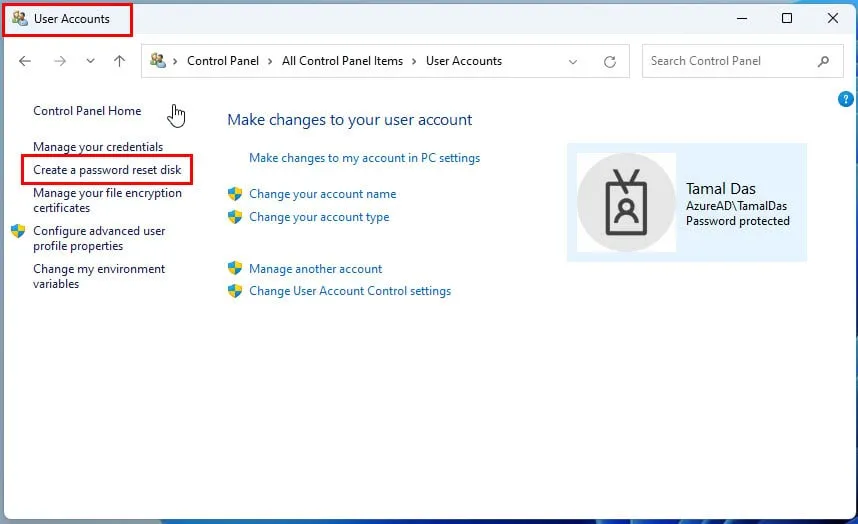
- O disco será gerado para a conta atualmente logada. Para criar um disco de reset para uma conta diferente, faça login com esse usuário no PC.
- O Forgotten Password Wizard será iniciado. Clique em Next .
- O Windows identificará automaticamente o pendrive ou CD/DVD disponível no seu PC.
- Se não houver nenhum, insira outro pendrive ou CD/DVD para o disco de redefinição de senha.
- Clique em Avançar .
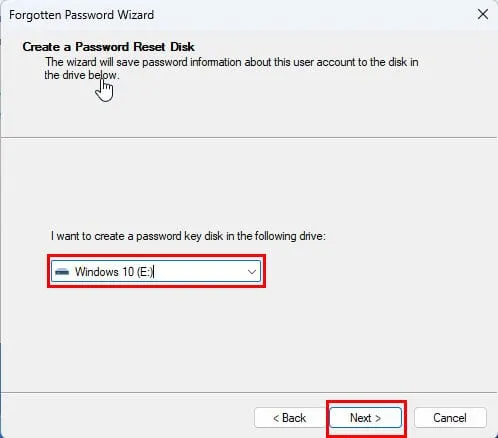
- Digite a senha ou PIN da conta de usuário logado na próxima janela e clique em Avançar .
- Siga as instruções na tela para concluir o processo.
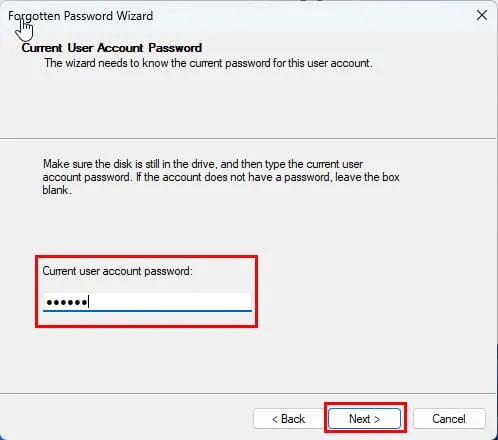
Ativar conta de administrador integrada usando CMD
Você pode utilizar uma conta padrão ou de administrador para habilitar a conta de administrador configurada de fábrica , que normalmente fica oculta de um usuário padrão. Veja como:
- Pressione a Windowstecla e digite CMD .
- Clique na ferramenta Prompt de Comando que aparece abaixo de Melhor correspondência .
- Copie e cole o seguinte comando no terminal CMD :
net user Administrator /active:yes
- Pressione Enterpara executar o comando.
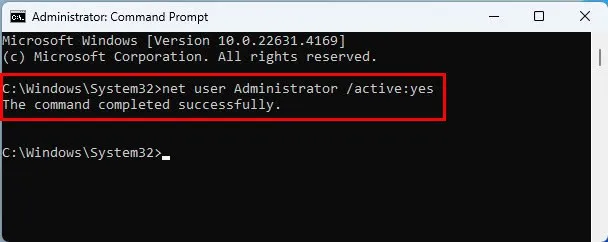
- Se o CMD padrão não funcionar, tente executá-lo com privilégios de administrador. Selecione Executar como administrador no menu Iniciar quando você pesquisar por CMD.
Reinicie seu PC. Quando chegar à tela de login, você deverá ver uma segunda conta de usuário chamada Administrator . Clique nela para fazer login.
Habilitar conta de administrador oculta usando o PowerShell
O Windows PowerShell fornece acesso aprimorado que permite que você personalize a conta de administrador interna, como definir uma senha personalizada. Primeiro, faça login usando uma conta de administrador alternativa e siga estas etapas:
- Pressione Windows + X no seu teclado para abrir o menu de contexto do Usuário Avançado.
- Selecione a opção Terminal (Admin).
- O PowerShell será iniciado com privilégios administrativos. Copie e cole o seguinte script na janela:
# Run the script as Administrator
# Habilite a conta de administrador interna
$adminAccount = “Administrador”
Enable-LocalUser -Name $adminAccount
# Opcionalmente, defina uma senha para a conta do administrador.
# Você pode definir uma senha forte ou pular esta parte se quiser mantê-la sem uma senha.
$password = Read-Host -AsSecureString “Digite a senha para a conta do administrador”
Set-LocalUser -Name $adminAccount -Password $password
# Opcionalmente, certifique-se de que a conta não esteja desabilitada
Set-LocalUser -Name $adminAccount -Enabled $true
Write-Host “A conta de administrador integrada foi habilitada.”
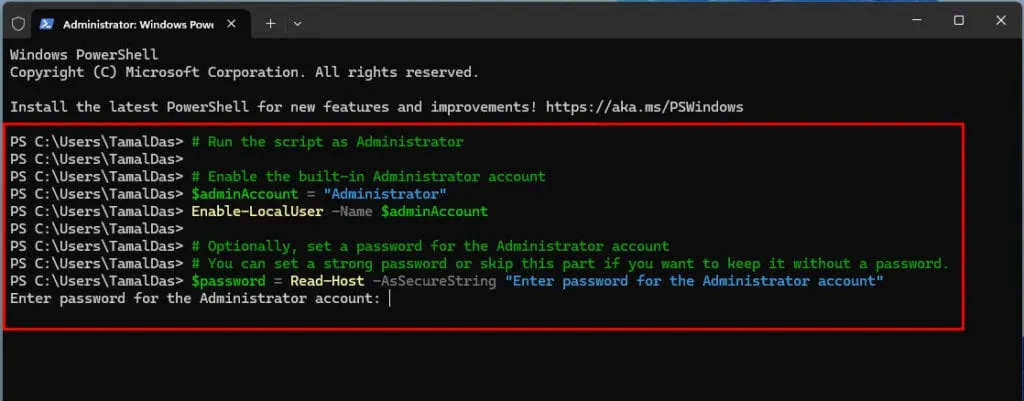
- Talvez seja necessário clicar no pop-up Colar mesmo assim .
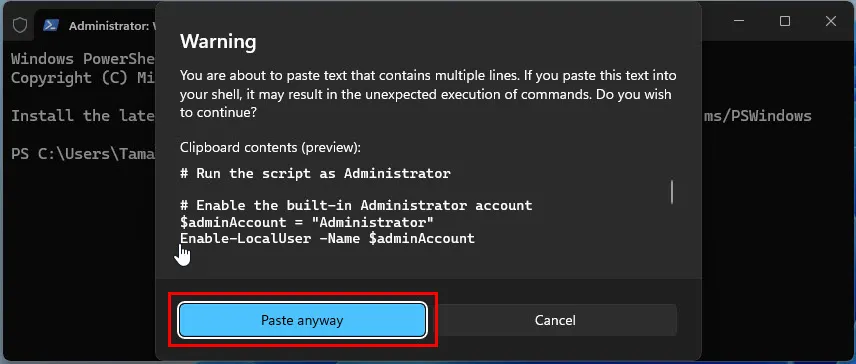
- O script será executado e pausado para solicitar uma nova senha.
- Digite a senha desejada e pressione Enter.
- O script continuará e exibirá a mensagem ‘ A conta de administrador interna foi habilitada. ‘ quando terminar.
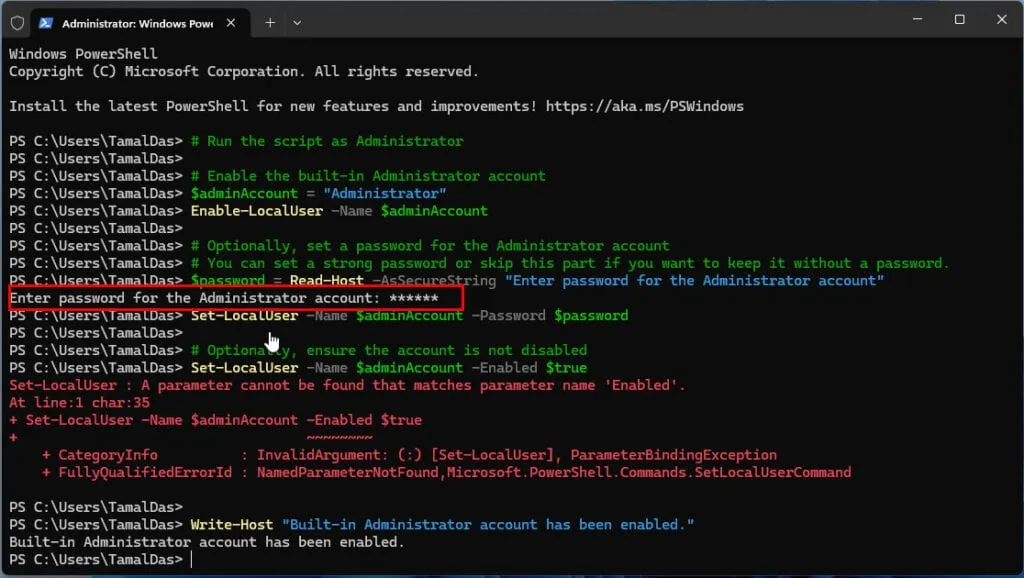
- Reinicie seu PC e entre com a conta de administrador recém-ativada.
Usando a ferramenta de política de segurança local
A ferramenta Local Security Policy permite que o Windows 11 gerencie a duração do bloqueio de conta , o limite e o contador de bloqueio . Use outra conta de administrador para acessar o PC e faça os ajustes necessários nesta ferramenta de segurança:
- Abra o comando Executar pressionando as teclas Windows+ Rjuntas.
- Digite
secpol.mscna caixa Abrir e clique em Enter.
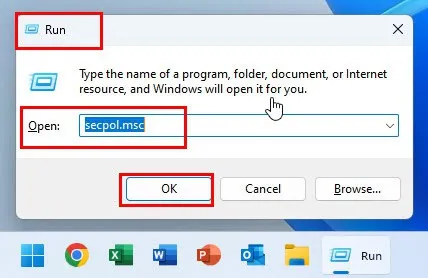
- A ferramenta Política de Segurança Local será aberta.
- Clique duas vezes no diretório Políticas de conta no painel de navegação esquerdo.
- Selecione a Política de Bloqueio de Conta listada abaixo da seção Política de Senha .
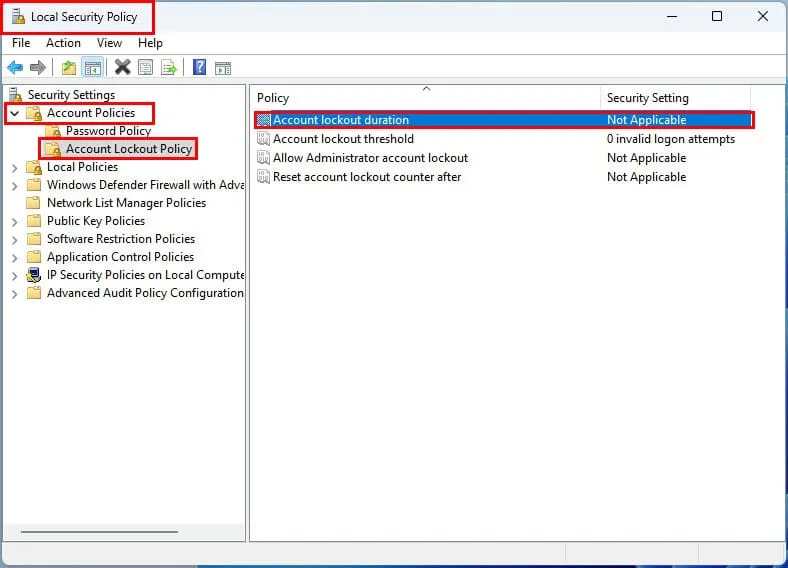
- No lado direito, vários arquivos binários aparecerão. Aqui estão as mudanças a serem implementadas:
- Duração do bloqueio da conta: 00 minutos
- Limite de bloqueio de conta: 00 tentativas de logon inválidas
- Permitir bloqueio de conta de administrador: Desativado
- Redefinir contador de bloqueio de conta após:
Not Applicable, esses recursos são desativados automaticamente quando você atualiza os três arquivos binários anteriores.
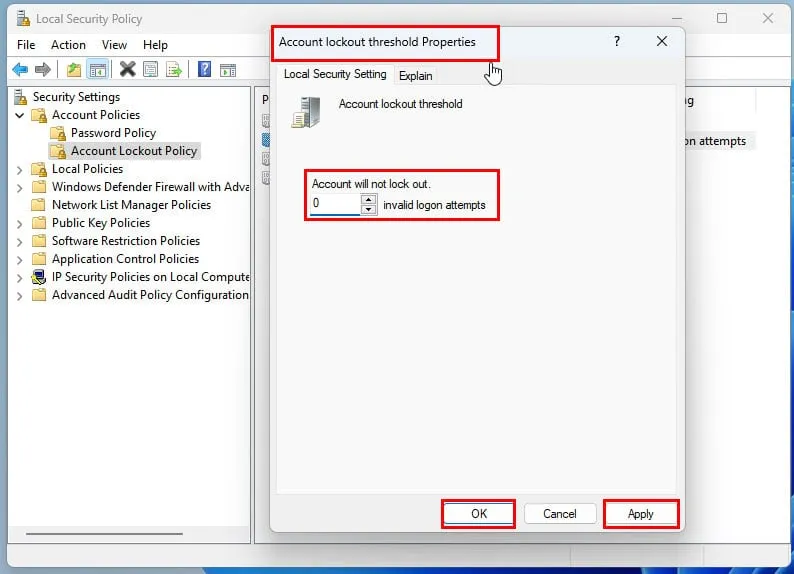
- Feche a ferramenta Política de Segurança Local .
- Abra o comando Executar novamente para executar
lusrmgr.msc.
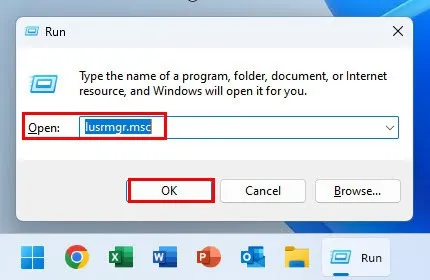
- A caixa de diálogo Usuários e grupos locais será exibida.
- Selecione Usuários à esquerda e clique duas vezes na sua conta de administrador à direita.
- Verifique se a opção Conta desativada não está marcada na guia Geral da caixa de diálogo Propriedades da conta de usuário .
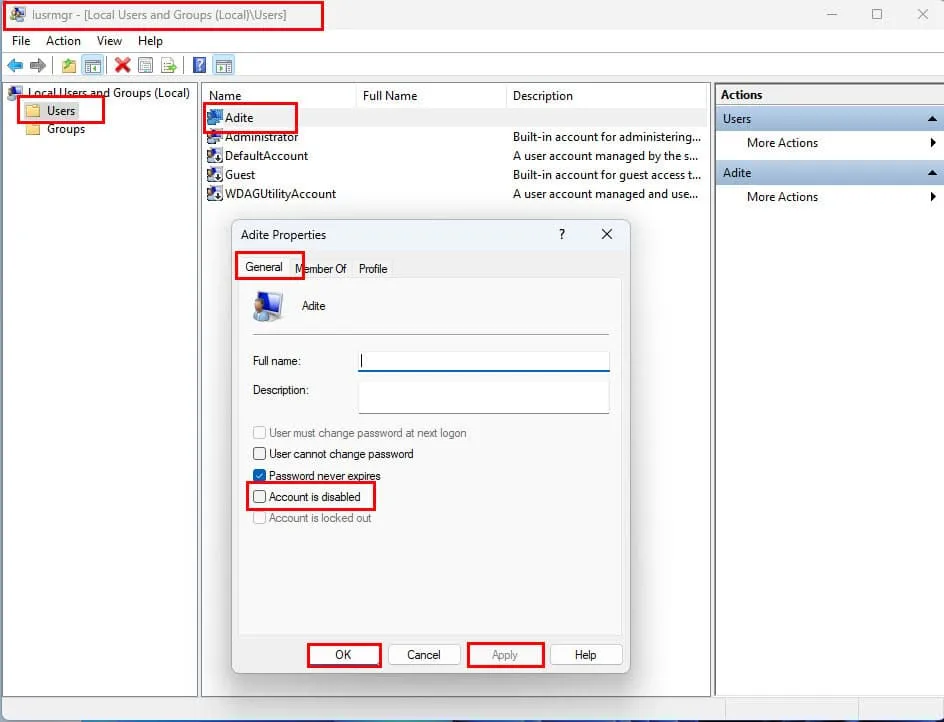
- Se necessário, faça ajustes, clique em Aplicar e depois em OK .
- Reinicie o PC e tente efetuar login usando sua conta de administrador novamente.
Use o prompt de comando por meio do modo de recuperação
Se você não conseguir fazer login usando nenhuma conta de administrador alternativa, precisará habilitar o administrador oculto ou reparar a conta existente usando a interface CMD no WinRE. Veja como fazer isso:
- Pressione e segure a Shifttecla e clique no botão Ligar/Desligar na tela de login .
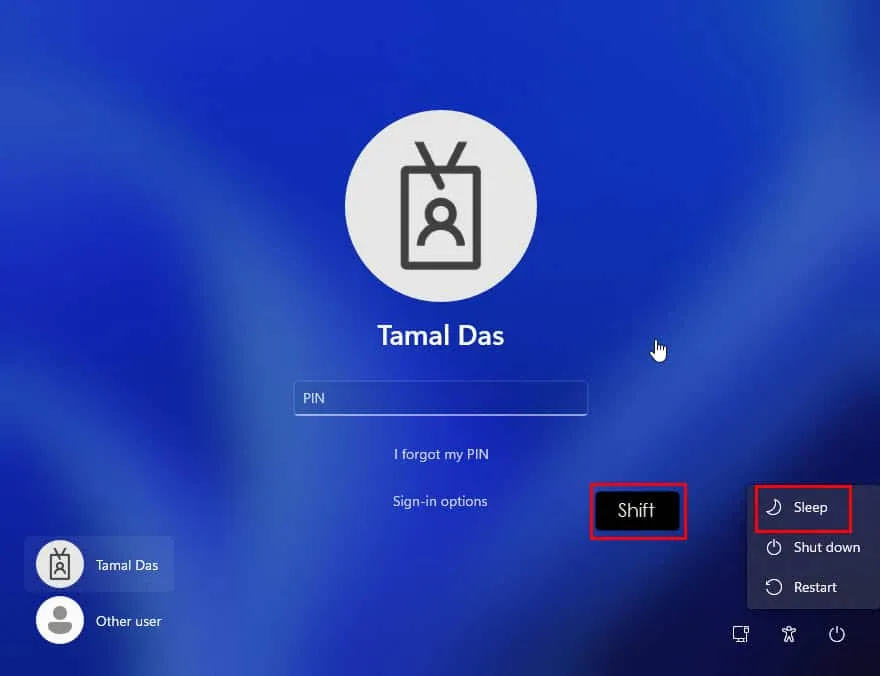
- Selecione Reiniciar . Mantenha a Shifttecla pressionada até que a tela Aguarde apareça após a reinicialização.
- Solte a Shifttecla quando vir esta tela.
- Agora você está no WinRE .
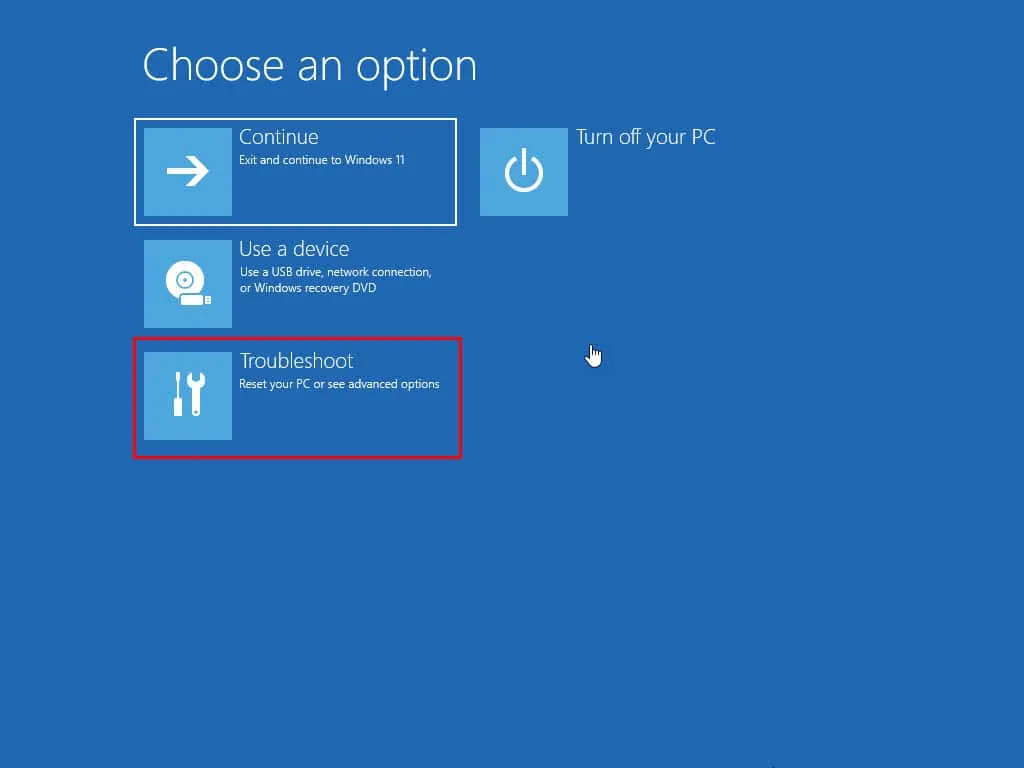
- Clique na opção Solucionar problemas .
- Selecione Opções avançadas na próxima tela.
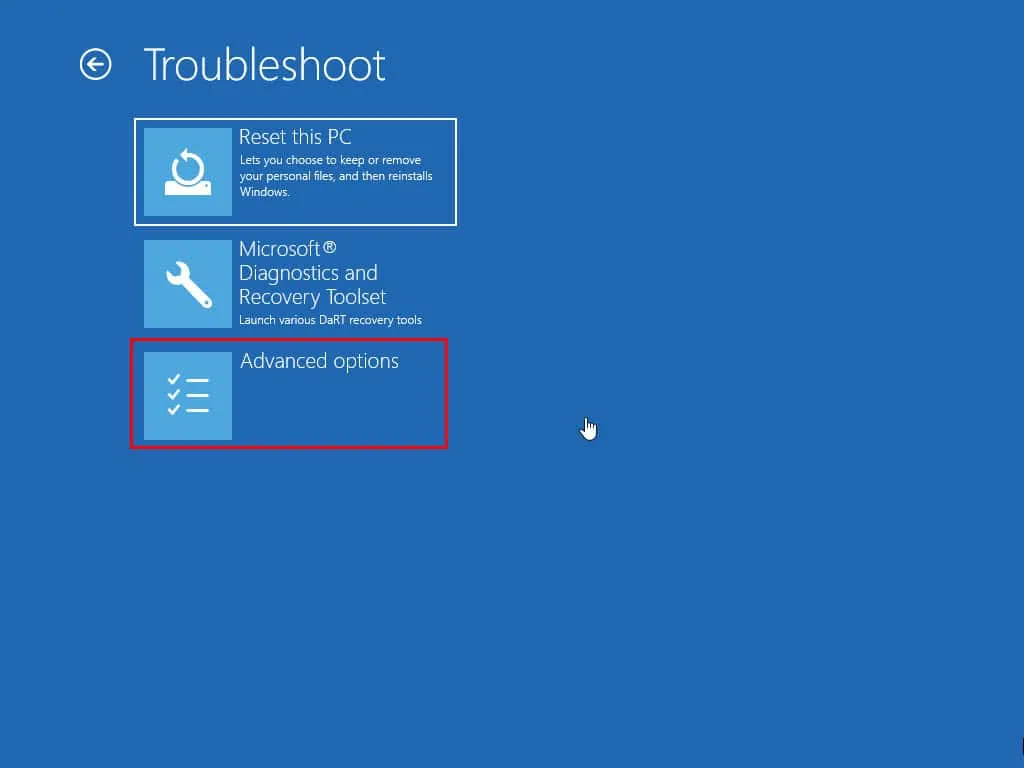
- Clique na opção Prompt de Comando .
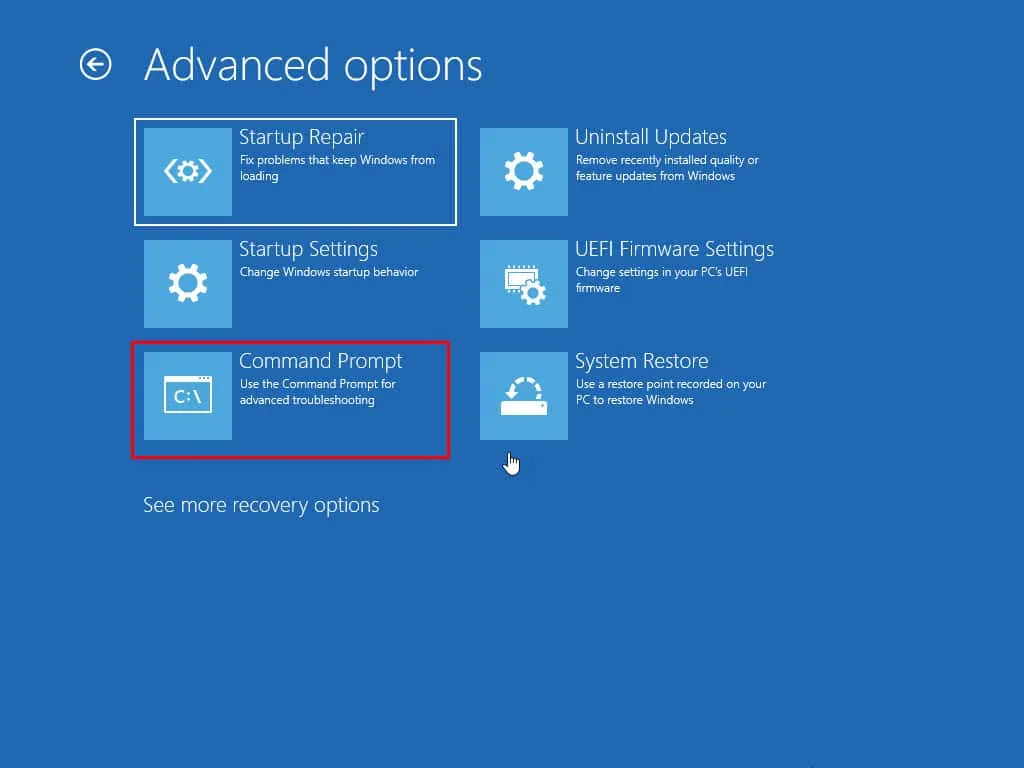
- Digite o comando abaixo no terminal:
net user adite /active:yes
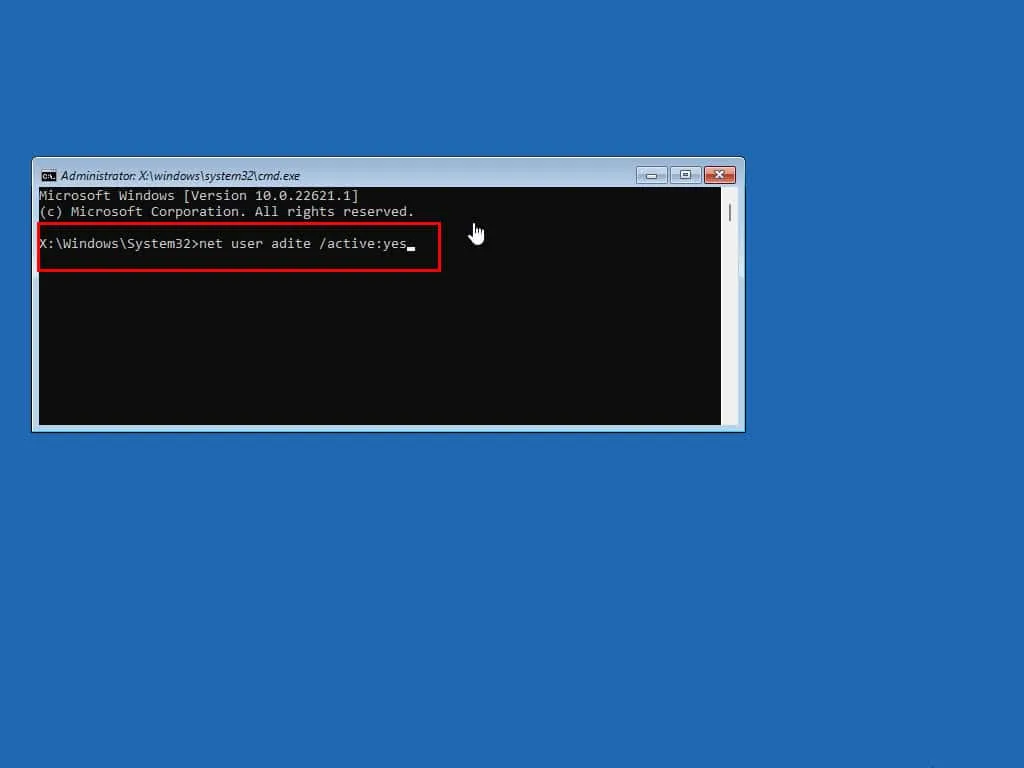
- Lembre-se de ajustar a parte do nome de usuário do comando seguindo a
net usersintaxe. - Imprensa Enter.
- Se a conta existir e os arquivos de perfil do usuário estiverem intactos, você receberá uma confirmação.
- Caso a conta não exista ou se o diretório do perfil do usuário estiver corrompido, você receberá uma mensagem de erro.
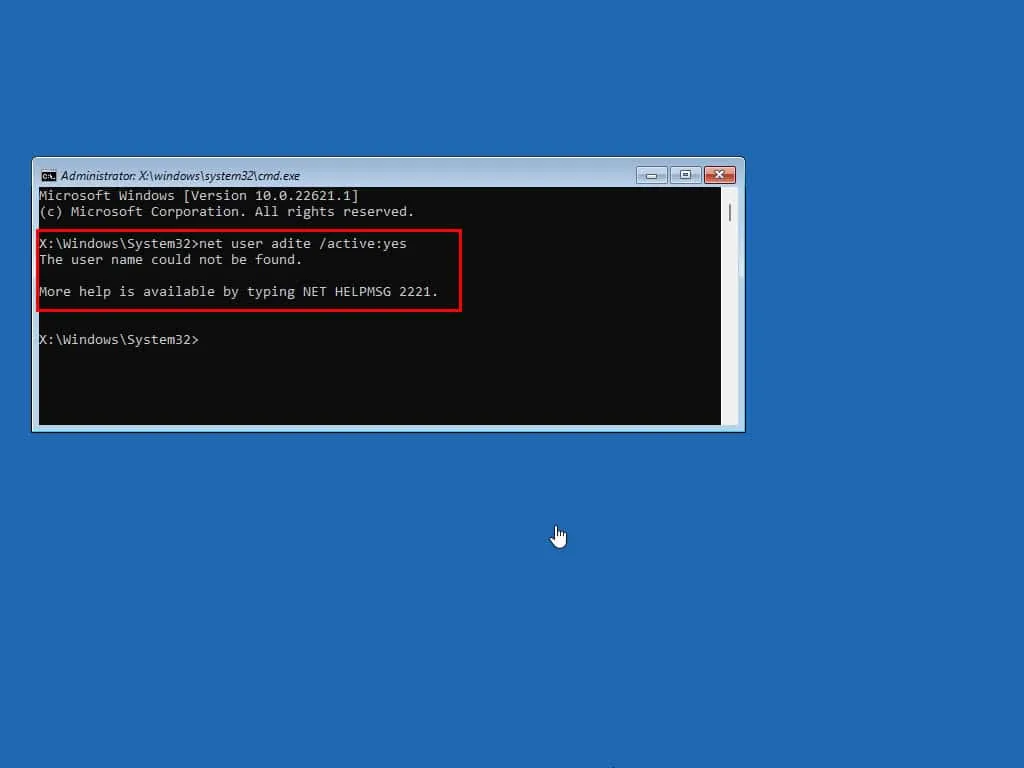
- Reinicie o PC para efetuar login usando sua conta de administrador atual.
- Se você ainda não conseguir consertar a conta de usuário existente, ative o administrador oculto seguindo as etapas até a etapa 8 e use este comando:
net user administrator /active:yes
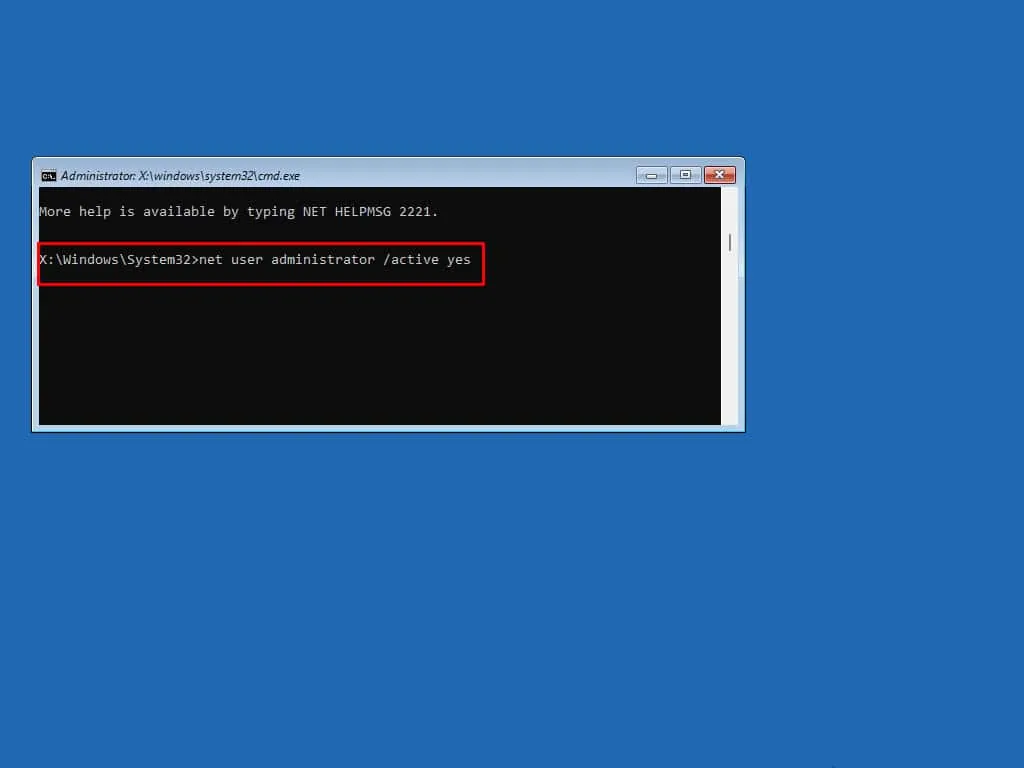
Reinicie o PC e entre com o perfil de administrador.
Entre em contato com o Suporte da Microsoft
Se nenhuma das soluções acima tiver sido eficaz, visite o portal Solução de problemas e reparo do Microsoft Windows e acesse o formulário Precisa de mais ajuda ?.
Insira seu problema e clique Enterpara criar um tíquete de suporte e entrar em contato com um representante de suporte por chat, telefone ou e-mail.
Reinicie o Windows 11 (sem perder dados)
Se você puder investir algum tempo, considere tentar redefinir o Windows 11 executando as seguintes etapas:
- Use as etapas mencionadas anteriormente para acessar o WinRE .
- Clique em Solucionar problemas .
- Pressione o botão Redefinir este PC na tela subsequente.
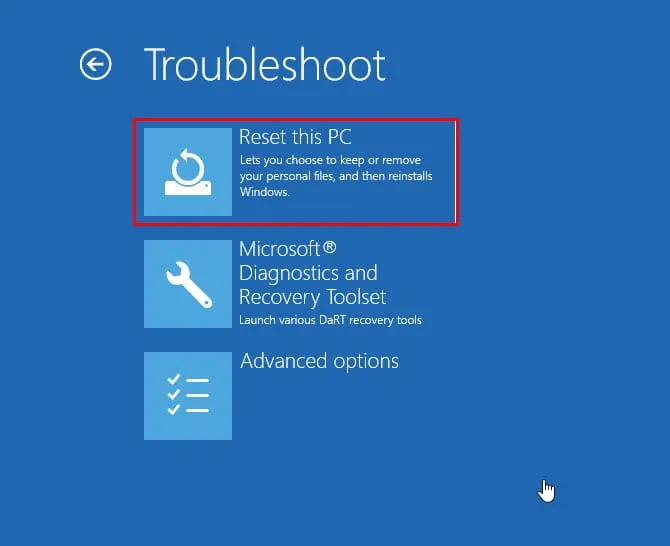
- Selecione uma opção que atenda às suas necessidades:
- Manter meus arquivos: mantém apenas arquivos pessoais, enquanto o Windows remove aplicativos e configurações.
- Remover tudo: isso exclui todos os dados da unidade de instalação.
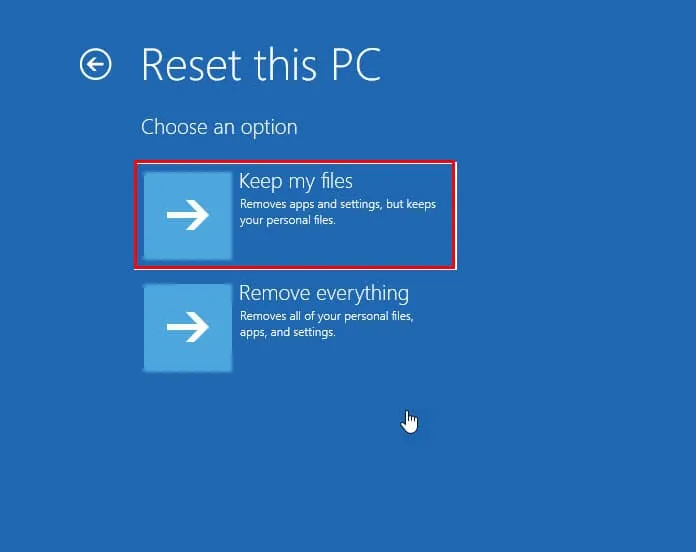
- A tela a seguir solicitará que você escolha uma fonte para a mídia de instalação do Windows 11.
- Se você estiver online, selecione Download na nuvem .
- Se você estiver offline, escolha Reinstalação local .

- O WinRE levará algum tempo para processar arquivos e configurações de segundo plano.
- Quando solicitado, clique no botão Redefinir .
Resumo
Agora você sabe como lidar com uma conta de administrador do Windows 11 bloqueada. Qual método se mostrou eficaz para você? Se esqueci de alguma coisa, sinta-se à vontade para deixar um comentário abaixo.



Deixe um comentário