Como verificar se você tem privilégios de administrador no Windows 11: 7 métodos eficazes
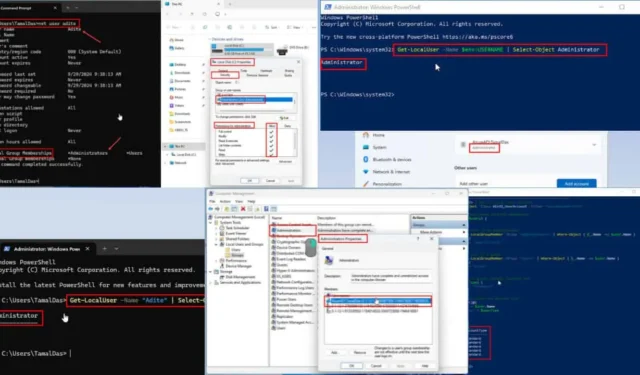
O Windows 11 oferece uma maneira fácil de verificar se sua conta tem direitos de administrador, uma tarefa importante se você não tiver certeza sobre seus privilégios.
Ter uma conta de administrador é essencial para várias tarefas de rotina e solução de problemas. Elas podem incluir modificar arquivos em diretórios protegidos do sistema, ajustar configurações de rede para segurança aprimorada ou instalar fontes essenciais.
Com privilégios de administrador, você pode lidar com essas tarefas de forma independente, reduzindo a comunicação desnecessária com a equipe de suporte de TI e eliminando aqueles pop-ups frustrantes de acesso negado ao administrador!
Siga estas etapas simples para verificar seu status de administrador no Windows 11.
Como verificar se você é um administrador no Windows 11
Existem sete métodos diferentes que você pode utilizar:
Ferramenta Gerenciador de Tarefas
- Abra o Gerenciador de Tarefas pressionando Ctrl+ Shift+ Esc.
- Selecione a seção Usuários no painel de navegação do lado esquerdo .
- Localize o nome da sua conta na coluna Usuário .
- Se sua conta tiver privilégios de administrador, o rótulo Administrador aparecerá em uma das colunas adjacentes.
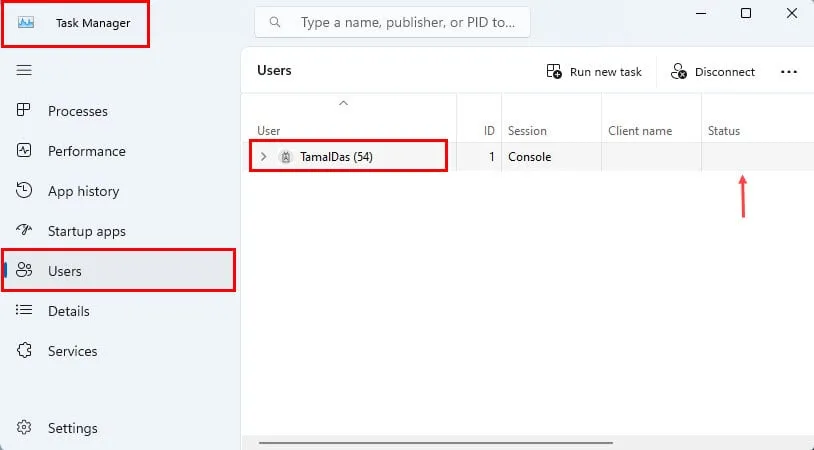
Aplicativo de configurações
- Clique no menu Iniciar e digite Configurações .
- Clique no aplicativo Configurações do sistema que aparece na seção Melhor correspondência .
- Navegue até a seção Contas no painel de navegação do lado esquerdo .
- Sua conta logada será exibida no lado direito.
- Abaixo do nome da sua conta, o tipo de conta será indicado, como Administrador .

- Se você estiver usando uma conta diferente e quiser descobrir quem tem acesso de administrador, selecione o cartão Outros usuários no menu do lado direito .
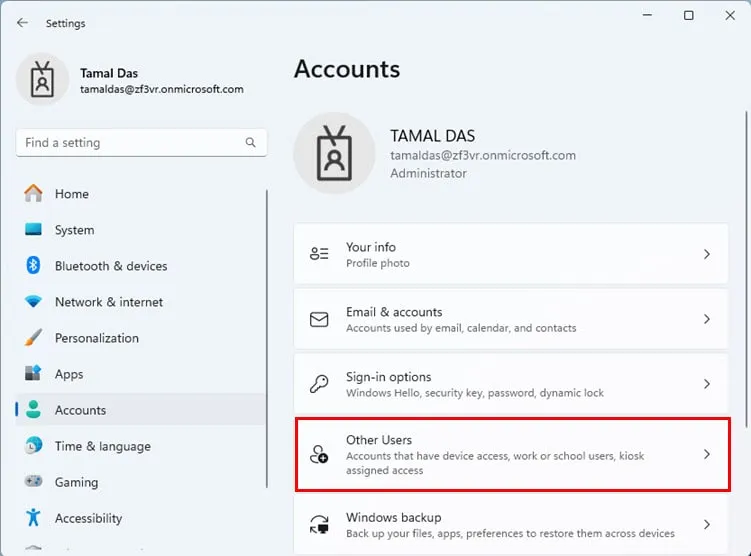
- O aplicativo Configurações exibirá todas as contas disponíveis.
- Procure a tag Administrador sob os nomes das contas.
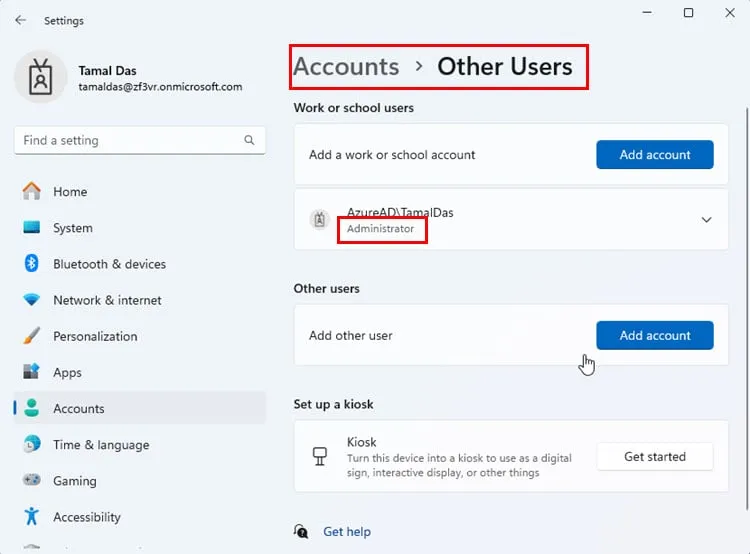
Painel de controle
- Pressione Windows+ Spara abrir a Pesquisa do Windows .
- Digite Control e selecione o ícone do Painel de Controle .
- Na lista de ferramentas, selecione a opção Contas de usuário .
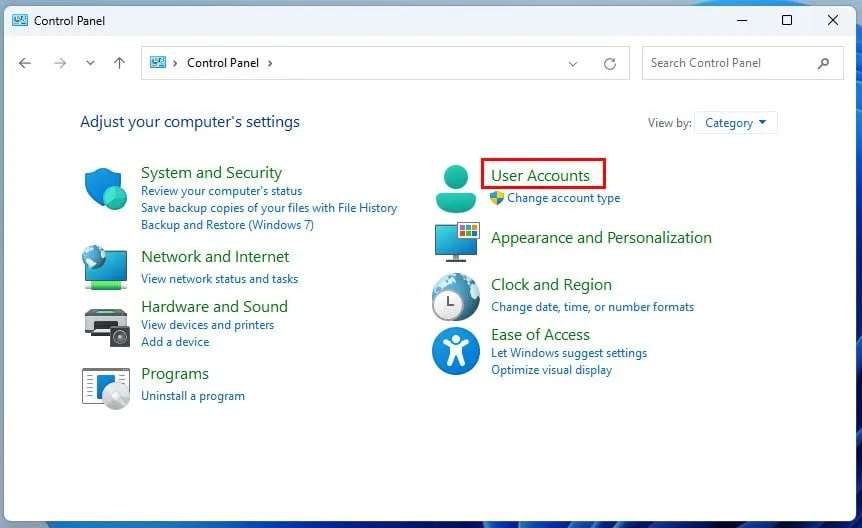
- Se a opção não estiver visível, clique na seta suspensa Categoria perto de Exibir por .
- Selecione a opção Ícones pequenos .
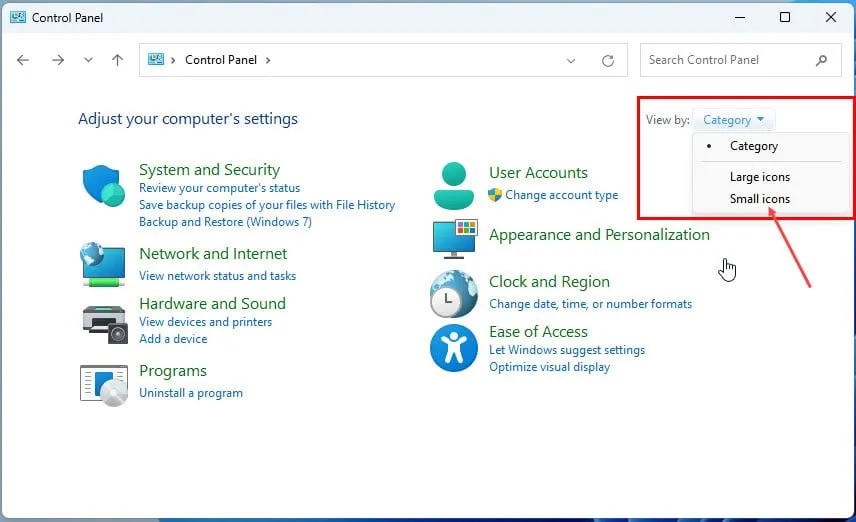
- Acesse o menu Contas de Usuário .
- Clique no hiperlink Alterar seu tipo de conta .
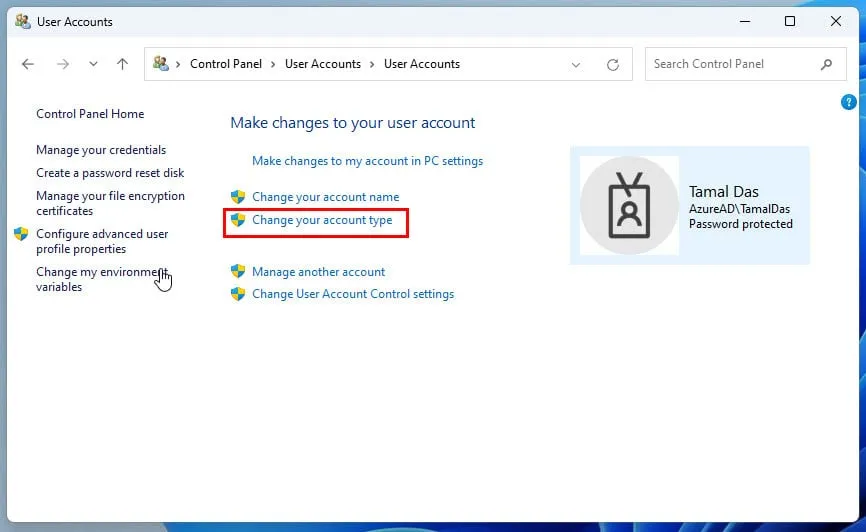
- Se o seu tipo de conta estiver listado como Administrador e o botão Alterar tipo de conta estiver esmaecido, você está conectado como administrador.
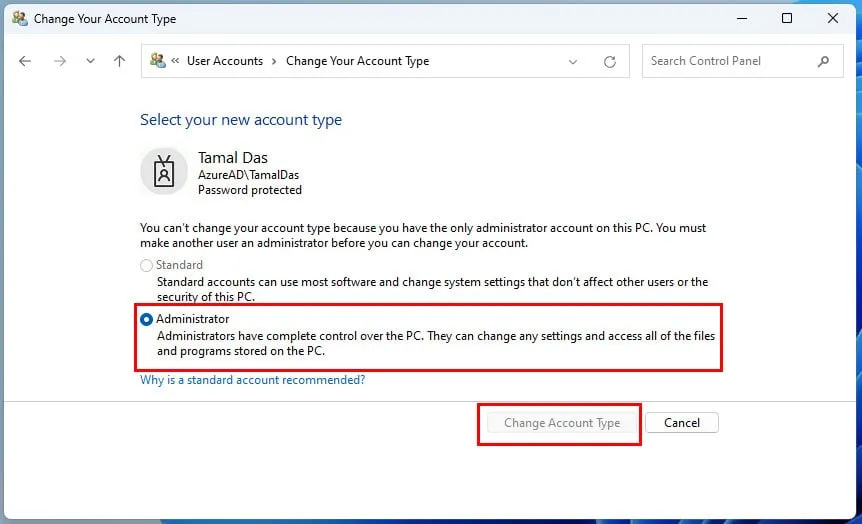
- Para verificar outras contas de administrador no PC, retorne à tela Contas de usuário .
- Selecione o link Gerenciar outra conta .
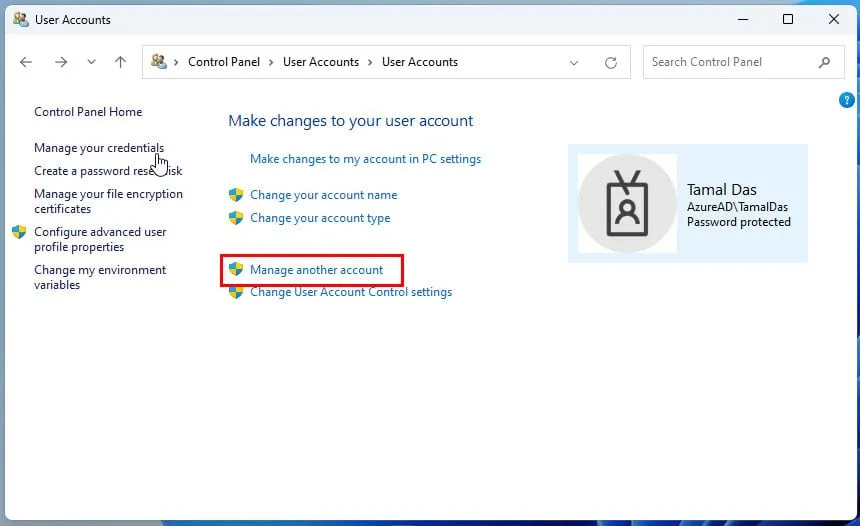
- Escolha outro usuário da lista e clique no link Alterar o tipo de conta .
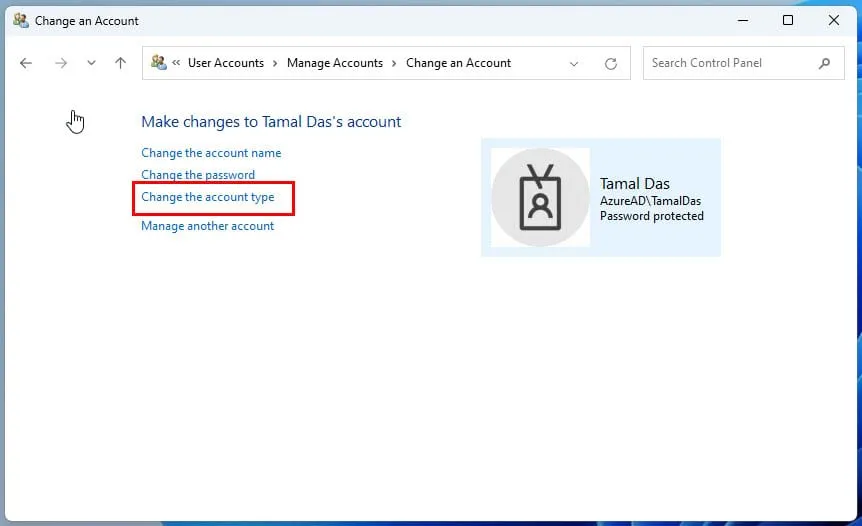
Explorador de arquivos do Windows
- Abra o Explorador de Arquivos .
- Clique com o botão direito do mouse na unidade de instalação do Windows 11 ou na unidade C :.
- Selecione Propriedades no menu de contexto.
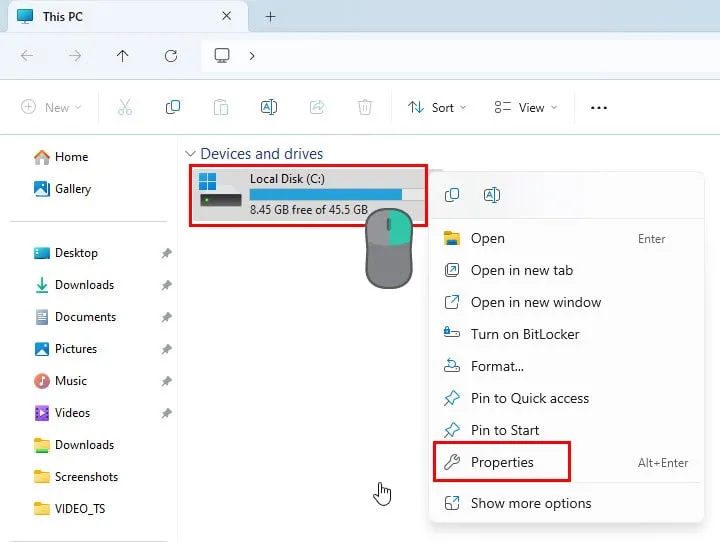
- Vá para a aba Segurança na caixa de diálogo Propriedades .
- Encontre sua conta de usuário listada em Nomes de grupo ou usuário na aba Segurança .
- Você pode ver duas contas com o mesmo nome; uma denotará direitos de administrador, enquanto a outra é para usuários padrão.
- Selecione aquele rotulado como administrador junto com seu nome.
- Verifique se há marcas de verificação na tabela Permissões para administradores .
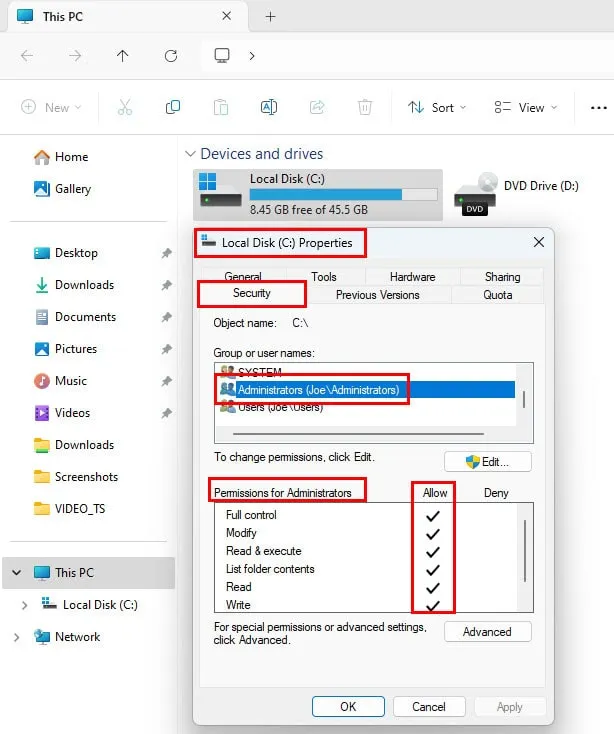
- Se todas as opções, incluindo Controle total , estiverem marcadas, você está operando em uma conta de administrador.
Ferramenta de gerenciamento de computador
- Abra a Pesquisa do Windows pressionando Windows+ S.
- Digite Gerenciamento de Computador .
- Selecione o aplicativo Sistema de Gerenciamento de Computador nos resultados da pesquisa.
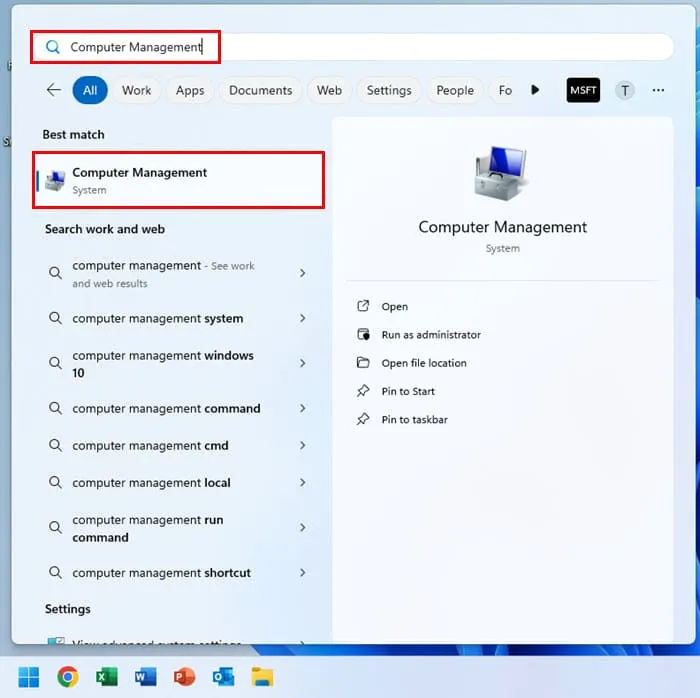
- Clique em Usuários e grupos locais no painel de navegação do lado esquerdo .
- Clique duas vezes no menu Grupos à direita para ver uma lista completa.
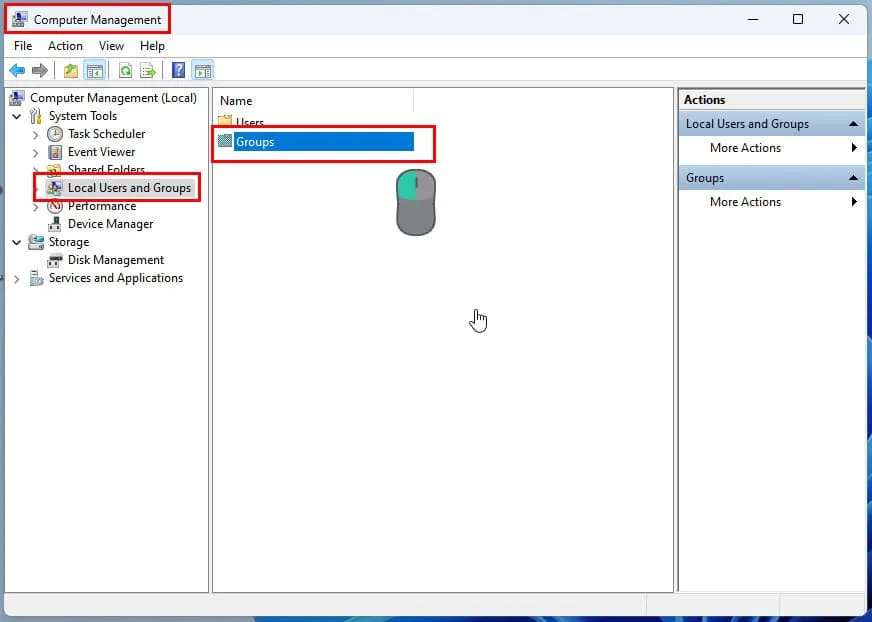
- Clique com o botão direito do mouse em Administradores e escolha Propriedades .
- A caixa de diálogo Propriedades do administrador será aberta.
- Se seu nome de usuário aparecer na lista de membros , você está conectado com privilégios de administrador.
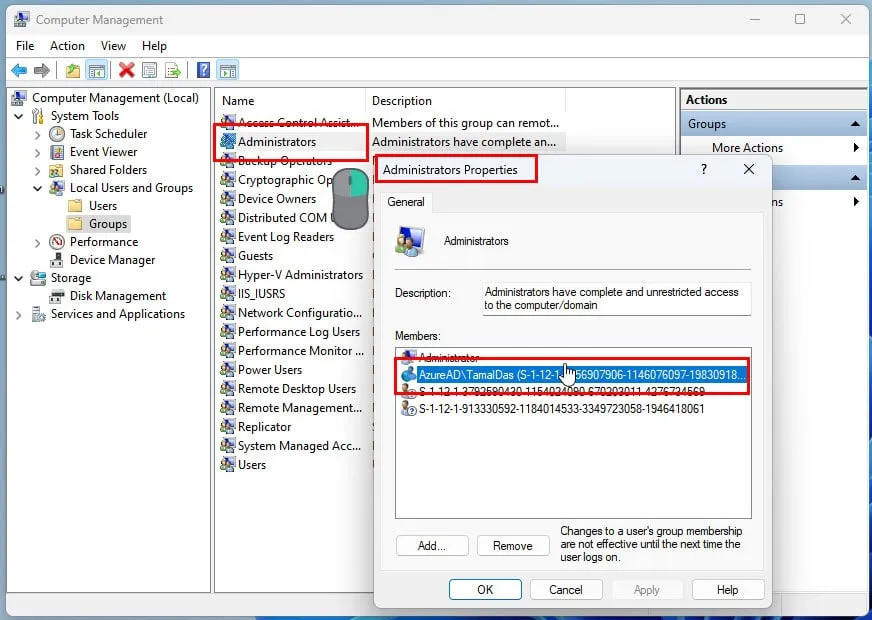
Comando Usuários e Grupos Locais
- Pressione Windows+ Rpara iniciar o comando Executar .
- Insira
lusrmgr.mscno campo Abrir e pressione Enter.
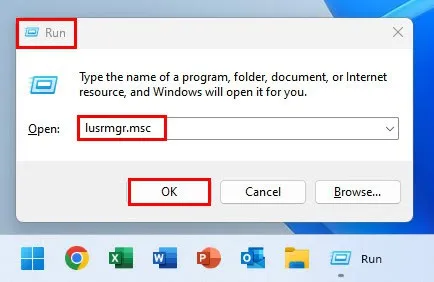
- A janela Usuários e grupos locais será exibida.
- Clique duas vezes no diretório do usuário no painel de navegação do lado esquerdo .
- Uma lista detalhada de contas será exibida no lado direito.
- Clique duas vezes no seu nome de usuário e vá para a aba Membro de .
- Se o grupo Administradores estiver listado, sua conta terá direitos de administrador.
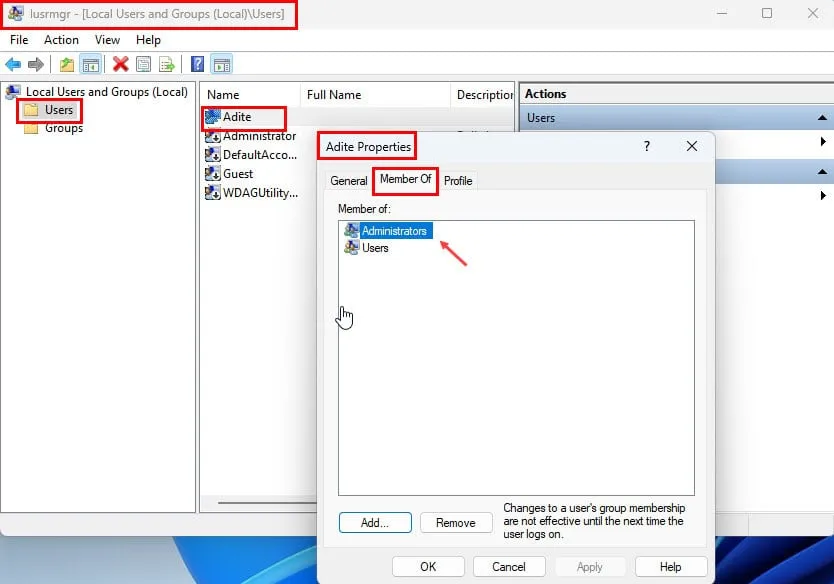
Interfaces de linha de comando do Windows
Aqui estão os métodos para verificar o acesso do administrador usando várias interfaces de linha de comando no Windows 11:
Prompt de comando
- Inicie o Prompt de Comando no menu Iniciar .
- Copie e cole o seguinte comando no console:
net user
- Substituir
com seu nome de usuário real e clique em Enter. - O console exibirá os detalhes da conta do usuário.
- Role para baixo para encontrar Associações de Grupos Locais .
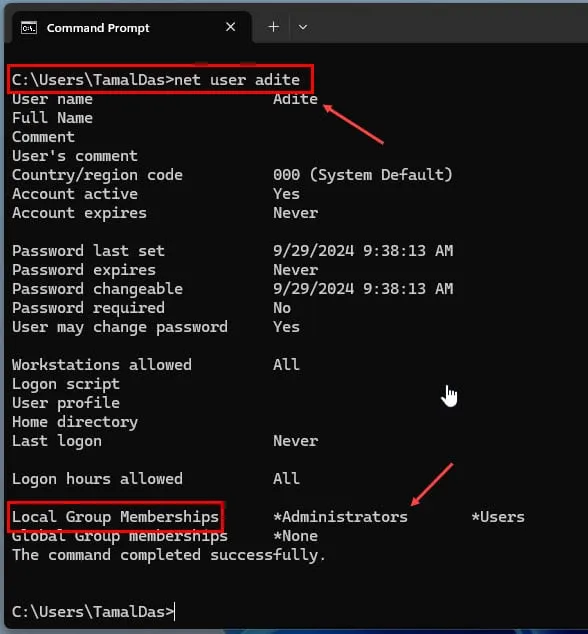
- Se você vir Administradores listados, sua conta é de administrador.
Você pode usar o mesmo comando com nomes de usuário diferentes para verificar se outras contas têm direitos de administrador.
PowerShell
- Clique com o botão direito do mouse no ícone do menu Iniciar e selecione Terminal no menu de contexto.
- Insira o seguinte script do PowerShell no terminal e clique em Enter:
Get-LocalUser -Name $env:USERNAME | Select-Object Administrator
- Isso verificará automaticamente se o usuário conectado no momento é um administrador.
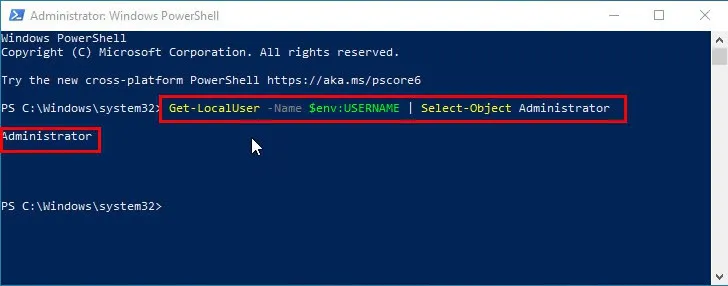
- Para verificar se um usuário específico tem direitos de administrador, use o seguinte comando:
Get-LocalUser -Name "
- Substituir
com o nome de usuário desejado antes de executar o script.
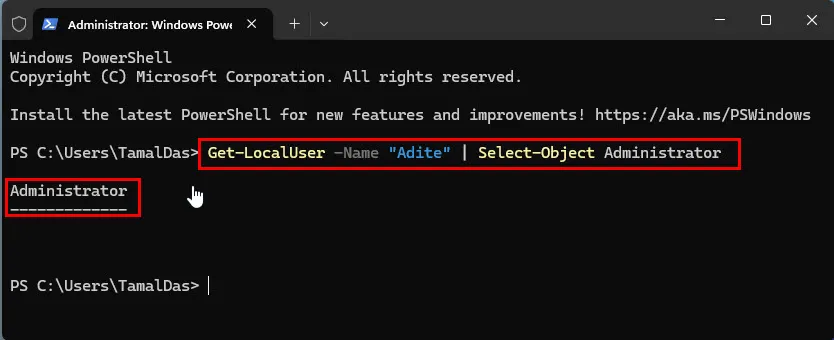
- Para visualizar todas as contas de usuário e seus tipos (administrador, padrão, convidado), execute o seguinte script:
# Get all local user accounts
$users = Get-WmiObject -Class Win32_UserAccount -Filter "LocalAccount=True"
# Define account types based on group membership
foreach ($user in $users) {
$userType = ""
# Check if the user is an administrator
$isAdmin = Get-LocalGroupMember -Group "Administrators"| Where-Object { $_.Name -eq $user.Name }
if ($isAdmin) {
$userType = "Administrator"
}
# Check if the user is a guest
$isGuest = Get-LocalGroupMember -Group "Guests"| Where-Object { $_.Name -eq $user.Name }
if ($isGuest) {
$userType = "Guest"
}
# If not admin or guest, assume standard user
if (-not $userType) {
$userType = "Standard"
}
# Output the user name and account type
[PSCustomObject]@{
'UserName' = $user.Name
'AccountType' = $userType
}
}
- Você pode ver um prompt dizendo Colar mesmo assim no PowerShell ao colar o script.
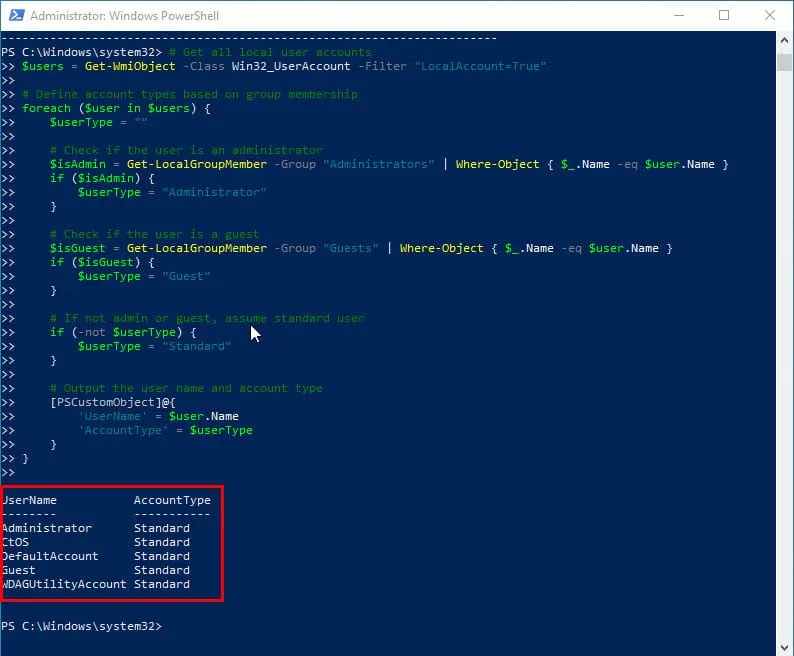
Este script não requer ajustes manuais e funcionará em todos os sistemas Windows 11 e 10.
Resumo
Algum desses métodos do Windows 11 para verificar o status do administrador ressoou com você? Por favor, comente abaixo para compartilhar seus pensamentos e experiências.



Deixe um comentário