Habilitar carregamento USB-C no seu laptop no Windows 11: um guia passo a passo

Neste artigo, vamos orientá-lo sobre como habilitar o carregamento USB-C em um laptop com Windows 11. O USB-C transformou o processo de carregamento e a conectividade periférica para laptops modernos. Este tipo de conexão adaptável permite que os usuários carreguem seus laptops diretamente por meio de uma porta USB-C, proporcionando uma experiência perfeita em que um único cabo pode gerenciar o fornecimento de energia, a transferência de dados para dispositivos conectados e a saída de vídeo de alta resolução para monitores externos.

Normalmente, o carregamento USB-C é habilitado por padrão em laptops que suportam USB Power Delivery (USB-PD) . Este protocolo facilita níveis de energia mais altos, essenciais para carregar dispositivos maiores como laptops, e promove carregamento mais rápido via conexões USB-C. No entanto, certas situações podem exigir ajustes em configurações específicas do BIOS para garantir que a porta USB-C possa receber energia mesmo quando o laptop estiver em modo de espera ou desligado.
Habilitando o carregamento USB-C em um laptop no Windows 11
Para habilitar o carregamento USB-C no seu laptop quando ele estiver desligado ou em estado de baixa energia , você precisará atualizar o estado de energia USB nas configurações do BIOS.
Comece pressionando Win + I para abrir a janela Configurações , navegue até Sistema > Recuperação e clique em Reiniciar agora ao lado da opção Inicialização avançada . Seu PC será reiniciado, levando você à tela Inicialização avançada.
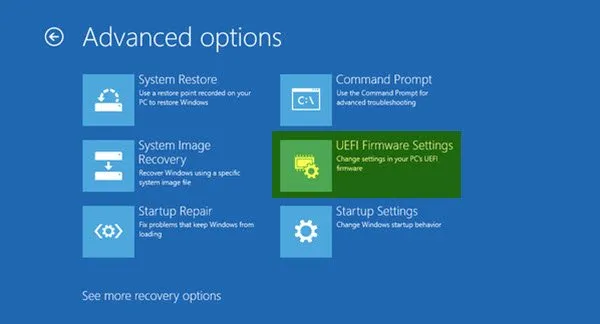
Em seguida, clique em Troubleshoot > Advanced options > UEFI Firmware Settings . Na próxima tela, clique no botão Restart para inicializar seu PC no UEFI BIOS.
No BIOS, as opções para habilitar o carregamento USB-C podem variar com base na marca da placa-mãe do seu laptop. Verifique a documentação do fabricante ou o guia do BIOS para localizar as configurações necessárias e garantir que o fornecimento de energia USB-C esteja configurado corretamente no seu dispositivo Windows 11/10.
Após fazer as alterações apropriadas, pressione F10 para salvar e sair do BIOS. Confirme o prompt para salvar suas configurações e reinicie seu laptop. Depois que seu laptop estiver ligado novamente, tente conectar o carregador USB-C para ver se ele funciona corretamente.
Aqui estão os passos a seguir para algumas marcas populares de placas-mãe:
1] Placas-mãe MSI

- Acesse o Modo Avançado no BIOS.
- Selecione Configurações > Avançado .
- Em Configuração de gerenciamento de energia , desative ErP Ready .
- Em Configuração de evento de ativação , habilite Retomar por dispositivo USB .
- Salve e saia do BIOS.
- ErP Ready: Ao desabilitar esta opção, as portas USB permanecerão energizadas quando o sistema estiver desligado ou em modo de espera. Habilitá-la pode restringir a disponibilidade de energia para portas USB em estados de baixa energia para cumprir com regulamentações de economia de energia.
- Retomar por dispositivo USB: esse recurso permite que o sistema seja ativado por um dispositivo USB (por exemplo, um mouse ou teclado), garantindo que as portas USB possam detectar atividade e ativar o sistema do modo de suspensão ou de baixo consumo de energia.
2] Placas-mãe Gigabyte

- Entre no Modo Avançado no BIOS.
- Em Gerenciamento de energia , desative a configuração ErP .
- Salve as alterações e saia do BIOS.
3] Placas-mãe Asus
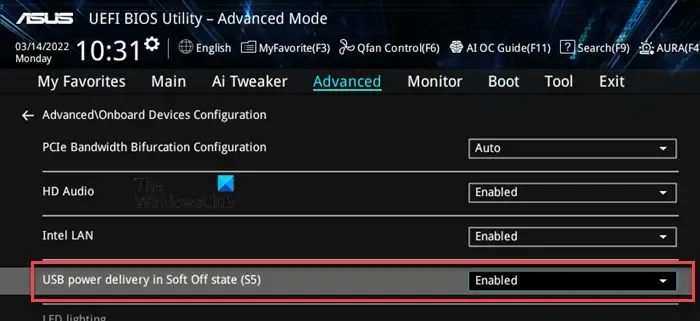
- Navegue até o Modo Avançado no BIOS.
- Selecione a opção Avançado .
- Expanda a configuração do APM e desabilite o ErP Ready .
- Retorne à seção Avançado e selecione Configuração de dispositivos integrados .
- Habilite o suporte para carregamento de bateria Asmedia USB 3.1 ou o fornecimento de energia USB no estado Soft Off (S5) , dependendo do modelo da sua placa-mãe.
- Salve suas alterações e saia.
4] Placas-mãe AsRock
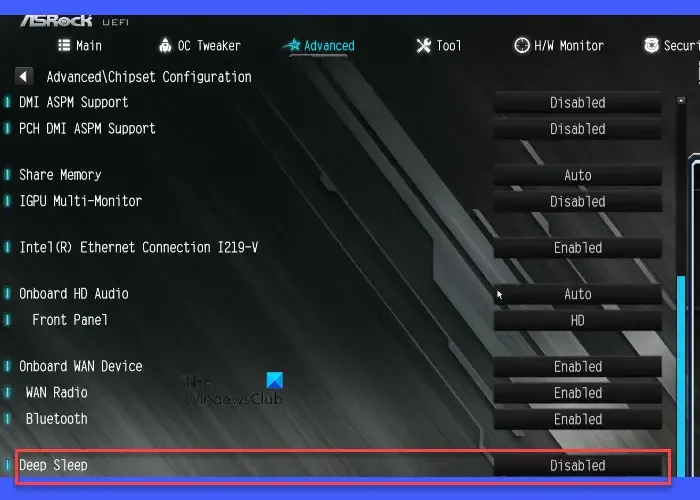
- Entre no Modo Avançado no BIOS.
- Selecione a opção Avançado .
- Em Configuração do chipset , desative a configuração Suspensão profunda .
- Salve e saia do BIOS.
Deep Sleep refere-se a um estado de baixa energia normalmente vinculado aos modos S4 (Hibernação) ou S5 (Desligamento) do sistema. Desabilitar Deep Sleep permite que certos componentes, incluindo portas USB, permaneçam energizados mesmo quando o sistema está desligado, facilitando o carregamento USB para dispositivos conectados.
Além disso, revise as configurações específicas da sua placa-mãe e ajuste-as conforme necessário.
Laptop não carrega via USB-C
Na maioria das situações, o carregamento USB-C opera suavemente em laptops compatíveis sem configuração manual. No entanto, se a bateria do seu laptop não estiver carregando via USB-C, certifique-se de usar um carregador compatível que possa fornecer potência suficiente (normalmente 45 W, 65 W ou mais). Verifique se ele está conectado à porta apropriada que suporta carregamento e certifique-se de que o cabo USB-C que você está utilizando foi projetado para fornecimento de energia e não está danificado. Além disso, verifique se a porta está livre de obstruções e não está danificada.
Certifique-se de configurar as configurações de energia necessárias no BIOS, conforme detalhado neste artigo.
Esta configuração permite que o Windows desligue as portas USB (incluindo USB-C) quando elas estiverem ociosas ou inativas para conservar energia. Se habilitada, isso pode impedir a capacidade da porta USB-C de permanecer energizada, especialmente quando o laptop estiver no modo de suspensão ou em estados de baixa energia.
Desabilitando a configuração de gerenciamento de energia para USB Root Hub
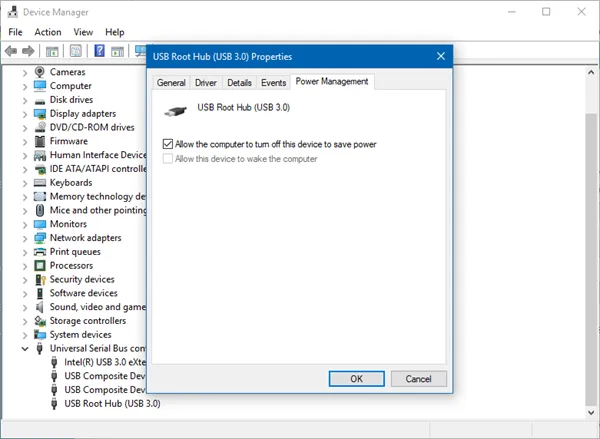
- Abra o Gerenciador de Dispositivos .
- Role para baixo e expanda Controladores Universal Serial Bus .
- Acesse a aba Gerenciamento de energia .
- Desmarque a caixa Permitir que o computador desligue este dispositivo para economizar energia .
- Clique em OK e repita para outros USB Root Hubs, conforme necessário.
Além disso, certifique-se de desabilitar a Suspensão Seletiva USB . Esta opção permite que o Windows suspenda portas USB individuais para economizar energia quando os dispositivos conectados a elas não estiverem em uso. Ela desempenha um papel significativo no gerenciamento de energia do sistema e pode impactar todas as portas USB, incluindo USB-C.
Desabilitando a suspensão seletiva USB
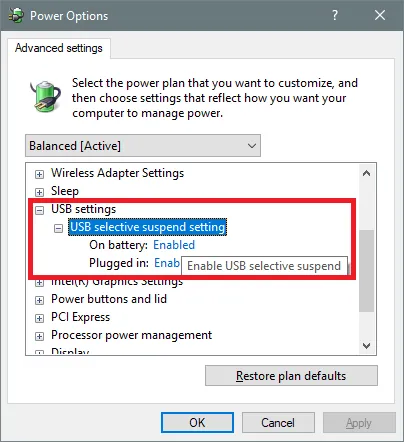
- Pressione Win + S e digite ‘ energia ‘, depois selecione Editar plano de energia .
- Na janela Editar configurações do plano, clique em Alterar configurações avançadas de energia .
- Na caixa de diálogo Opções de energia , expanda Configurações USB .
- Expanda a configuração de suspensão seletiva USB . Haverá duas opções: Na bateria e Conectado .
- Defina ambas as opções como Desativado . Clique em Aplicar e depois em OK .
Ao desabilitar a Suspensão Seletiva, você garante que a configuração não interfira no carregamento USB-C, principalmente quando o laptop estiver em modo ocioso ou de suspensão.
Como determinar se meu laptop suporta carregamento USB-C?
Se o seu laptop incluir um adaptador de energia USB-C, ele provavelmente suporta recursos de carregamento USB-C. Consulte o manual do usuário do seu laptop ou visite o site do fabricante para obter as especificações do seu modelo. Isso deve especificar se o USB-C está configurado para fornecimento de energia (PD) ou carregamento. Além disso, inspecione a porta USB-C no seu laptop; ela pode ter um pequeno ícone de energia ou símbolo de bateria indicando suporte de carregamento.
Um laptop Dell pode carregar via USB-C?
A maioria dos laptops Dell contemporâneos, particularmente aqueles nas séries XPS, Inspiron, Latitude e Vostro, apresentam portas USB-C que suportam Power Delivery, permitindo que sejam carregados pela porta USB-C. No entanto, nem todas as portas USB-C são designadas para carregamento. Certifique-se de revisar a documentação do seu dispositivo para obter informações específicas sobre os recursos que estão disponíveis por meio do USB Tipo-C.



Deixe um comentário