Criando modelos de bordas personalizados no Microsoft Word

Se você está procurando melhorar o apelo estético do seu documento do Word, considere utilizar um dos modelos de borda disponíveis ou criar o seu próprio. Organização e apresentação adequadas ao compartilhar um documento são essenciais, pois podem destacar significativamente sua finalidade pretendida.
Com bordas de página no Microsoft Word, você tem a flexibilidade de personalizar com base em:
- Estilos – Escolha entre vários estilos, incluindo linhas pontilhadas, linhas sólidas contínuas, linhas sólidas duplas e triplas.
- Cores – Selecione entre as cores padrão da borda da página ou personalize-as de acordo com sua preferência.
- Largura – Ajuste a largura padrão, normalmente 1/2pt, para aumentar ou diminuir de acordo com suas necessidades.
Como adicionar bordas de página no Microsoft Word
1. Adicionando bordas de página
- Abra o documento do Word ao qual você deseja adicionar bordas de página. Navegue até o menu superior e selecione Design > Bordas de página .
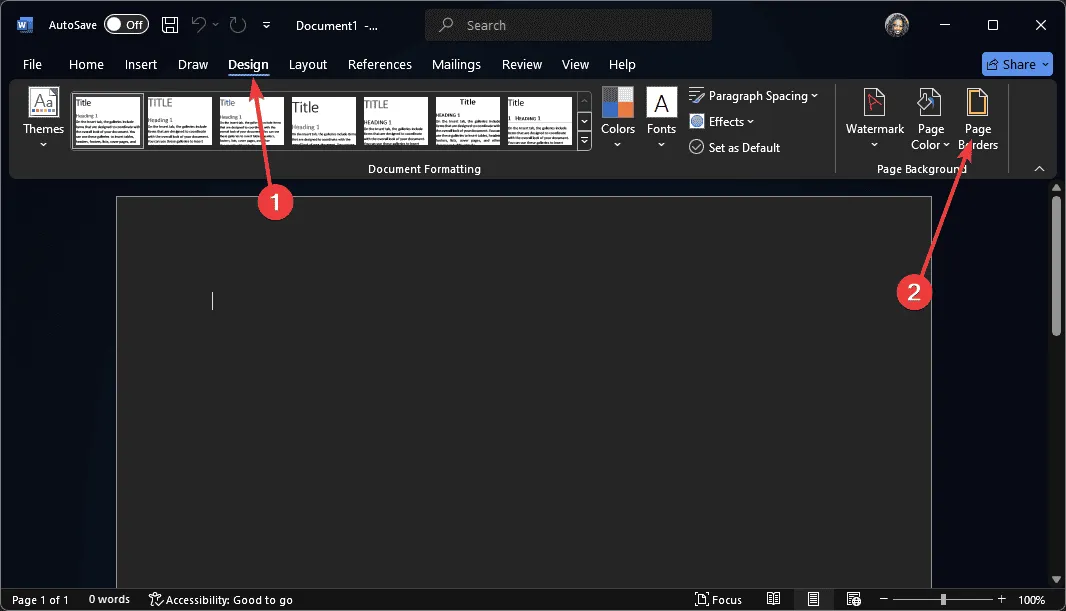
- Uma caixa de diálogo para bordas de página será aberta, permitindo que você personalize o estilo e outras configurações, como cor e se deseja aplicar as bordas a todas as páginas. Além disso, você pode escolher adicionar elementos artísticos às bordas da página, fazendo com que elas se destaquem mais.
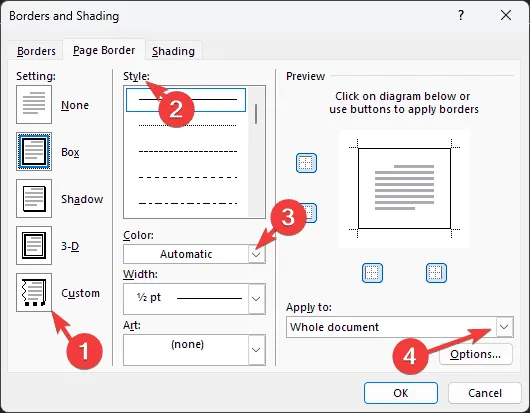
- Quando estiver satisfeito com suas seleções, clique no botão OK para aplicá-las.
Isso aplicará as bordas escolhidas ao documento inteiro. Se você deseja adicionar bordas a seções específicas do seu documento, considere usar bordas de parágrafo conforme explicado abaixo.
2. Adicionando bordas de parágrafo
- Abra o documento do Word onde você quer adicionar bordas. Vá para o menu superior e selecione Design > Bordas da Página .
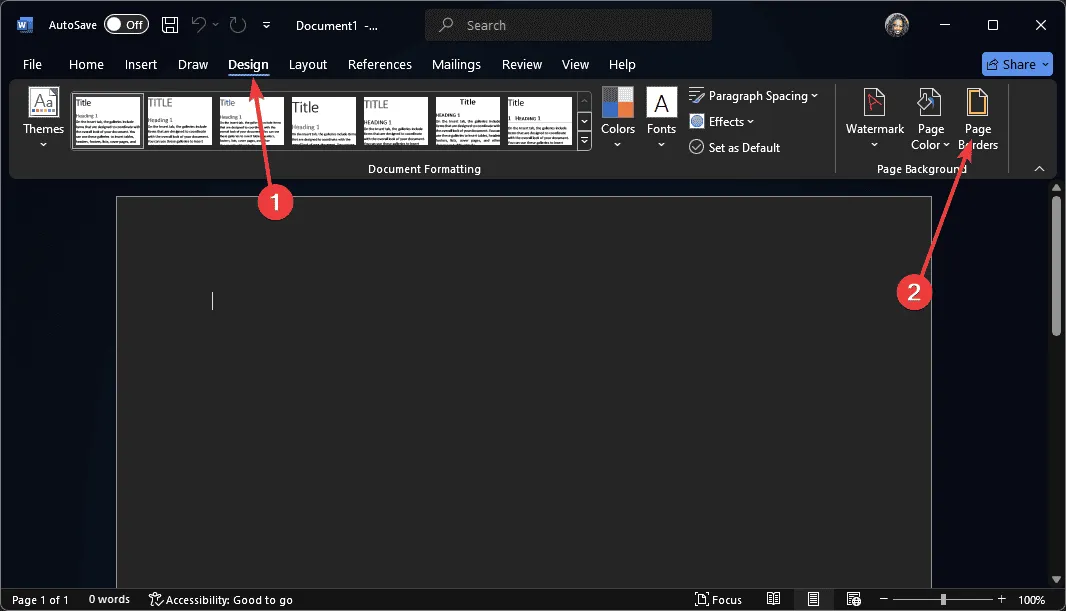
- Selecione o parágrafo que deseja aprimorar com bordas, navegue até a seção Bordas na parte superior e escolha o estilo desejado.
- Você pode modificar a cor e a largura da borda, selecionar a opção de parágrafo e clicar em OK para aplicar as alterações.
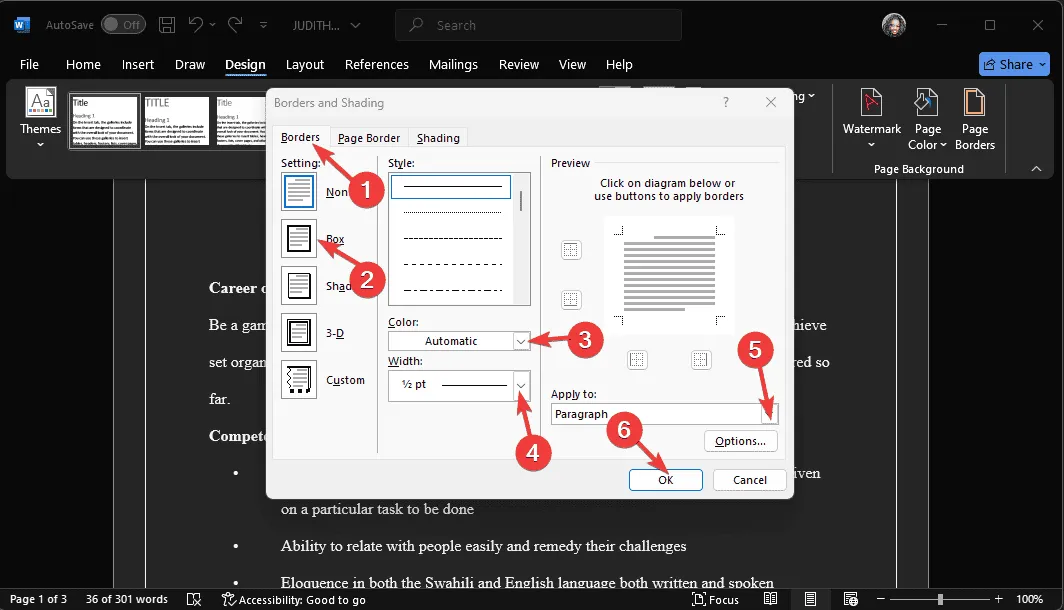
- Se você quiser reutilizar suas bordas de página personalizadas, abra um documento do Word em branco, aplique as bordas desejadas e salve-o como um modelo do Word .
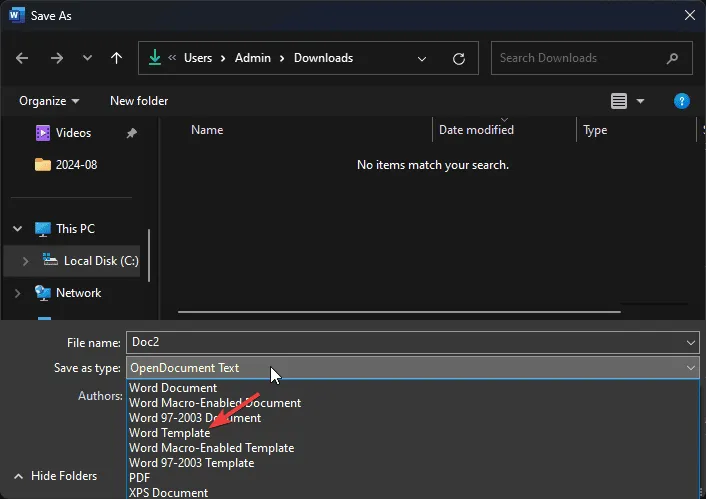
- Dessa forma, sempre que você precisar da mesma borda de página para documentos adicionais, não precisará recriá-la, especialmente se tiver usado cores personalizadas.
3. Baixando modelos de bordas de página
Embora o Microsoft Word permita a personalização de bordas de página, alguns usuários podem achar as opções um tanto limitadas. Se esse for o caso, você pode baixar várias bordas de página de recursos online. Existem vários sites que oferecem modelos de bordas de página gratuitos .
Após selecionar uma borda de página, você pode personalizá-la ainda mais no Word. Certifique-se de visualizar a borda antes de aplicá-la e experimente diferentes cores, larguras e estilos para encontrar a melhor correspondência para seu documento.
O Microsoft Word não é o único processador de texto que permite que você aprimore seus documentos com bordas; você também pode adicioná-las no Google Docs.
Da próxima vez que você estiver criando um cartão de Natal ou um projeto semelhante, considere usar essas bordas de página para adicionar um toque pessoal em vez de depender apenas de modelos genéricos de feriados.
Além disso, no seu sistema Windows 11, você pode ajustar suas bordas para incluir cantos arredondados, um tema escuro ou até mesmo novas cores.
Você já experimentou adicionar bordas de página no Word? Você prefere bordas de página inteiras ou apenas aquelas para seções selecionadas? Compartilhe suas ideias na seção de comentários abaixo.



Deixe um comentário