Resolva o problema de falta de conexão com a Internet após configurar IP estático no Windows 11/10

Um endereço IP estático garante uma conexão de Internet estável e confiável. No entanto, alguns usuários encontram problemas em que o Windows falha ao se conectar à Internet após configurar um IP estático. Este artigo o guiará pelas etapas de solução de problemas para quando não houver Internet após a configuração do IP estático .
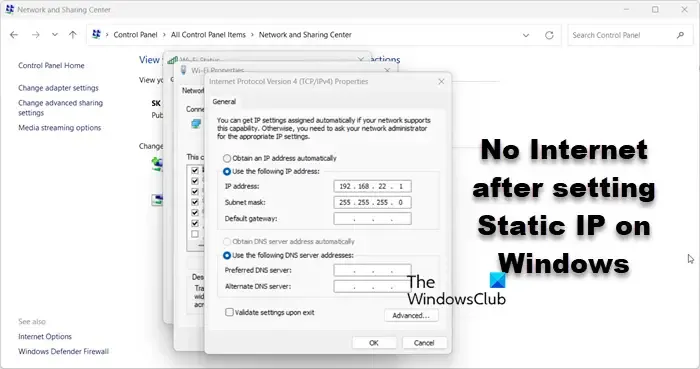
Solução de problemas de falta de Internet após definir IP estático no Windows 11/10
Se você não tiver acesso à Internet após configurar um endereço IP estático, comece reiniciando seu computador para verificar se isso resolve o problema. Se o problema persistir, considere as seguintes soluções:
- Reinicie o roteador
- Garantir que o IP esteja no pool DHCP
- Registrar DNS
- Configurar DNS junto com o IP
- Redefinir protocolos de rede
- Redefinir configurações de rede
- Execute o Solucionador de problemas de rede por meio do aplicativo Obter ajuda
Vamos explorar essas soluções com mais detalhes.
1] Reinicie o roteador

Comece reiniciando seu dispositivo de rede. Esse processo ajuda a reconhecer a mudança de IP dinâmico para estático. Desconecte a energia, espere um minuto e reconecte. Depois de fazer isso, verifique se o problema foi corrigido.
2] Certifique-se de que o IP esteja no pool DHCP
Um pool DHCP consiste em endereços IP que um servidor DHCP atribui a dispositivos em uma rede. É essencial selecionar um IP desse pool ao definir um IP estático; caso contrário, seu dispositivo pode não se conectar à Internet.
3] Registrar DNS
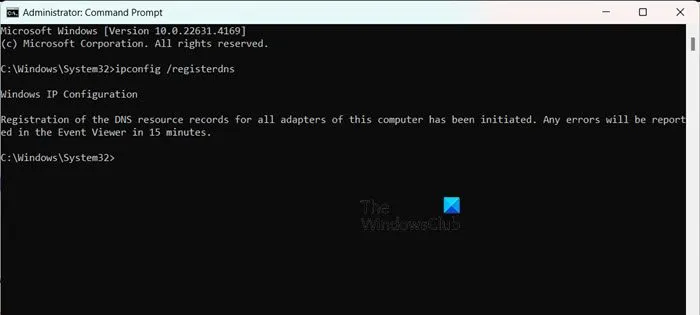
Embora endereços IP e DNS sejam distintos, é aconselhável registrar o DNS após definir um IP estático. Abra o Prompt de Comando como administrador e digite o seguinte comando:
ipconfig /registerdns
Após executar o comando, conecte-se à rede para verificar se o problema foi resolvido.
4] Configurar DNS junto com o IP
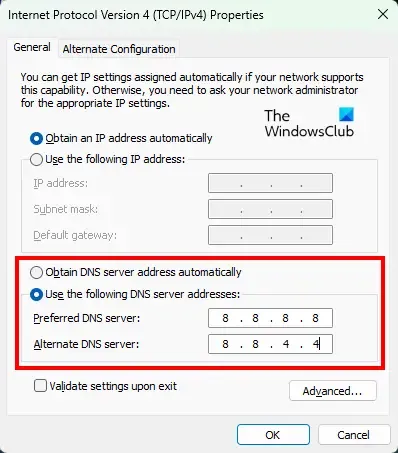
Além de definir um IP estático, você deve configurar o DNS. Uma opção recomendada é usar o Google Public DNS seguindo estas etapas:
- Abra o Painel de Controle.
- Selecione Central de Rede e Compartilhamento.
- Clique no link ao lado de suas Conexões.
- Selecione Propriedades.
- Localize o Protocolo de Internet versão 4 (TCP/IPv4), realce-o e clique em Propriedades.
- Selecione “Usar os seguintes endereços de servidor DNS” e digite:
Servidor DNS preferencial: 8.8.8.8
Servidor DNS alternativo: 8.8.4.4 - Clique em Ok para confirmar.
Após a configuração, verifique se o problema persiste.
Se sua organização utiliza um servidor DNS específico, certifique-se de inseri-lo em vez do DNS público do Google.
5] Redefinir protocolos de rede
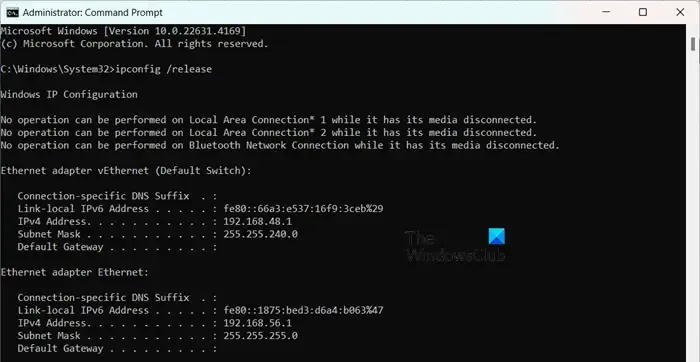
Os protocolos de rede facilitam a comunicação entre dispositivos em uma rede. Se você não conseguir estabelecer uma conexão após a configuração de DNS e IP estático, redefinir esses protocolos pode ajudar. Para fazer isso, execute os seguintes comandos em um Prompt de Comando elevado:
ipconfig /release
ipconfig /renew
ipconfig /flushdns
ipconfig /registerdns
netsh winsock reset
Você pode criar um arquivo em lote para executar esses comandos coletivamente, o que pode ajudar a resolver o problema.
6] Redefinir suas configurações de rede
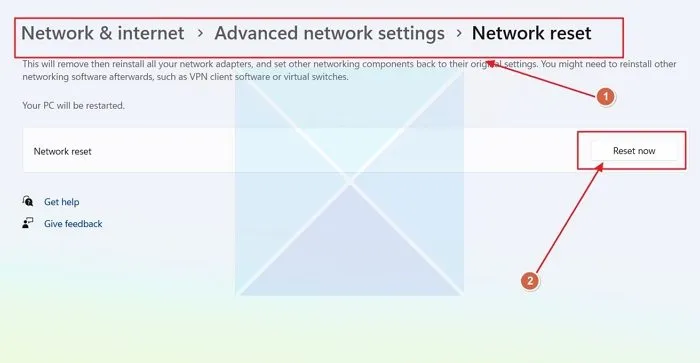
É possível que configurações incorretas tenham sido feitas ao definir as configurações de DNS. Felizmente, o Windows fornece uma opção para redefinir as Configurações de Rede. Para fazer isso, siga estas etapas:
- Abra Configurações.
- Vá para Rede e Internet > Configurações avançadas de rede.
- Role para baixo e selecione Redefinição de rede.
- Por fim, clique em Redefinir agora.
Após a redefinição, verifique se o acesso à Internet foi restaurado. Se bem-sucedido, verifique se a configuração de IP estático permanece intacta; se não, reaplique-a.
7] Execute o Solucionador de problemas de rede por meio do aplicativo Obter ajuda
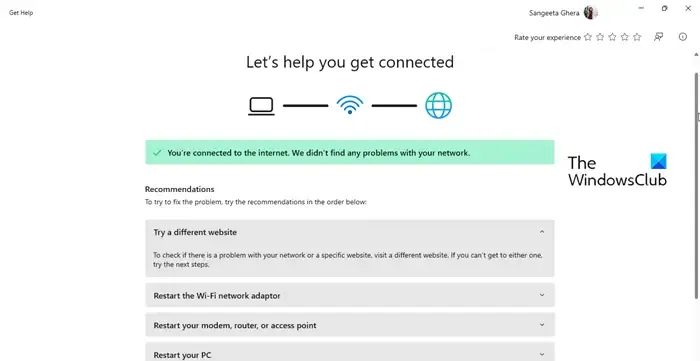
O Network Troubleshooter pode ajudar a identificar e resolver quaisquer problemas com sua configuração de rede. Para executá-lo, siga estas etapas:
- Abra o aplicativo Obter Ajuda.
- Digite “Solução de problemas de rede” e pressione Enter.
- Selecione “Iniciar o solucionador de problemas de rede” e siga as instruções para prosseguir.
Espero que isso resolva seus problemas de conectividade.
Como faço para corrigir o Windows 11 conectado, mas sem Internet?
Se o Windows 11 mostrar que está conectado, mas não tem acesso à Internet, tente desligar e ligar novamente o roteador. Você também pode executar o solucionador de problemas de rede e Internet Get Help, conforme descrito anteriormente. Para obter mais assistência, consulte nosso guia sobre como resolver problemas quando o WiFi está conectado, mas não tem acesso à Internet.
Posso obter Internet com um endereço IP estático?
Sim, um computador pode se conectar à Internet com um endereço IP estático, que permanece inalterado, ou um endereço IP dinâmico, que pode variar ao longo do tempo. No entanto, certifique-se de que o IP estático que você atribui esteja dentro do pool DHCP.



Deixe um comentário