Como habilitar a área de trabalho remota usando ferramentas de comando

A Área de Trabalho Remota é uma ótima ferramenta no Windows 11/10 que permite operar seu computador pessoal remotamente em um computador diferente. Com esta ferramenta habilitada, você pode acessar todos os seus arquivos e editá-los ou modificá-los diretamente usando um PC distante. Este artigo apresenta duas ferramentas de comando diferentes que permitem habilitar a área de trabalho remota e são Prompt de Comando e PowerShell.
Se você não se sentir confortável com a execução de códigos, leia este guia sobre como habilitar e configurar a Área de Trabalho Remota por meio de Configurações no Windows PC. O método Configurações funciona igualmente bem, no entanto, envolve mais etapas e, portanto, você pode achar este guia útil para habilitar a área de trabalho remota executando 1-2 códigos.
Correção – Barra de tarefas ausente em uma área de trabalho remota no Windows 10
Habilitar a Área de Trabalho Remota usando o Prompt de Comando
Para habilitar a Área de Trabalho Remota no seu PC com Windows usando o Prompt de Comando, siga estas etapas –
- Pressione Windows + S e comece a digitar CMD no campo de pesquisa.
- Clique com o botão direito do mouse no resultado superior e selecione Executar como administrador.
- A janela do UAC pode solicitar a seguir, pressione Sim para autorizar o acesso ao prompt de comando como administrador.
- No console elevado, copie/cole o código abaixo e pressione Enter .
reg add "HKEY_LOCAL_MACHINE\SYSTEM\CurrentControlSet\Control\Terminal Server"/v fDenyTSConnections /t REG_DWORD /d 0 /f
- O comando acima adicionará uma nova entrada dentro do registro que funciona para habilitar a conexão de área de trabalho remota no Windows.
- Mesmo que você tenha habilitado a área de trabalho remota, talvez você ainda não esteja acessando a área de trabalho remota. Isso ocorre porque o Firewall do Windows está bloqueando essa sua solicitação. Você pode executar o comando abaixo no CMD ao lado para habilitar a conexão de área de trabalho remota através do Firewall no Windows –
netsh advfirewall firewall set rule group="remote desktop"new enable=Yes
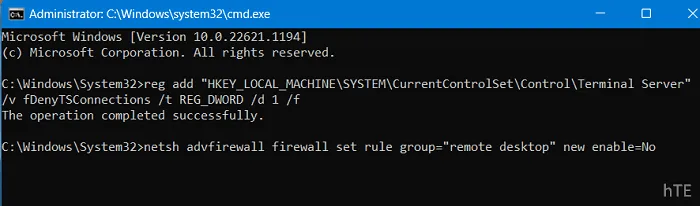
- Este comando agora adicionará uma nova regra dentro do seu sistema operacional que autoriza a habilitação da Área de Trabalho Remota em seu computador.
Agora que você habilitou a Área de Trabalho Remota e permitiu sua abertura também pelo Firewall do Windows, reinicie o seu PC. Entre novamente no seu dispositivo e verifique se você consegue acessar esta ferramenta normalmente.
Como configurar e usar a Área de Trabalho Remota no Windows 10 [Guia Completo]
Desativar a Área de Trabalho Remota usando o Prompt de Comando
Se você mudar de ideia e quiser desativar o uso da Área de Trabalho Remota em seu computador, faça o seguinte –
- Abra a caixa de diálogo Executar pressionando Windows + R .
- Digite CMD nele e pressione as teclas Ctrl + Shift + Enter.
- Fazer isso invocará o Prompt de Comando com privilégios administrativos.
- No console elevado, copie/cole o seguinte e pressione Enter –
reg add "HKEY_LOCAL_MACHINE\SYSTEM\CurrentControlSet\Control\Terminal Server"/v fDenyTSConnections /t REG_DWORD /d 1 /f
- O código acima adicionará outra entrada no registro, forçando seu computador a desabilitar todas as conexões de área de trabalho remota nele.
- Se você não estiver disposto a usar a Área de Trabalho Remota em um futuro próximo, desative seu uso também por meio do Firewall do Windows. Para fazer isso, você precisa executar o seguinte código no mesmo prompt –
netsh advfirewall firewall set rule group="remote desktop"new enable=No
- Feche o prompt de comando e reinicie o seu PC com Windows.
Entre novamente no seu dispositivo e você descobrirá que a área de trabalho remota não está funcionando no seu computador.
Correção – Problema de tela preta na área de trabalho remota no Windows 10
Ativar área de trabalho remota usando o PowerShell
Como alternativa, também é possível usar o Windows PowerShell para ativar a Área de Trabalho Remota no Windows PC. Os usuários do Windows 11 podem acessar o terminal e seguir as etapas abaixo –
- Clique com o botão direito do mouse no ícone do Windows e selecione Terminal (Admin).
- O controle de conta de usuário aparecerá em seguida, pressione Sim para autorizar o acesso ao terminal.
- No terminal, copie/cole o seguinte código e pressione a tecla Enter .
Set-ItemProperty -Path 'HKLM:\System\CurrentControlSet\Control\Terminal Server' -name "fDenyTSConnections"-value 0
- O “Valor 0” significa ativar a área de trabalho remota no comando acima. Se você quiser desativar este programa utilitário no Windows, basta substituir o mesmo por “Valor 1” e executar novamente este código.
- Depois que esse comando for executado com sucesso, a área de trabalho remota será habilitada em seu computador. No entanto, você ainda não pode abrir esta área de trabalho remota. Isso acontece principalmente porque o Firewall do Windows está impedindo que esse aplicativo seja iniciado em PCs com Windows 11.
- Para permitir a funcionalidade de área de trabalho remota por meio do Firewall do Windows, você deve executar este comando no mesmo terminal –
Enable-NetFirewallRule -DisplayGroup "Remote Desktop"
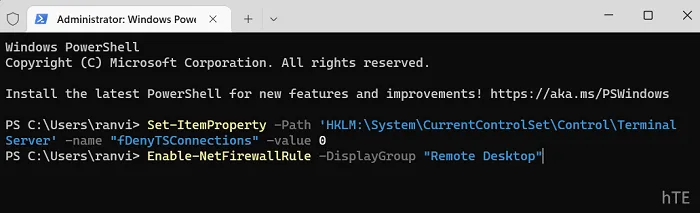
- Depois que este comando for executado com sucesso também, feche o terminal e reinicie o seu PC.
A partir do próximo login, você pode usar o aplicativo de conexão de área de trabalho remota para acessar todos os seus computadores remotamente.
Cinco maneiras de desativar a conexão de área de trabalho remota no Windows 10 PC
Desativar a Área de Trabalho Remota usando o PowerShell
Para desativar o uso da Área de Trabalho Remota no Windows PC por meio do PowerShell, siga estas etapas –
- Pressione Win + X e selecione Terminal do Windows (Admin).
- Quando o UAC solicitar, pressione Sim para autorizar a abertura desta ferramenta de comando.
- O terminal será iniciado no Windows PowerShell (Admin) por padrão.
- Agora, copie/cole o código abaixo e pressione Enter –
Set-ItemProperty -Path 'HKLM:\System\CurrentControlSet\Control\Terminal Server' -name "fDenyTSConnections"-value 1
- Aguarde que este comando seja executado com sucesso e, quando terminar, você encontrará o protocolo de Área de Trabalho Remota desativado em seu computador.
- Caso você queira desabilitar o Firewall do Windows permitindo a Área de Trabalho Remota, você pode executar este comando a seguir –
Disable-NetFirewallRule -DisplayGroup "Remote Desktop"
- Feche o terminal e reinicie o seu PC com Windows.
No login subsequente, você não encontrará a Área de Trabalho Remota em execução no seu computador.
Correção – Modo de licenciamento de área de trabalho remota não configurado no Windows 10



Deixe um comentário