Guia para colocar uma unidade offline ou colocar um disco online no Windows 11
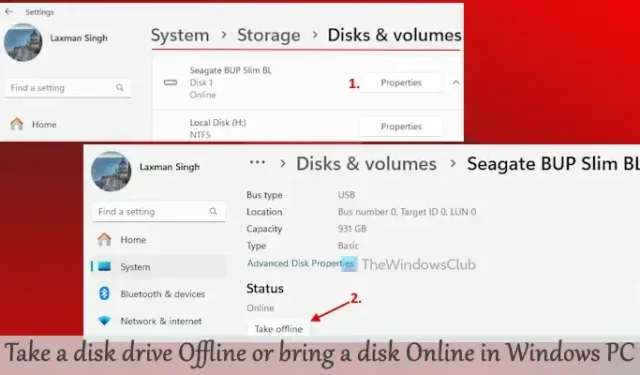
Este tutorial irá orientá-lo sobre como colocar uma unidade de disco Offline ou colocar um disco Online em um ambiente Windows 11/10 . Uma vez que um disco é colocado offline, ele se torna inacessível e não pode ser montado. Um disco offline não é visível na seção Este PC ou no painel de navegação do Explorador de Arquivos. Além disso, você não pode inicializar o disco até que ele seja colocado novamente online. Abordaremos as ferramentas integradas que você pode usar neste post.
Antes de começar, observe que você não pode colocar um disco do sistema offline. Você pode colocar outros discos rígidos conectados, discos portáteis ou unidades USB offline. Além disso, esteja ciente de que não há nenhuma caixa de aviso ou confirmação (o que seria útil) ao colocar um disco offline ou online, pois a ação é executada diretamente. Essas opções não são aplicáveis a mídias removíveis, como Blu-rays, cartões de memória, DVDs, etc.
O ponto mais crucial é que os dados armazenados no seu disco não são deletados ou apagados durante esse processo. Portanto, todos os seus arquivos e pastas permanecerão intactos quando você colocar um disco online ou offline.
Como colocar uma unidade de disco offline ou online no Windows 11
Há quatro métodos nativos para colocar uma unidade de disco offline ou online no Windows 11. Certifique-se de estar conectado como administrador no seu PC ou laptop com Windows 11/10 para utilizar as opções listadas abaixo:
- Coloque uma unidade de disco offline ou coloque um disco online usando o aplicativo Configurações
- Coloque um disco offline ou online usando a janela do prompt de comando
- Desligue um disco rígido ou coloque um disco rígido on-line usando a ferramenta Gerenciamento de disco
- Coloque um disco rígido offline ou online usando o Terminal do Windows.
Vamos explorar essas opções com instruções passo a passo.
1] Coloque uma unidade de disco offline ou coloque um disco online usando o aplicativo de configurações

Siga estas etapas para colocar uma unidade de disco offline usando o aplicativo Configurações do Windows 11:
- Clique com o botão direito do mouse no botão Iniciar e selecione Configurações .
- Navegue até Sistema > Armazenamento > Configurações avançadas de armazenamento > Discos e volumes.
- Você verá todos os discos conectados.
- Clique no botão Propriedades do disco desejado (excluindo o disco do sistema).
- Pressione o botão Desconectar na seção Status.
Esta ação colocará o disco offline com sucesso, e o aplicativo Configurações será fechado automaticamente após um breve momento.
Para colocar um disco on-line , acesse as Propriedades desse disco no aplicativo Configurações e pressione o botão Colocar on-line disponível na seção Status.
2] Coloque um disco offline ou online usando a janela do prompt de comando

Para colocar um disco offline usando a janela do Prompt de Comando em um computador com Windows 11, siga estas etapas:
- Execute o Prompt de Comando como administrador por meio da caixa de Pesquisa ou outros métodos.
- Execute o
diskpartcomando para gerenciar discos e criar partições. - Execute o
list diskcomando. Isso exibirá uma lista de discos rígidos conectados ao seu PC Windows 11 junto com seus Status (Online ou Offline). - Anote o Disco ### (como Disco 0, Disco 1, Disco 2, etc.) do disco que você deseja colocar offline.
- Execute o
select disk DiskNumbercomando para selecionar o disco para ação posterior, substituindo DiskNumber pelo número real. - Execute o
offline diskcomando.
Você receberá a mensagem “O DiskPart desconectou com sucesso o disco selecionado”, indicando sucesso.
Para colocar o disco online novamente , siga os passos acima para selecionar o número do disco e executar o online diskcomando. O DiskPart colocará o disco online imediatamente.
3] Desligue um disco rígido ou coloque um disco on-line usando a ferramenta de gerenciamento de disco

Para desligar um disco rígido usando a ferramenta Gerenciamento de Disco no Windows 11, siga estas etapas:
- Abra a ferramenta Gerenciamento de Disco usando o menu Win+X, a caixa de Pesquisa ou outro método preferido.
- No canto inferior esquerdo desta ferramenta, você verá os discos conectados.
- Clique com o botão direito do mouse em um disco rígido e selecione a opção Offline .
- O disco será colocado offline instantaneamente. Você pode ver uma mensagem indicando “O disco está offline devido a uma política definida por um administrador”, confirmando que o disco agora está inacessível.
- Para colocar o disco rígido online novamente, clique com o botão direito do mouse naquele disco e selecione a opção Online . O disco estará pronto para uso e visível na seção This PC.
4] Coloque um disco rígido offline ou coloque um disco online usando o Terminal do Windows

Veja como fazer:
- Abra o Terminal do Windows como administrador no seu PC Windows.
- Abra um perfil do Windows PowerShell em uma nova guia.
- Digite
Get-Diske execute para listar os discos rígidos disponíveis. - Você verá o número do disco, Health Status, Operational Status (Offline ou Online) e outros detalhes. Anote o número do disco (0, 1, etc.) do disco que você deseja gerenciar.
- Em seguida, execute o comando
set-disk DiskNumber -isOffline $truepara o disco que você deseja colocar offline, substituindo DiskNumber pelo número real (0, 1, 2, etc.) e execute o comando.
Para colocar o disco online mais tarde, repita as etapas 1 a 4. Na última etapa, execute:
Set-disk DiskNumber -isOffline $false
Substitua DiskNumber pelo número real do disco e seu disco ficará acessível novamente.
É isso! Esperamos que esta informação seja útil.
O que significa colocar um disco online?
Colocar um disco on-line significa que o disco fica visível para o sistema operacional com acesso de leitura e gravação. Isso permite que você acesse volumes existentes, crie novos volumes e recupere dados armazenados naquele disco. Por padrão, discos recém-descobertos são automaticamente colocados on-line com permissões de leitura e gravação. No entanto, se um disco estiver off-line, você deve primeiro colocá-lo on-line para acessá-lo, criar novos volumes e muito mais.
Como fazer uma partição de disco online?
Se você quiser criar uma nova partição ou volume em um disco rígido no seu PC com Windows 11/10, acesse a ferramenta Gerenciamento de Disco. Clique com o botão direito do mouse em uma região não alocada e escolha a opção Novo Volume Simples . Siga o assistente para selecionar o tamanho do novo volume, atribuir uma letra de unidade e continuar para a próxima etapa. Na caixa Formatar Partição, formate o volume com as configurações padrão e clique no botão Concluir .



Deixe um comentário