6 métodos simples para duplicação rápida de arquivos no Windows
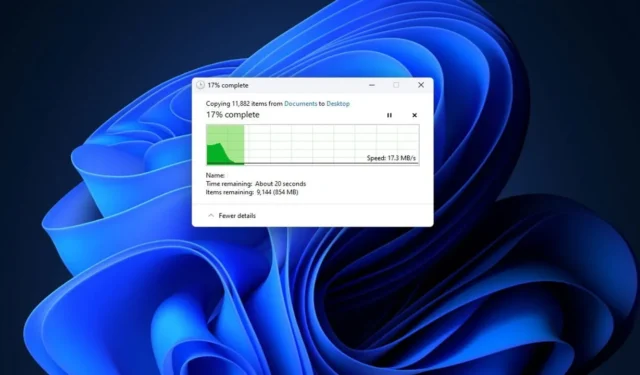
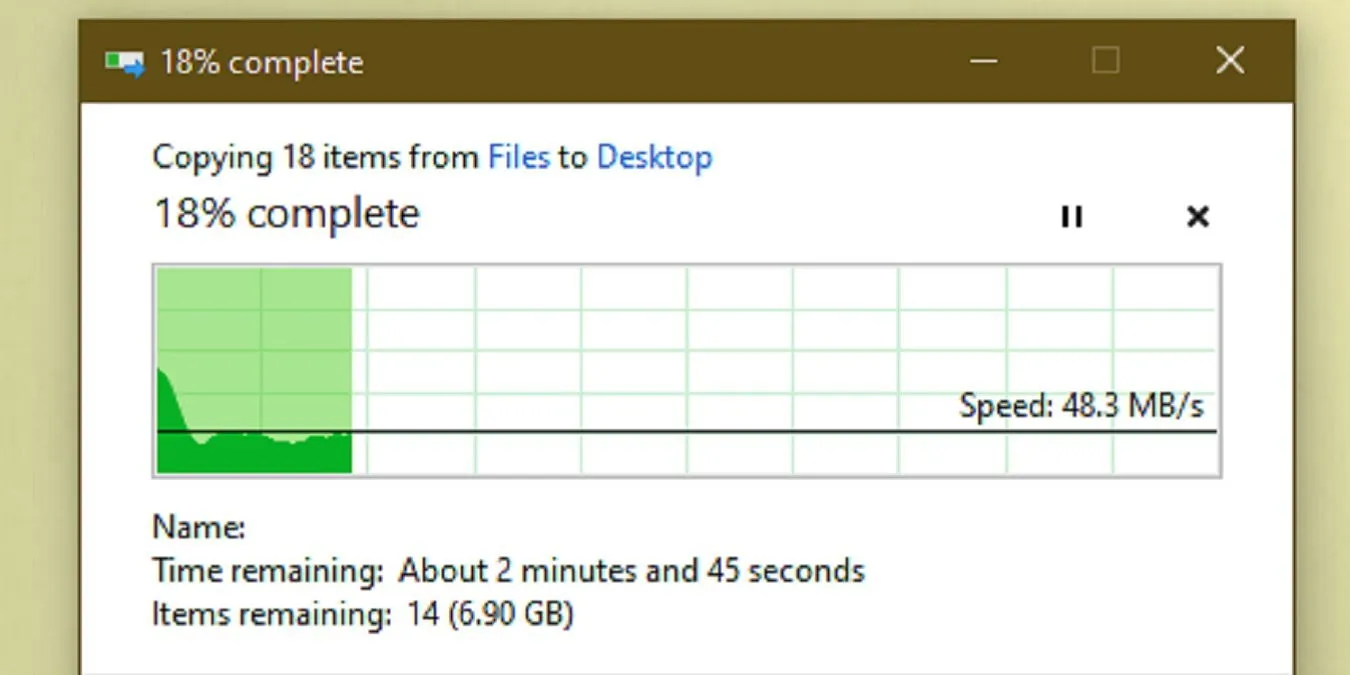
Embora copiar e colar deva ser simples, muitos usuários enfrentam desafios ao tentar copiar vários arquivos rapidamente no Windows. Se você estiver enfrentando dificuldades, temos várias soluções eficazes para aprimorar sua experiência de cópia de arquivos.
1. Utilize a ferramenta interna Robocopy (cópia de arquivo robusta)
O Robocopy é uma poderosa ferramenta de linha de comando incorporada ao Windows que facilita tarefas complexas e repetitivas de cópia de arquivos com mais eficiência, especialmente em uma rede.
Para acessar o Robocopy, abra o menu Iniciar, digite Command Prompte escolha Prompt de Comando nos resultados. Como alternativa, pressione Win+ Xe selecione Terminal . Isso iniciará o PowerShell, onde você ainda pode executar o comando. Você também pode alternar para o Prompt de Comando usando a seta suspensa no Terminal.
Pressione Enterpara visualizar instruções com base nos parâmetros de cópia desejados. Para usuários que preferem uma interface gráfica de usuário, há opções adicionais para copiar arquivos rapidamente.
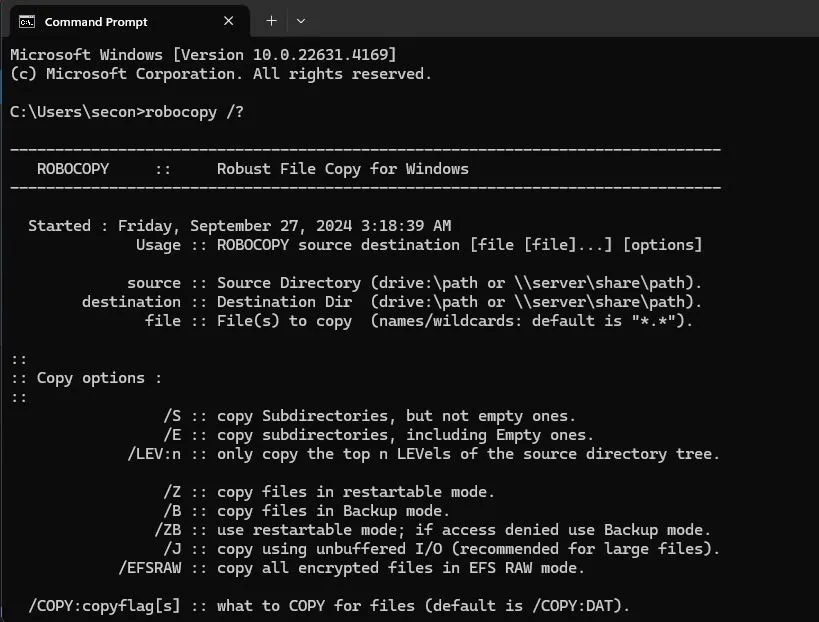
Se você precisa executar frequentemente a mesma operação de cópia, considere criar um arquivo em lote para execução rápida ou agendar a tarefa via Agendador de Tarefas para automação. Arquivos em lote também podem ajudar a organizar seu PC.
2. Atualize suas unidades de armazenamento e atualize os drivers
Se você estiver tentando copiar um grande volume de arquivos em um PC antigo ou em um disco rígido externo desatualizado, poderá ter que esperar por um longo período.
O tipo de disco rígido que você está usando impacta significativamente a velocidade de cópia. Unidades de estado sólido (SSDs) são notoriamente mais rápidas do que unidades de disco rígido (HDDs) tradicionais, fazendo valer a pena atualizar para um SSD se você frequentemente transfere grandes quantidades de arquivos.
Da mesma forma, ao copiar de ou para uma unidade externa, usar uma unidade flash USB 2.0 ou um HDD externo mais antigo resultará em velocidades de transferência lentas. É recomendável atualizar para uma unidade USB 3.0 moderna para taxas de transferência de dados aprimoradas.
Por exemplo, um backup completo do PC envolvendo milhares de arquivos, incluindo grandes arquivos de vídeo, levou quase seis horas no meu HDD externo USB 2.0, enquanto levou menos de três horas em um SSD externo USB 3.0.
Ao atualizar sua unidade interna para SSD, lembre-se de tomar as precauções necessárias.
Por fim, sempre verifique se você está usando portas USB 3.0 para unidades externas para velocidades de transferência ideais. Independentemente de suas unidades, certifique-se de que os drivers estejam atualizados. Pressione Win+ X, selecione Gerenciador de Dispositivos , expanda Unidades de Disco , clique com o botão direito do mouse em sua unidade e escolha Atualizar driver . Você também pode encontrar drivers no site do fabricante.
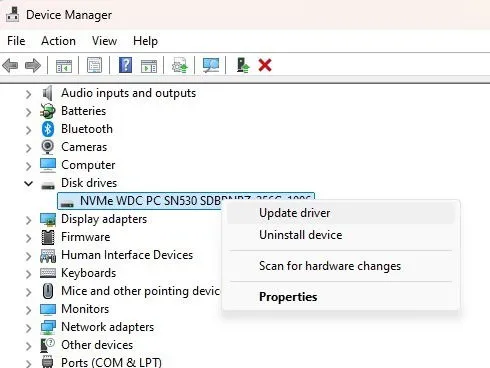
3. Considere um aplicativo de cópia de terceiros
Embora o Windows ofereça recursos decentes para copiar grandes números de arquivos rapidamente, aplicativos de cópia de terceiros podem otimizar o processo significativamente. Uma escolha popular é o TeraCopy , que ajusta os buffers dinamicamente para minimizar os tempos de busca e aprimorar as operações de cópia. Este aplicativo também verifica os arquivos e notifica você sobre quaisquer discrepâncias.
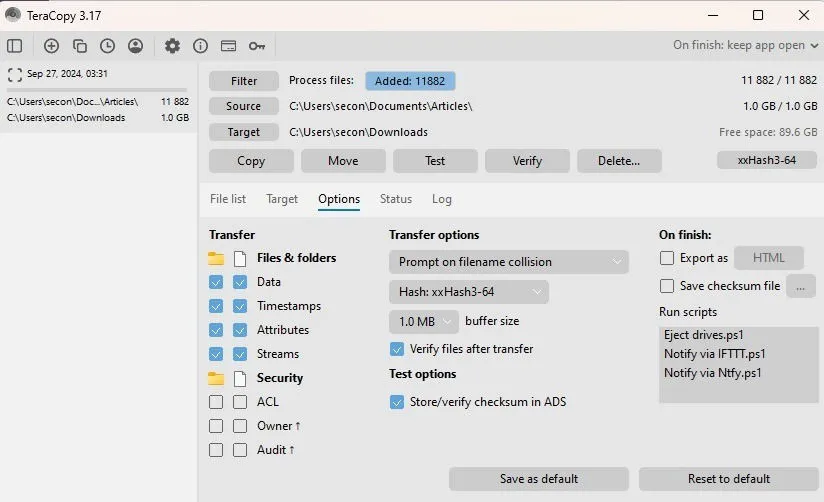
Um recurso de destaque do TeraCopy é seu suporte para cópia assíncrona, acelerando significativamente as transferências de arquivos entre dois discos rígidos. Ao contrário do Windows, que pode congelar ao encontrar arquivos problemáticos, o TeraCopy os ignora perfeitamente e o alerta depois. Embora uma versão premium esteja disponível, muitos usuários acham a versão gratuita perfeitamente suficiente.
Se o TeraCopy não lhe agrada, considere experimentar o FastCopy . Embora sua interface seja menos amigável, ele pode fornecer um aumento de velocidade de até 30 por cento para SSDs e vem com configurações avançadas adequadas para tarefas de backup complexas. Portanto, é uma escolha sólida para backups.
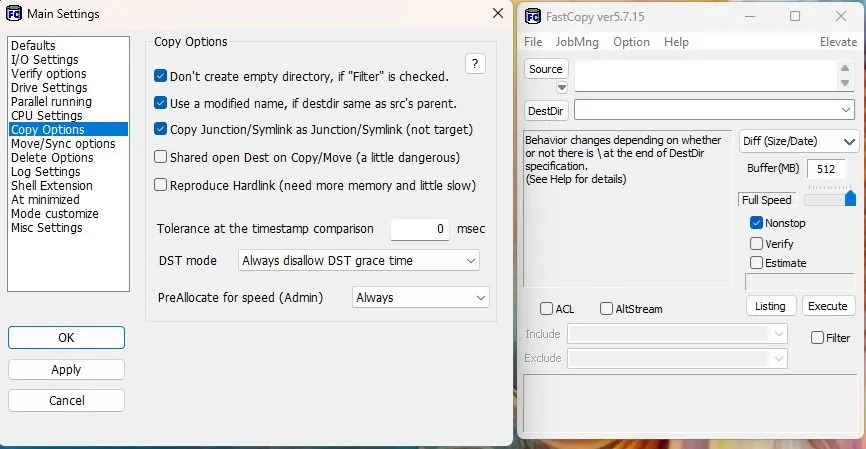
4. Compacte os arquivos antes de copiar
Eu regularmente faço backup de uma pasta contendo várias subpastas e milhares de arquivos, totalizando quase 10 GB. No entanto, compactá-lo reduz o tamanho para aproximadamente 3 GB, acelerando significativamente o processo de cópia. Você pode usar a ferramenta de compactação interna do Windows ou optar por programas externos como WinRAR ou 7-Zip . Embora leve alguns minutos para compactar, transferir um arquivo grande é mais rápido do que vários arquivos menores.
A ferramenta de compactação integrada pode não funcionar tão bem para fotos e vídeos, então considere utilizar uma das ferramentas alternativas para esses tipos de arquivo.
5. Desabilitar indexação de pesquisa
Embora a indexação de pesquisa melhore a eficiência da pesquisa, ela pode prejudicar a velocidade da cópia de arquivos. Descobri que desabilitar a indexação de pesquisa pode levar a melhorias significativas nas velocidades de cópia, embora você precise reativá-la depois.
Para desativá-lo, pressione Win+ R, insira services.msc e clique em OK . Clique duas vezes em Windows Search , defina o Tipo de inicialização como Desativado , clique em Parar para interromper o serviço imediatamente e, em seguida, clique em Aplicar .
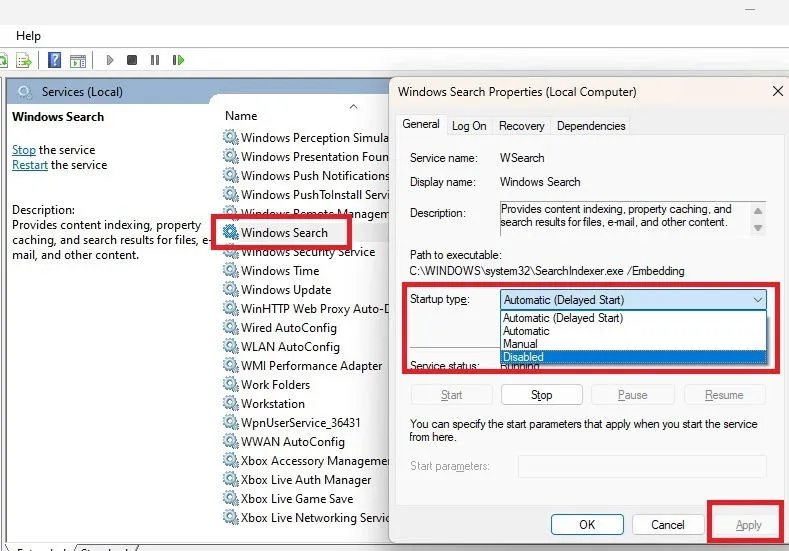
6. Evite que o Windows congele durante a cópia de arquivos
O Windows pode congelar inesperadamente durante a cópia de arquivos, especialmente com arquivos maiores ou grandes números de arquivos. Aqui estão algumas dicas para ajudar a evitar isso:
- Feche todos os outros aplicativos para permitir que o Windows se concentre na cópia de arquivos. Como essa tarefa consome muitos recursos, executar vários aplicativos pode tornar todo o processo lento e levar a travamentos.
- Verifique o espaço disponível em disco. Mesmo que haja capacidade restante, pouco espaço em disco pode resultar em congelamentos ou erros. Por exemplo, o Windows pode se recusar a copiar 30 GB de vídeos se apenas 50 GB estiverem disponíveis.
- Monitore a saúde do seu disco rígido. Um disco com setores defeituosos ou falhas pode tornar o processo de cópia significativamente mais lento.
- Certifique-se de que não haja arquivos corrompidos. Esses arquivos podem fazer com que o processo de cópia pare ou congele. Monitore os erros e remova esses arquivos conforme necessário.
- Solucione quaisquer problemas de copiar/colar. Às vezes, problemas de cópia podem parecer travamentos. Se você não conseguir copiar nem um único arquivo, explore estas opções de solução de problemas.
Copiar arquivos rapidamente no Windows pode ser desafiador às vezes, mas os métodos acima devem ajudar a aumentar a velocidade. Antes de prosseguir com qualquer operação de arquivo, confira estas dicas para copiar, cortar e colar eficientemente no Windows.
Crédito da imagem: Todas as imagens por Crystal Crowder



Deixe um comentário