Guia passo a passo para instalar o Windows 11 24H2 para todos

O Windows 11 24H2 fez a transição do canal Insider, onde foi testado por quase um ano, para ficar disponível para todos os usuários. Isso marca a terceira atualização de versão para o Windows 11 desde seu lançamento inicial em 2021. Neste artigo, exploraremos vários métodos para baixar e instalar a atualização do Windows 11 24H2 em seus computadores.
Como instalar o Windows 11 24H2
O método mais direto para instalar a atualização é usando o recurso Windows Update no menu Configurações. Siga estas etapas:
- Pressione a tecla Win , digite verificar atualizações e pressione Enter .
- Certifique-se de que a opção Ativar Obter as atualizações mais recentes assim que estiverem disponíveis esteja habilitada. Verifique se há atualizações novamente.
- Se a atualização 24H2 aparecer, clique em Baixar e instalar . Reinicie o computador quando solicitado.
Como é uma atualização de versão, o processo de instalação pode levar algum tempo até que você consiga inicializar na área de trabalho.
Requisitos de hardware para Windows 11 24H2
Se você estiver curioso sobre os requisitos de hardware do Windows 11 24H2, eles permanecem consistentes com as versões anteriores, com pequenos ajustes.
Além dos requisitos padrão de uma CPU dual-core de 1 GHz , 4 GB de RAM , 64 GB de armazenamento , UEFI , inicialização segura e TPM 2.0 , seu processador deve oferecer suporte ao conjunto de instruções SSE4.2 com POPCNT .
Essa mudança é mínima e não deve afetar a maioria dos usuários, pois os processadores sem suporte a POPCNT geralmente estão desatualizados.
Pela primeira vez, a atualização 24H2 do Windows 11 apresenta novos recursos de IA projetados especificamente para uma categoria de computadores conhecida como PCs Copilot+.
Esses recursos são executados localmente, utilizando SLMs, e podem gerar imagens, criar registros de atividades no seu PC e fornecer várias formas de assistência.
Se o seu PC atender às especificações de hardware, você ainda poderá acessar a atualização do Windows 11 24H2. No entanto, os novos recursos de IA, que exigem hardware avançado, como uma NPU, não funcionarão em PCs que não sejam Copilot.
Atualizando para o Windows 11 24H2 via Assistente de Instalação
Se você está hesitante em atualizar para o Windows 11 e ainda usa o Windows 10, pode aproveitar o Assistente de Instalação para fazer a transição.
Primeiro, verifique a compatibilidade do seu sistema usando o aplicativo PC Health Check:
- Visite o site da Microsoft para baixar e instalar o aplicativo PC Health Check .
- Depois que o aplicativo estiver aberto, clique em Check Now . Se ele mostrar todas as verificações em verde, seu PC está qualificado para a atualização do Windows 11 24H2.
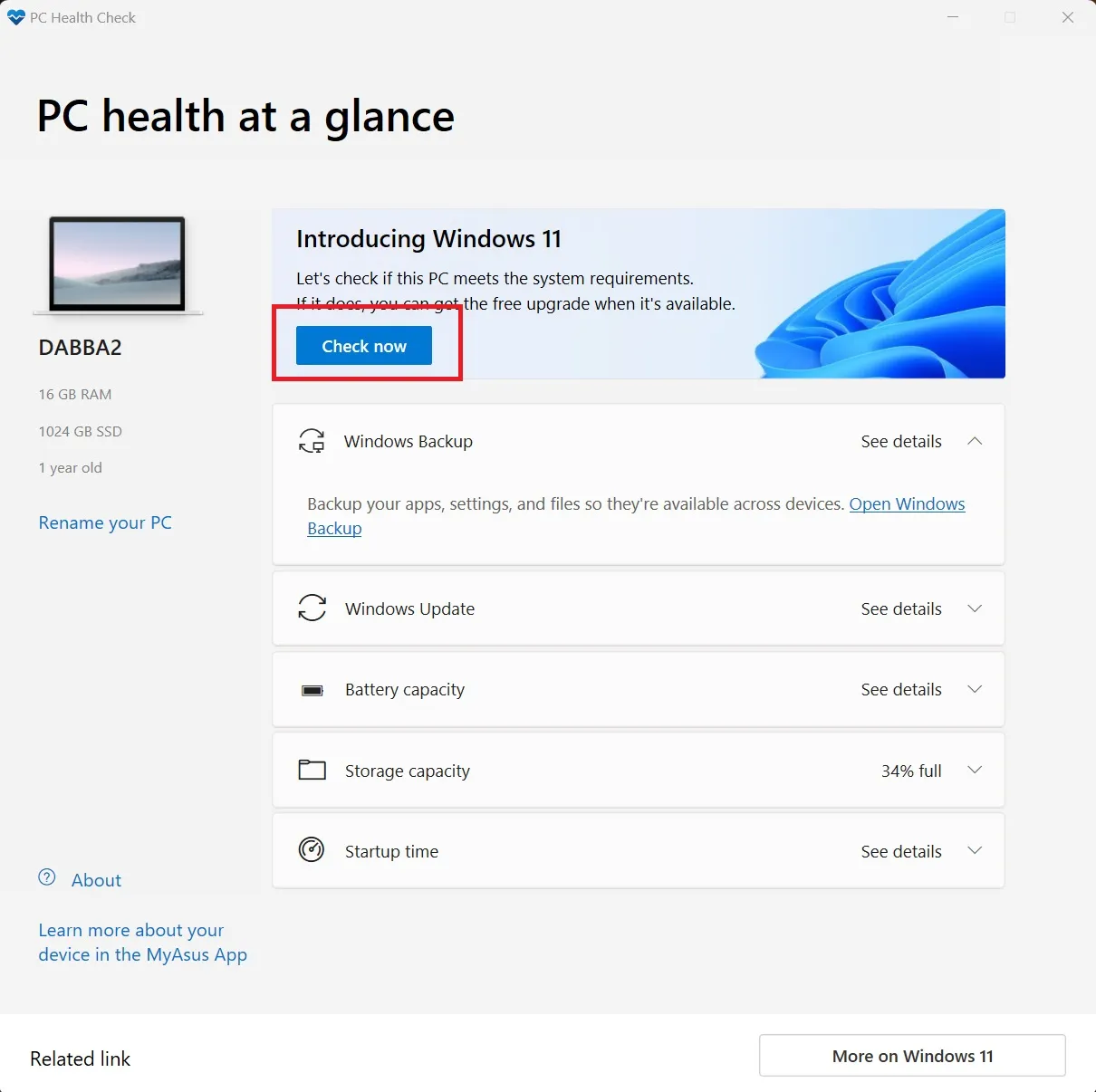
- Acesse a página oficial de download do Windows 11 .
- Clique no botão Baixar agora localizado abaixo da seção Assistente de instalação do Windows 11 .
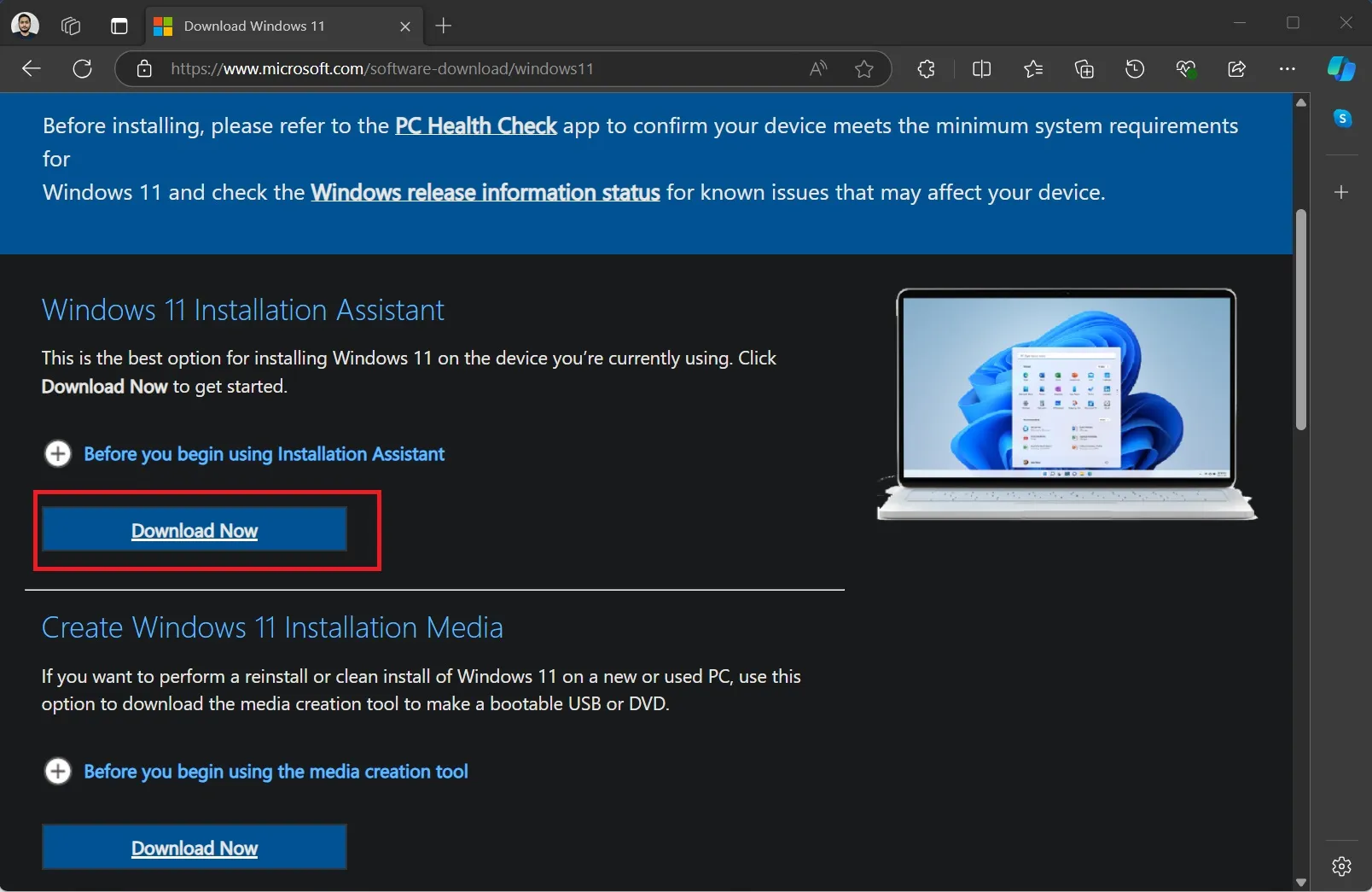
- Execute o arquivo Windows11InstallationAssistant.exe e aguarde até que as verificações sejam concluídas.
- Clique no botão Aceitar e instalar para iniciar a instalação da atualização 24H2.
- Siga as instruções na tela e reinicie o PC quando solicitado.
- Após a conclusão da instalação, digite winver no menu Iniciar e pressione Enter para verificar a versão atual e a compilação do Windows 11 24H2 no seu PC.
Atualizando para o Windows 11 24H2 usando a ferramenta de criação de mídia
A Media Creation Tool permite que você crie uma unidade USB inicializável contendo o arquivo ISO do Windows 11. A Microsoft agora substituiu o ISO de download direto pela versão mais recente 24H2.
Para criar uma unidade USB inicializável (certifique-se de que ela tenha 8 GB ou mais de espaço), siga estas etapas:
- Navegue até a página oficial de download do Windows 11 e clique no botão Baixar agora na seção Criar mídia de instalação do Windows 11 .

- Execute a Ferramenta de Criação de Mídia e concorde com o CLUF.
- Selecione a opção de unidade flash USB e siga as instruções para criar sua unidade inicializável.
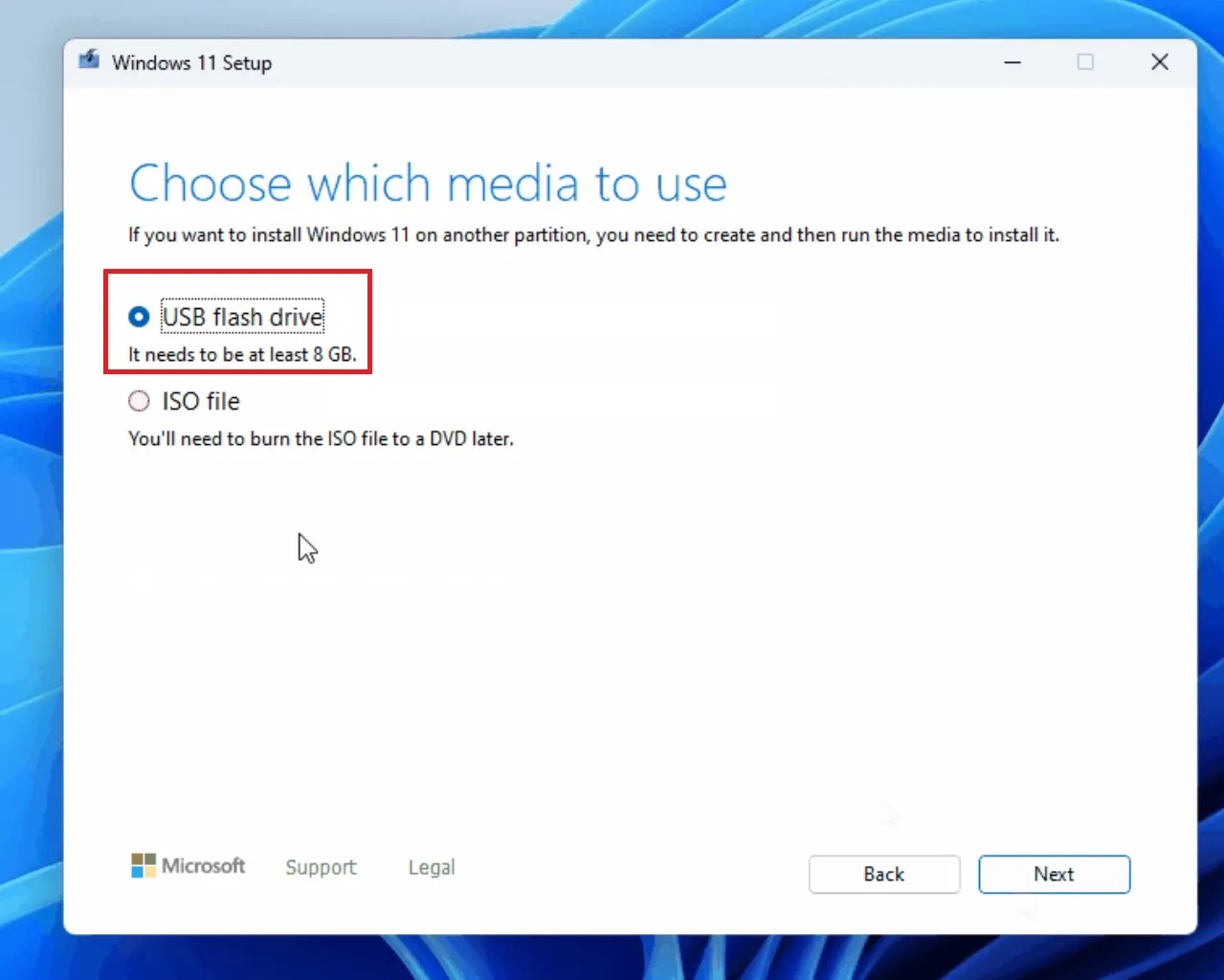
- Esteja ciente de que esse processo inclui o download do arquivo ISO 24H2, que excede 6 GB, então pode levar algum tempo, especialmente com internet mais lenta.
- Após a conclusão, reinicie o computador, inicialize a partir da unidade USB e prossiga com a instalação da versão 24H2 do Windows 11.
Instalação limpa do Windows 11 24H2 usando Rufus
Se você preferir uma instalação limpa do Windows 11 24H2, você pode utilizar o Rufus, uma ferramenta gratuita confiável para criar unidades inicializáveis para Windows e outros sistemas operacionais. Para este método, você precisará do arquivo ISO do Windows 11 24H2 e do Rufus .
Certifique-se de ter baixado ambos dos links oficiais acima. Então, conecte sua unidade USB e inicie o Rufus, seguindo estes passos:
- O Rufus detectará automaticamente a unidade USB; confirme se você selecionou a correta.
- Clique no botão Select . Localize o arquivo ISO 24H2 na sua pasta Downloads e clique em OK .
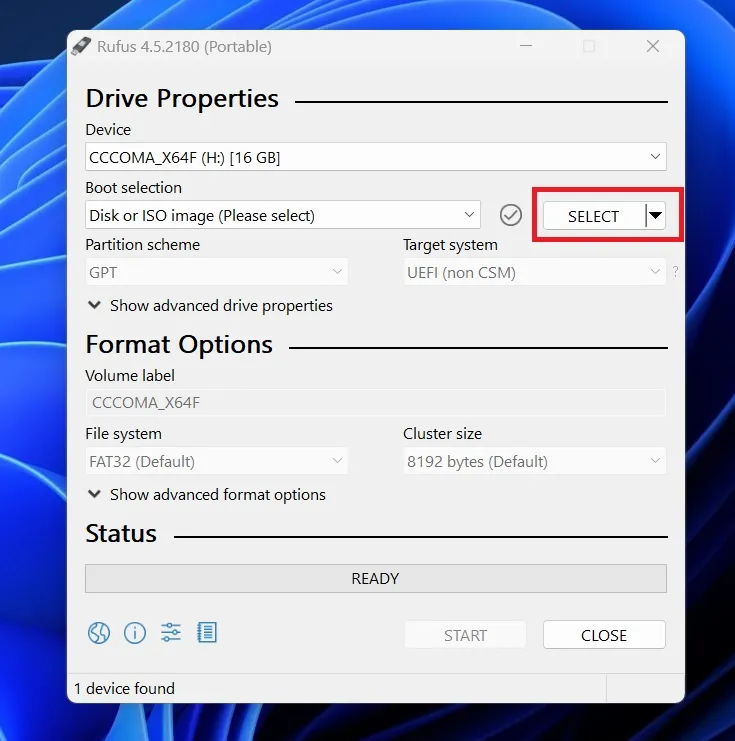
- Role para baixo e selecione Iniciar .
- Deixe todas as opções desmarcadas e clique em OK .
- O Rufus exibirá um aviso de formatação da unidade; clique em OK .
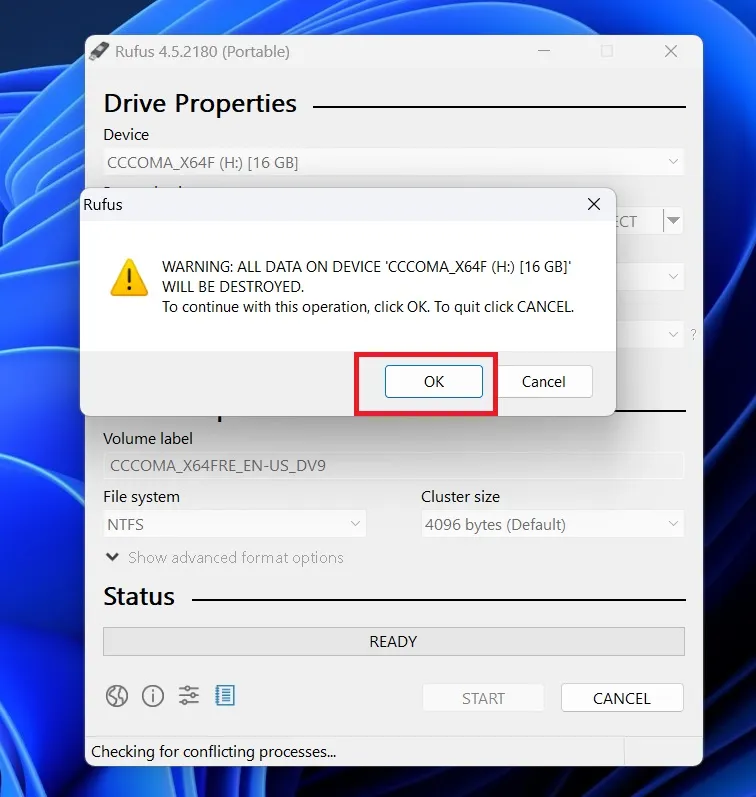
- Quando você vir a mensagem Pronto no Rufus, saia do aplicativo.
- Reinicie o computador e entre no gerenciador de inicialização.
- Selecione a unidade USB para executar uma instalação limpa do Windows 11 24H2 no seu sistema.
O Windows 11 24H2 introduz inúmeras mudanças discutidas anteriormente pelo Windows Latest. Algumas melhorias notáveis incluem:
- Migração significativa de itens do Painel de Controle para o aplicativo Configurações.
- Introdução de novas configurações do modo de energia.
- Melhorias nas configurações de acessibilidade do Bluetooth.
- Suporte para Wi-Fi 7.
Iremos nos aprofundar nas mudanças introduzidas na atualização 24H2 em nossas próximas postagens.



Deixe um comentário