8 métodos eficazes para minimizar o atraso de entrada durante jogos no PC


Quando se trata de jogos, o ping não é o único fator que contribui para o atraso; o atraso de entrada pode introduzir milissegundos críticos que determinam o resultado de uma partida. Aqui estão várias dicas para ajudar você a minimizar o atraso de entrada no seu PC para uma experiência de jogo aprimorada.
O que é atraso de entrada?
O atraso de entrada se refere ao atraso que ocorre entre sua ação física (como pressionar um botão em um controle ou teclado) e a reação correspondente exibida na tela. Ele abrange o tempo total necessário para seu dispositivo de entrada se comunicar com seu PC e para o sistema processar e mostrar esse sinal em seu monitor.
Em média, o atraso de entrada pode variar de 20 a 50 milissegundos. Isso pode parecer trivial, mas pode fazer uma diferença significativa em cenários de jogos competitivos. Por exemplo, alternar servidores que aumentam seu ping em 30-40 ms (como da América do Norte para a Europa) resulta em um atraso perceptível durante o jogo. Reduzir o atraso de entrada pode fornecer uma sensação semelhante à redução do ping no jogo em 30-40 ms.
Se você quiser medir seu atraso de entrada atual, você pode usar a ferramenta de medição de atraso de entrada Basro . Embora ela não forneça medições exatas de atraso de entrada para seus jogos devido a vários fatores de influência, ela dá a você uma ideia geral de como seus dispositivos de entrada funcionam.
Opte por um monitor com alta taxa de atualização
A diferença entre um monitor de 60 Hz e um de 144 Hz ou superior é impressionante. Monitores com maior taxa de atualização não só oferecem visuais mais suaves, mas também reduzem efetivamente o atraso de entrada percebido. Embora não aumentem a velocidade da sua entrada, eles permitem uma visibilidade mais rápida dos seus comandos em ação.

Sugerimos usar um monitor com taxa de atualização de 144 Hz ou superior para jogos . Se sua tela atual for de apenas 60 Hz ou 75 Hz, você certamente notará uma atualização significativa.
Tenha em mente que outros aspectos, como tempo de resposta, tecnologia do painel e recursos de Overdrive podem influenciar o atraso de entrada, mas a taxa de atualização geralmente é o fator mais crucial.
Certifique-se de que sua CPU e GPU podem fornecer quadros suficientes
Ter um monitor com alta taxa de atualização não faz sentido se seu PC não puder fornecer o FPS necessário para corresponder a ele. A taxa de atualização do monitor e a taxa de quadros do jogo devem estar sincronizadas para uma jogabilidade perfeita com atraso de entrada mínimo.
Antes de comprar um monitor de 144 Hz ou superior, confirme se sua GPU e CPU possuem potência suficiente para produzir o FPS necessário. Dado que o FPS pode variar, é aconselhável que seu PC seja capaz de rodar jogos a uma taxa maior do que a taxa de atualização do monitor, usando FPS fixo dentro das configurações do jogo. O ideal é que seu sistema rode jogos a 180+ FPS se você optar por um monitor de 144 Hz.
Assista a este vídeo da Nvidia que ilustra como FPS alto pode afetar a latência em jogos:

Se o seu PC não estiver gerando os FPS necessários, você deve considerar atualizar seu sistema (começando pela GPU) ou otimizá-lo para melhor desempenho.
Use conexões com fio
Uma conexão com fio garante consistentemente menor latência em comparação com opções sem fio, tornando-a uma escolha superior para periféricos de jogos. Dispositivos sem fio podem introduzir atrasos de minutos, mesmo em condições ideais, o que pode prejudicar o desempenho em cenários de jogos de alta velocidade.

Por exemplo, um mouse gamer com fio normalmente tem uma latência de menos de 1 ms, fornecendo entrada estável e confiável. Embora muitos mouses gamers sem fio modernos possam atingir latência semelhante, eles permanecem suscetíveis à interferência de sinais de Bluetooth e Wi-Fi. Essa interferência pode resultar em problemas como trepidação do cursor ou atrasos de entrada, tornando os periféricos com fio uma escolha mais confiável para minimizar o atraso de entrada.
Comprar um dispositivo sem fio que corresponda à latência de seus equivalentes com fio geralmente vem com um preço premium. Opções de orçamento geralmente introduzem um atraso de 5-10 ms.
Embora o gerenciamento de cabos possa apresentar desafios, a estabilidade na resposta de entrada valerá a pena para os entusiastas de jogos.
Ative o modo de jogo no seu monitor
Muitos monitores de jogos modernos apresentam um Modo de Jogo dedicado ou Modo de Baixa Latência que prioriza a redução da latência em vez da clareza visual. Este modo desabilita certos buffers de processamento de imagem e sinal para garantir latência mínima. Embora possa ocasionalmente resultar em artefatos ou falhas, o benefício da latência reduzida vale a pena para os jogadores.
Você pode habilitar esse recurso por meio do menu de exibição na tela (OSD) do seu monitor.
Invista em um mouse e teclado com altas taxas de pesquisa
A taxa de polling indica quantas vezes um dispositivo envia seu estado atual para o computador por segundo. Por exemplo, um mouse com uma taxa de polling de 500 Hz envia sua posição 500 vezes por segundo (resultando em um atraso de 2 ms).
Mouses e teclados padrão geralmente têm uma taxa de polling de 125 Hz, o que leva a um atraso de 8 ms. Para desempenho ideal, escolha mouses e teclados com uma taxa de polling de 1000 Hz. Embora alguns dispositivos premium excedam as taxas de polling de 8000 Hz, eles geralmente não oferecem benefícios substanciais para o usuário médio.
Para verificar a taxa de pesquisa do seu mouse atual, teste-o no CPSTEST.ORG .
Desligue o V-Sync para reduzir o atraso de entrada
V-Sync é um recurso útil para evitar tela quebrada, mas pode introduzir atraso de entrada porque faz com que a GPU espere o monitor exibir um quadro antes de renderizar um novo.
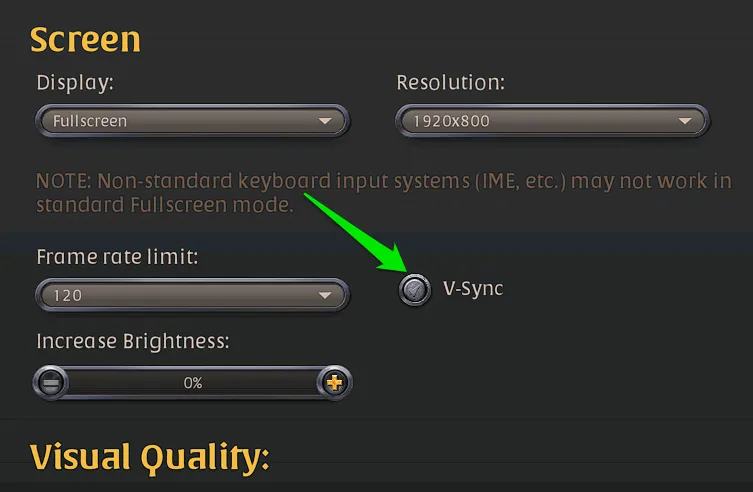
Você pode desabilitar o V-Sync nas configurações do jogo ou em todo o sistema por meio do software do fabricante da sua placa de vídeo. Para evitar tela rasgada, tente definir manualmente seu FPS dentro do jogo para corresponder à taxa de atualização do seu monitor. Se tanto sua GPU quanto seu monitor suportarem, considere usar G-Sync ou FreeSync, pois eles não adicionam latência.
Desabilitar otimizações de tela cheia no Windows
A otimização de tela cheia é um recurso do Windows que permite executar jogos ou aplicativos no modo de tela cheia, ao mesmo tempo em que permite acesso a sobreposições do sistema, notificações e fácil alternância de tarefas.
No entanto, esse ambiente híbrido pode levar a pequenos atrasos de entrada e uma diminuição no desempenho devido à maneira como ele lida com processos em segundo plano e outras tarefas do sistema. Se você não costuma sair do modo tab enquanto joga ou não usa sobreposições, desabilitar otimizações de tela cheia pode melhorar sua experiência de jogo.
Para desabilitar as otimizações de tela cheia no Windows, clique com o botão direito do mouse no ícone do jogo e selecione Propriedades .
Navegue até a aba Compatibilidade e marque a opção Desativar otimizações de tela cheia .
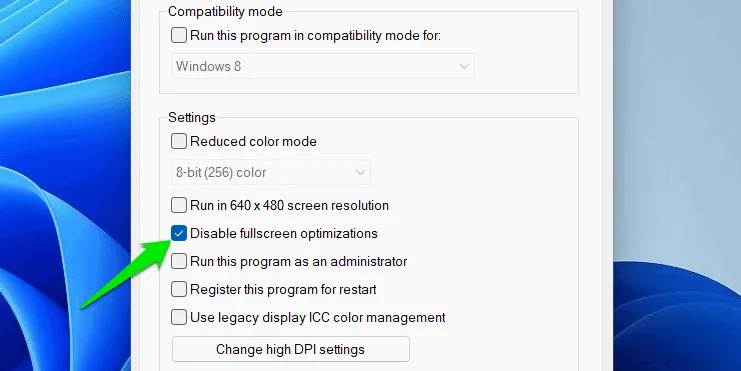
Essa alteração se aplica somente a jogos executados no modo de tela cheia; jogos em modo de janela ou sem bordas não são afetados.
Habilitar otimizações para jogos em janela no Windows
Pelo contrário, se você prefere jogar jogos em modo janela ou sem bordas, ou se seus jogos específicos funcionam exclusivamente em modo janela, certifique-se de que esse recurso esteja ativado. Quando ativado, essa configuração otimiza o jogo em janela para melhorar o desempenho e diminuir um pouco o atraso de entrada.
Para habilitá-lo, abra as Configurações do Windows e navegue até Sistema -> Exibição -> Gráficos -> Alterar configurações gráficas padrão . Ative a alternância Otimizações para jogos em janela .
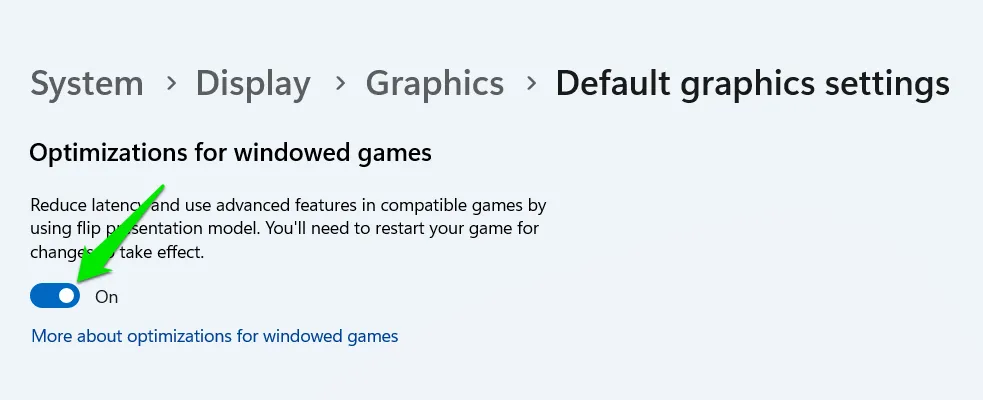
No entanto, isso pode introduzir artefatos visuais ou falhas em alguns jogos mais antigos, exigindo que você o desative nesses casos.
Além dessas sugestões, recomendamos habilitar o recurso anti-lag disponível nas configurações do software da sua placa de vídeo. Você também pode consultar esses guias sobre as configurações do AMD Radeon e as configurações do Nvidia Control Panel para aumentar o desempenho do jogo e reduzir o input lag.
Crédito da imagem: Freepik . Todas as capturas de tela por Karrar Haider.



Deixe um comentário