Guia passo a passo para instalar e configurar DNS no Windows Server

Neste guia abrangente, exploraremos como instalar e configurar o DNS no Windows Server . Se você estiver ansioso para aprender, junte-se a nós enquanto percorremos as etapas para instalar, configurar e gerenciar efetivamente o DNS em suas máquinas Windows Server.
O que é DNS no Windows Server?
O Domain Name System (DNS) é um serviço crucial tanto para empresas quanto para a Internet em geral. Ele permite que os usuários utilizem nomes de domínio em vez de endereços IP numéricos para acessar sistemas. Por exemplo, quando você insere um nome de host como www.thewindowsclub.com , o DNS o traduz em um endereço IP, permitindo que o computador reconheça e acesse o site correspondente.
Como instalar e configurar DNS no Windows Server
Siga as etapas descritas abaixo para instalar e configurar o DNS no seu Windows Server.
- Atribuir um endereço IP estático
- Instalar a função DNS em Funções e recursos
- Adicionar uma nova entrada DNS
- Limitar endereços IP
Vamos nos aprofundar em cada etapa.
1] Atribuir um endereço IP estático
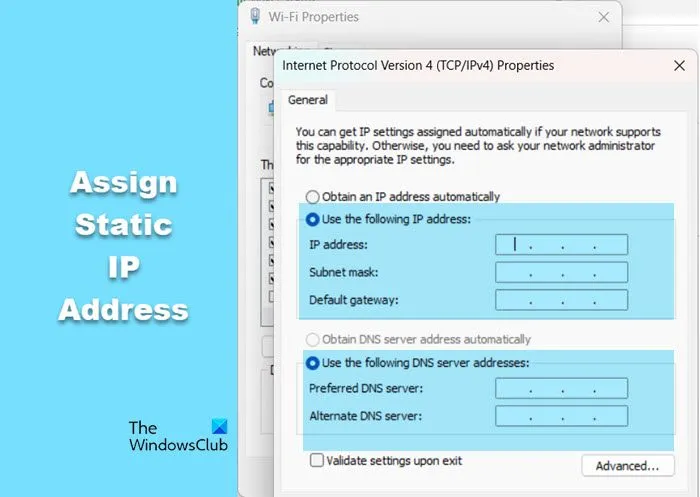
Primeiro, é essencial atribuir um endereço IP estático em vez de usar um dinâmico. Veja como:
- Abra a opção Iniciar pesquisa e digite “Exibir conexões de rede”.
- Clique com o botão direito do mouse na sua interface de rede (WiFi ou Ethernet) e selecione Propriedades.
- Selecione Protocolo de Internet versão 4 (TCP/IPv4) e clique em Propriedades.
- Marque a caixa Usar o seguinte endereço IP, insira um endereço IP, clique no campo Máscara de sub-rede (ele será preenchido automaticamente) e insira o Gateway padrão, normalmente o endereço IP do seu roteador.
- Especifique um servidor DNS (você pode inserir seu DNS local) e clique em OK.
- Por fim, reinicie o computador.
Certifique-se de que o gateway padrão esteja configurado corretamente (como seu roteador ou modem), pois ele direciona o tráfego para fora da sua rede e um servidor DNS externo é essencial para resolver nomes além do seu ambiente local.
2] Instale a função DNS em Funções e recursos
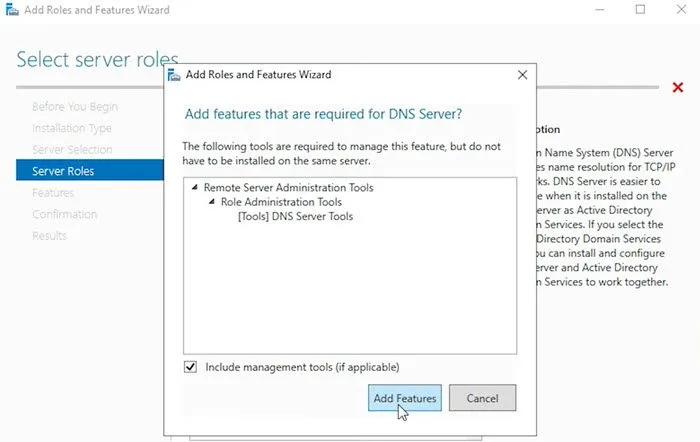
Após definir um IP estático, instale a função DNS para configurar o DNS:
- Inicie o Gerenciador do Servidor.
- Navegue até Gerenciar > Adicionar funções e recursos e clique em Avançar.
- Selecione Instalação baseada em função ou recurso e clique em Avançar.
- Na guia Funções do servidor, marque Servidor DNS e clique em Avançar.
- Ignore a aba Recursos clicando em Avançar novamente.
- Na guia Confirmação, marque Reiniciar o servidor de destino automaticamente, se necessário, e clique em Instalar.
Quando a instalação estiver concluída, clique em Fechar.
Para confirmar que o DNS está operacional, abra o Prompt de Comando como administrador e tente executar ping no seu host. O DNS deve resolver corretamente o nome do host.
3] Adicionar uma nova entrada DNS

Ao instalar a função DNS, uma entrada padrão é criada com o nome do host que corresponde ao nome do seu computador. Você pode adicionar entradas de host DNS adicionais seguindo estas etapas:
- Abra o console do Gerenciador do Servidor.
- Navegue até Ferramentas > DNS.
- Selecione o nome do seu servidor, expanda-o, depois a zona de pesquisa direta e clique no seu domínio.
- Em uma área vazia, clique com o botão direito e escolha Novo Host (A ou AAAA).
- Forneça um nome, atribua um endereço IP e inclua o endereço IP do servidor, se necessário.
- Marque Criar registro de ponteiro associado (PTR).
- Clique em Adicionar Host.
- Clique em OK quando solicitado para finalizar o processo.
Agora você pode fazer ping no servidor usando o nome do host que acabamos de estabelecer.
Recomendamos limpar o cache DNS do seu sistema. Para fazer isso, execute ipconfig /flushdnsno Prompt de Comando.
4] Limitar endereços IP
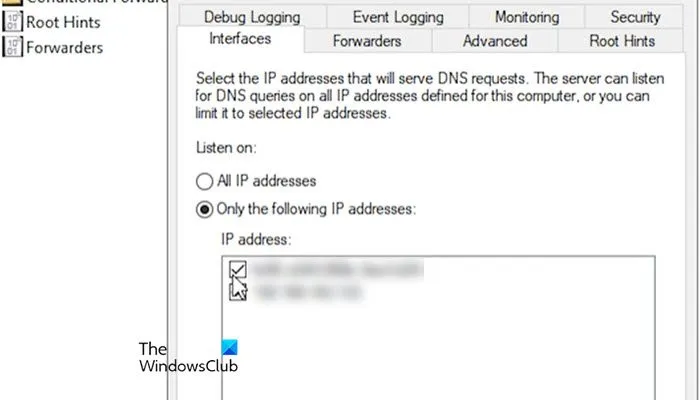
Se o seu sistema tiver vários endereços IP ou interfaces, você poderá controlar quais deles processam solicitações de DNS:
- No Gerenciador do Servidor, vá para Ferramentas > DNS.
- Selecione seu servidor no lado esquerdo, clique com o botão direito e clique em Propriedades.
- Na guia Interfaces, escolha Somente os seguintes endereços IP e selecione o endereço IP desejado.
- Clique em Aplicar e depois em OK.
Este guia deve ajudar você a entender a configuração e o gerenciamento do DNS no Windows Server de forma eficaz.
Como adicionar uma entrada DNS no Windows Server?
Para adicionar uma entrada DNS, acesse o Server Manager e navegue até Tools > DNS. Isso abre o console DNS. Expanda a entrada do servidor, vá para seu domínio, clique com o botão direito em uma área vazia e selecione New Host (A ou AAAA). Preencha os campos necessários para criar sua entrada DNS.



Deixe um comentário