Silenciar um aplicativo no Windows: um guia passo a passo
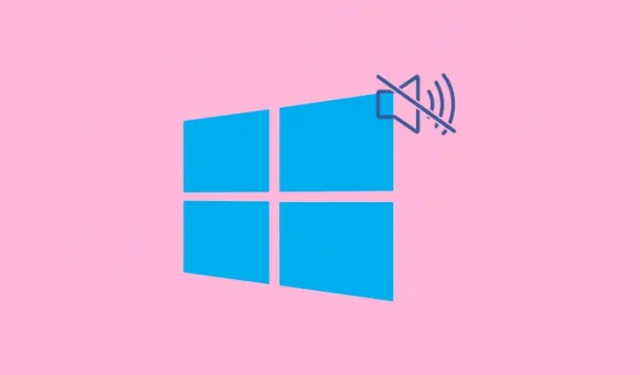
Informações Essenciais
- Para silenciar um aplicativo, clique na bandeja do sistema (localizada no lado direito da barra de tarefas). Selecione a opção adjacente ao controle deslizante de volume, role para baixo até ‘Volume Mixer’ e silencie o aplicativo desejado.
- Como alternativa, você pode navegar até ‘Mixer de volume’ em Configurações: aplicativo Configurações > Sistema > Som > Mixer de volume .
- Para silenciar um site ou aba do navegador, basta clicar com o botão direito do mouse na aba e escolher Silenciar site ou Silenciar aba .
- Considere usar aplicativos de terceiros como o EarTrumpet e o SoundVolumeView da NirSoft para opções de controle de som mais personalizáveis e detalhadas.
O Windows 11 oferece a capacidade de gerenciar os níveis de som de vários dispositivos conectados e aplicativos individuais. Quando várias fontes estão emitindo som, isso pode se tornar opressor. Portanto, é aconselhável silenciar aplicativos cujo áudio você prefere não ouvir. Abaixo estão vários métodos para silenciar nativamente um aplicativo no Windows 11, juntamente com algumas alternativas de terceiros que aprimoram o processo.
6 métodos para silenciar aplicativos no Windows 11
Os métodos descritos abaixo também são aplicáveis ao Windows 10, embora a interface do usuário possa variar um pouco. No entanto, todos os métodos permanecem eficazes.
Método 1: Através da bandeja do sistema
Para silenciar um aplicativo pela bandeja do sistema, siga estas etapas:
- Acesse as Configurações rápidas na bandeja do sistema no canto inferior direito da tela. Ao lado do controle deslizante de volume, clique no ícone de preferências (para selecionar uma saída de som).
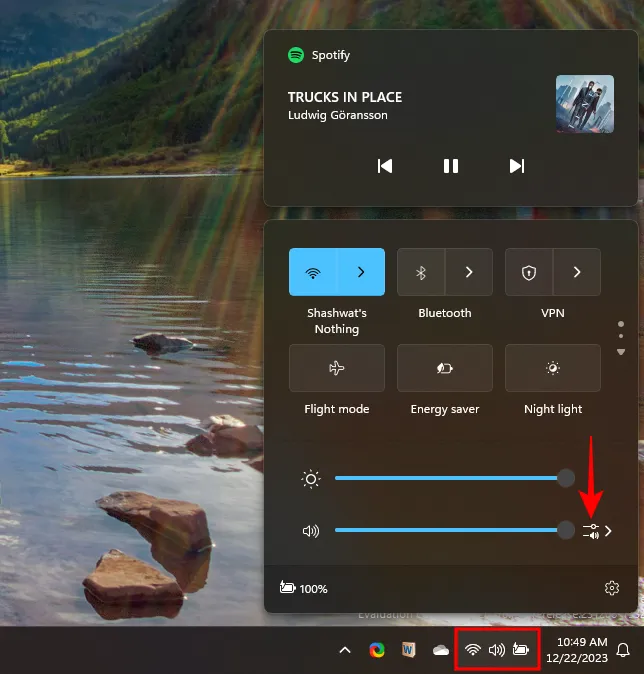
- Role para baixo até ‘Volume mixer’. Você pode arrastar o controle deslizante para a esquerda ou clicar no ícone do aplicativo para silenciá-lo.
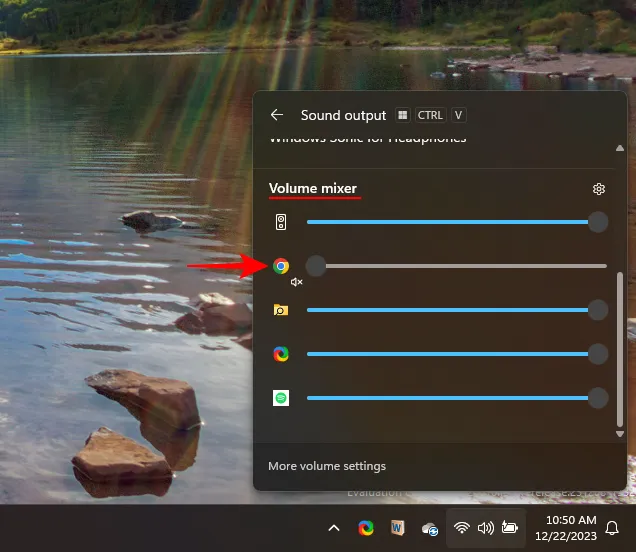
Método 2: via configurações de som
Esta opção também pode ser acessada através das Configurações do Windows caso o ícone de volume esteja inacessível na Bandeja do Sistema.
- Pressione
Win+Ipara iniciar as Configurações e navegue até Sistema > Som > Mixer de volume .
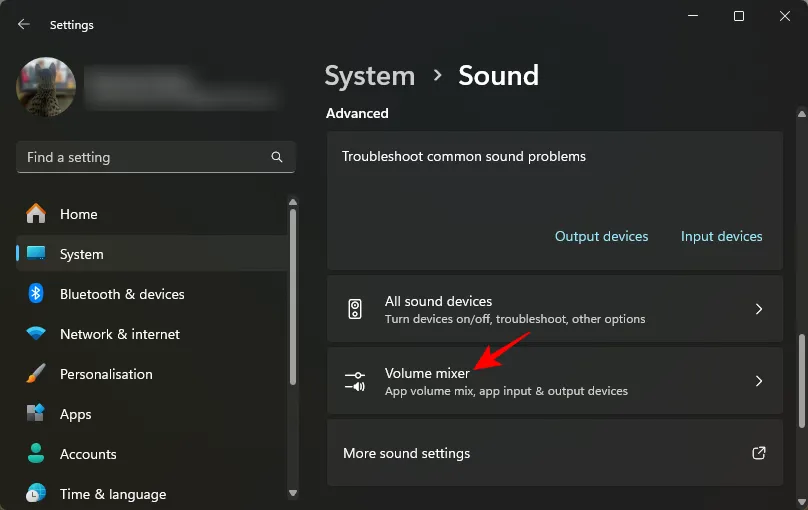
- Nesta seção, todos os aplicativos que estão gerando som serão exibidos. Abaixe o controle deslizante do aplicativo para 0 para silenciá-lo, ou clique no ícone de volume para silenciá-lo imediatamente.
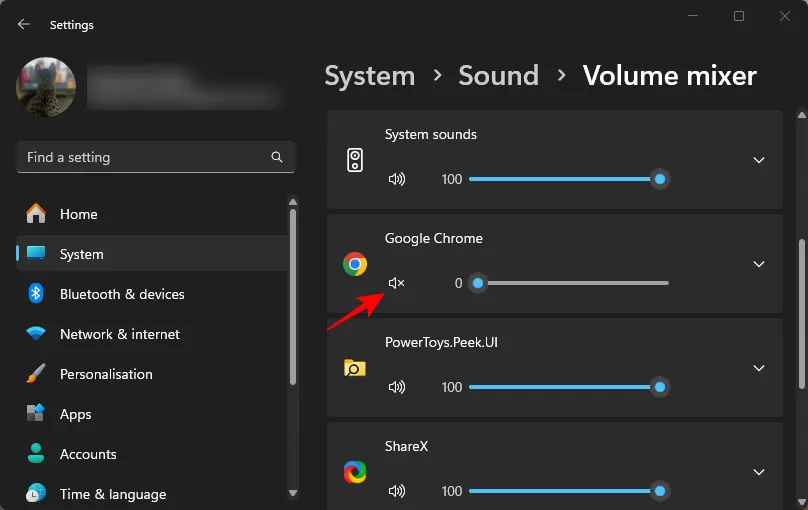
- Caso um aplicativo não apareça na lista, abra e reproduza o áudio dele primeiro para torná-lo visível.
Depois que você ajustar o volume, o Windows se lembrará desse nível para a próxima vez que você abrir o aplicativo. Para reverter as alterações, você deve revisitar as Configurações de Som ou a Bandeja do Sistema novamente.
Método 3: silenciar/ativar o som das guias do navegador
Se os métodos anteriores não forem suficientes e você quiser apenas silenciar guias específicas do navegador sem desabilitar todo o áudio, siga estas etapas:
- A maioria dos navegadores permite que você clique com o botão direito do mouse na aba e escolha Silenciar site ou Silenciar aba .

Método 4: Usando o aplicativo EarTrumpet
Como um utilitário do Windows, o EarTrumpet oferece uma interface de usuário aprimorada para gerenciamento de volume, permitindo controle de som conveniente entre aplicativos. Ele está disponível para download na Microsoft Store.
Baixar : EarTrumpet
- Em seu primeiro lançamento, o EarTrumpet adicionará um novo ícone de volume à bandeja do sistema. Clique nele para acessar o controle de volume para todos os outros aplicativos.
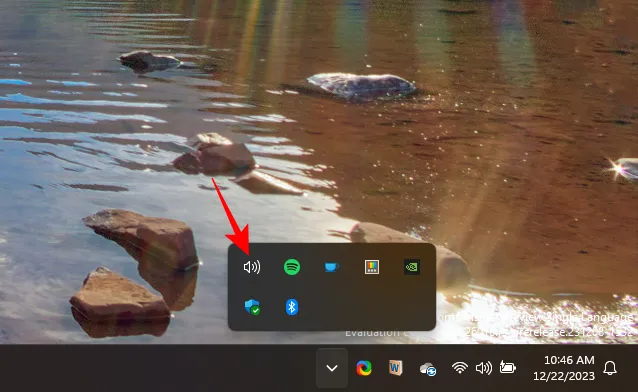
- A partir daí, ajuste os controles deslizantes para definir o volume ou silenciar os aplicativos completamente.
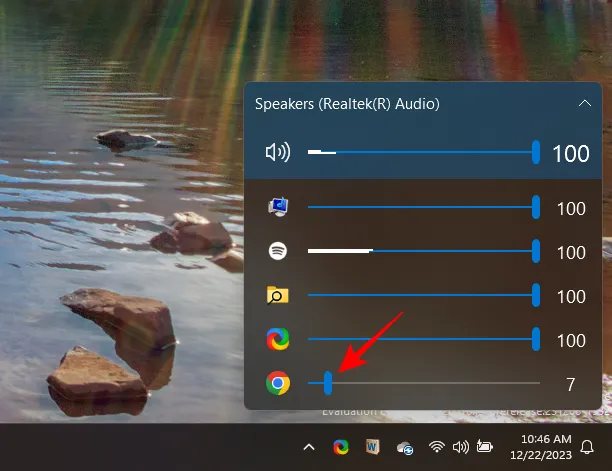
- Ao clicar com o botão direito do mouse no ícone de volume do EarTrumpet e selecionar Mixer de Volume , você verá uma interface semelhante que flutua.
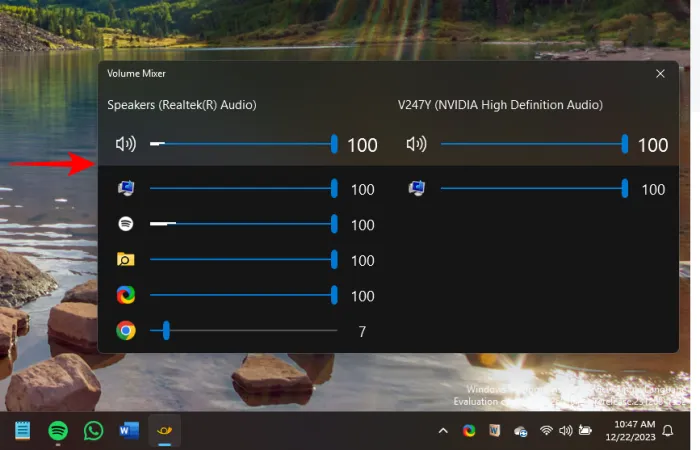
Método 5: usando NirSoft SoundVolumeView
O SoundVolumeView da NirSoft é um software projetado para gerenciar e controlar os níveis de som de todos os aplicativos abertos e sons do sistema a partir de uma janela unificada. Ele também permite que os usuários criem atalhos para várias ações de controle de volume, permitindo ajustes rápidos diretamente da área de trabalho.
Baixar : SoundVolumeView
- Não é necessária instalação para este programa; basta descompactar o arquivo e clicar duas vezes em SoundVolumeView.exe para iniciá-lo.
- Clique com o botão direito em qualquer aplicativo para acessar suas opções de controle de volume. Clique em Mudo para silenciá-lo ou escolha entre outras preferências de controle.
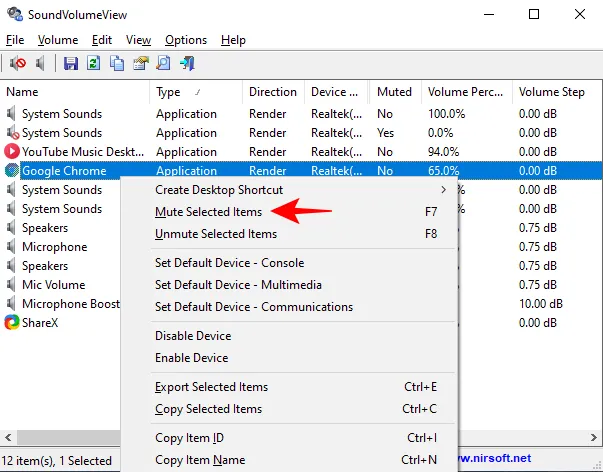
- Além disso, o SoundVolumeView da NirSoft permite que você estabeleça perfis de som, o que pode ser incrivelmente útil. Você pode salvar diferentes configurações de volume para vários cenários, como jogos, trabalho ou assistir filmes. Para fazer isso, ajuste os volumes do aplicativo, selecione Arquivo e clique em Salvar Perfil de Som .

Embora o Windows forneça opções limitadas para controle de som, ele permite facilmente silenciar e ativar o volume do aplicativo. Para recursos mais avançados, pode ser necessário usar aplicativos externos.



Deixe um comentário