Corrigir problema de reinicialização do PC com Windows após instalar nova placa gráfica
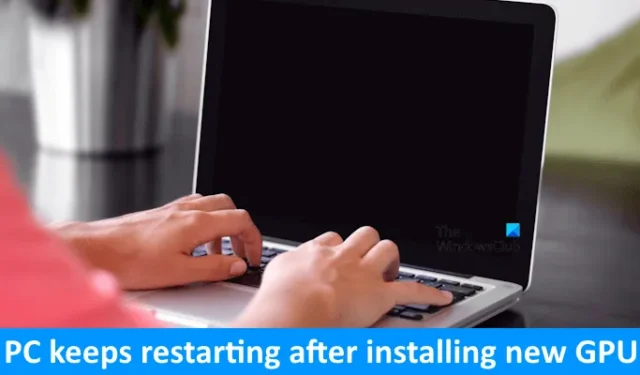
Se você é um jogador ou trabalha em áreas que exigem gráficos extensos, como design gráfico, atualizar sua placa de vídeo pode melhorar significativamente seu desempenho. No entanto, alguns usuários encontram problemas após atualizar suas placas de vídeo, com muitos relatando que seus PCs continuam reiniciando após instalar uma nova GPU . Se você estiver enfrentando esse problema, as seguintes soluções podem ajudá-lo a resolvê-lo.
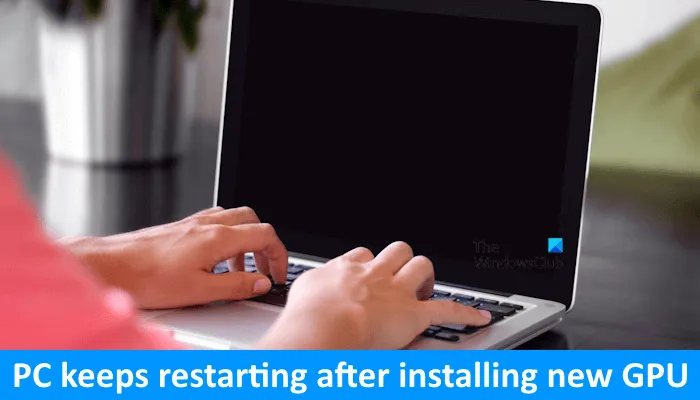
O PC com Windows continua reiniciando após instalar uma nova GPU
As seguintes correções podem ajudar você se o seu PC com Windows continuar reiniciando após a instalação de uma nova GPU:
- Recoloque a GPU e o hardware necessário
- Limpar o CMOS
- Instale a GPU em um slot PCIe diferente
- Redefinir ou atualizar o BIOS
- Utilize o utilitário DDU
- Verifique se há falhas de hardware
Cada uma dessas soluções é explicada em detalhes abaixo. Antes de começar, garanta que a GPU que você instalou seja compatível com a placa-mãe do seu computador.
1] Recoloque a GPU e o hardware necessário

O primeiro passo é recolocar a GPU e outros hardwares essenciais. Verifique se todos os cabos conectados à sua placa de vídeo estão seguros e garanta que a GPU esteja corretamente encaixada no slot. Se você montou seu computador e os problemas começaram depois, considere reinstalar a CPU, GPU e os pentes de RAM. Desconecte cada componente de seu respectivo slot e reinstale-os. Além disso, inspecione os pinos da CPU, pois pinos tortos também podem causar problemas.
2] Limpe o CMOS

O próximo passo é limpar o CMOS. Isso pode resolver efetivamente problemas relacionados ao hardware. Abra o gabinete do seu computador para localizar a bateria do CMOS, que é uma pequena bateria em formato de moeda. Remova-a cuidadosamente do soquete, aguarde alguns minutos e reinstale a bateria com a polaridade correta. Depois, ligue o computador e verifique se há alterações.
3] Instale a GPU em outro slot PCIe

O problema pode estar relacionado ao slot PCIe onde sua placa de vídeo está conectada. Se o slot estiver com defeito e sua placa-mãe tiver vários slots PCIe, tente conectar a GPU a um slot PCIe diferente e disponível. Se isso resolver o problema, você saberá que o slot anterior estava com defeito. Se seu computador ainda estiver na garantia, considere entrar em contato com o suporte para uma substituição da placa-mãe; caso contrário, leve-o a uma oficina de reparo.
4] Redefinir ou atualizar o BIOS
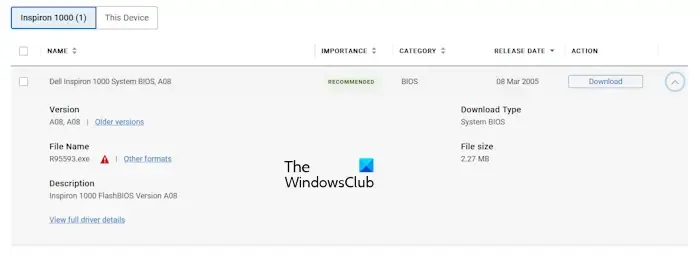
Se você já limpou o CMOS, talvez não seja necessário redefinir seu BIOS, pois limpar o CMOS também redefine o BIOS. Se você não limpou o CMOS, prossiga para redefinir seu BIOS. Se isso não ajudar, considere atualizar seu BIOS para a versão mais recente, que pode ser baixada do site oficial do fabricante do seu computador.
5] Use o utilitário DDU
Se o problema persistir, considere usar o utilitário Display Driver Uninstaller (DDU). No entanto, você precisará reinstalar a placa de vídeo anterior para essa correção. Se você ainda tiver sua GPU antiga, desligue o computador, desconecte a nova placa de vídeo e instale a antiga. Ligue o computador. O problema não deve aparecer com a placa antiga.
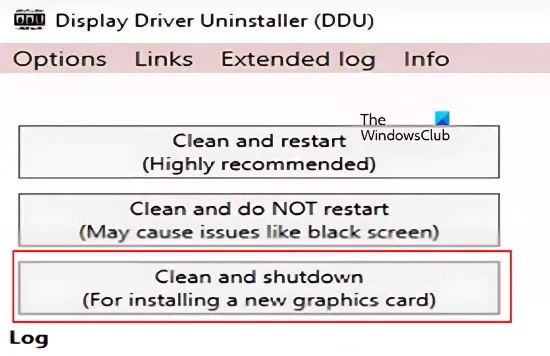
Em seguida, baixe e instale o software DDU. Inicialize seu computador no Modo de Segurança e remova completamente o driver da sua placa de vídeo antiga. Este processo eliminará todos os resquícios do driver da sua placa de vídeo antiga. Defina o DDU para Limpar e desligar . Esta opção desligará automaticamente seu computador após remover o driver da GPU.
Depois que seu computador estiver desligado, remova a GPU antiga e instale sua nova GPU. Ligue o computador novamente, e o Windows deve instalar automaticamente o driver compatível para sua nova placa gráfica.
Se você não tiver a GPU antiga ou tiver montado um novo computador, use o DDU para desinstalar completamente o driver da GPU atual e executar uma instalação limpa depois.
6] Verifique se há falhas de hardware
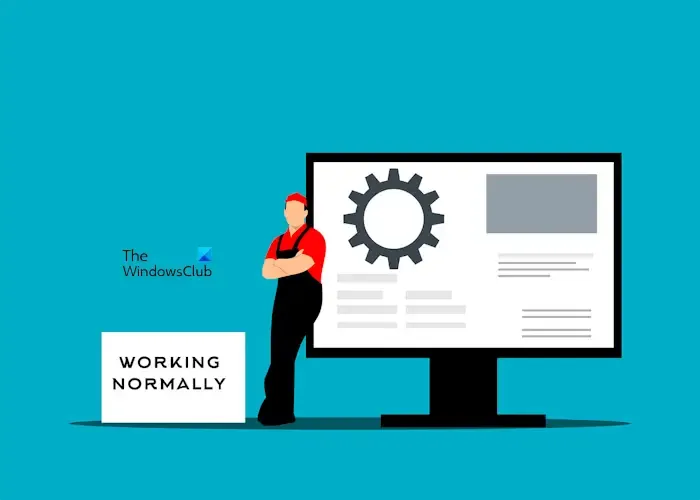
O problema pode estar relacionado à Unidade de Fonte de Alimentação (PSU). Verifique se sua PSU pode fornecer energia suficiente para sua placa de vídeo. Caso contrário, pode ser necessária a substituição da PSU. Outras causas potenciais podem ser uma placa-mãe com defeito ou uma placa de vídeo com defeito. Considere entrar em contato com um técnico profissional de reparo de computadores para mais solução de problemas e reparos.
Esperamos que essas dicas ajudem você a resolver o problema.
Por que meu computador continua desligando depois de instalar uma nova GPU?
Há vários motivos pelos quais seu computador pode continuar desligando após uma atualização de GPU, incluindo problemas de compatibilidade e fornecimento de energia insuficiente para a placa de vídeo. Comece garantindo que sua placa de vídeo seja compatível com sua placa-mãe. Se não for, uma substituição pode ser necessária. Superaquecimento é outra causa comum; garanta que sua placa de vídeo tenha resfriamento adequado.
Uma GPU com defeito pode causar travamento no PC?
Sim, uma GPU com defeito pode levar a uma falha no PC. Além disso, qualquer hardware com defeito pode contribuir para falhas no sistema. Se sua GPU estiver próxima da falha, você pode começar a ter falhas frequentes e problemas de desempenho.



Deixe um comentário