Guia passo a passo para criar mídia de instalação USB inicializável do Windows 10

- Para criar um USB inicializável do Windows 10 , baixe e inicie a “Ferramenta de criação de mídia”, conecte uma unidade flash USB de 8 GB ao seu computador, selecione a opção “Criar mídia de instalação” e, em seguida, escolha a opção “Unidade flash USB” .
- Como alternativa, você pode usar o “Rufus” , selecionando a opção “Download” para obter o ISO do Windows 10, configurando as configurações da mídia USB e clicando no botão “Iniciar” para criar a unidade flash USB inicializável do Windows 10.
- Você também pode optar pela ferramenta Ventoy para gerar mídia de instalação com eficiência.
No Windows 10, várias ferramentas estão disponíveis para criar uma unidade USB inicializável. Este guia o guiará pelos vários métodos disponíveis. Observe que quando uma nova versão do Windows 10 é lançada, nem todos os usuários recebem a atualização simultaneamente; a Microsoft lança as atualizações gradualmente.
Se você preferir não esperar pela atualização automática, baixe os arquivos de instalação do Windows 10 (versão 22H2) em uma unidade USB usando a Media Creation Tool. Esta ferramenta permite uma atualização no local ou a criação de uma mídia de instalação inicializável em uma unidade removível para executar uma instalação limpa. Além disso, ferramentas de terceiros como Rufus e Ventoy estão disponíveis para baixar e criar mídia inicializável para instalar o Windows 10 a partir do USB.
Este guia instrui você a usar a Media Creation Tool, Rufus e Ventoy para produzir uma unidade flash USB para atualizar ou reinstalar o Windows 10 em vários dispositivos. Você pode selecionar qualquer uma dessas ferramentas para concluir o processo; eu pessoalmente recomendo usar o Rufus devido à sua simplicidade e aos recursos de download direto de arquivos dos servidores da Microsoft.
- Crie uma unidade USB inicializável do Windows 10 a partir da ferramenta de criação de mídia
- Crie uma unidade USB inicializável do Windows 10 a partir do Rufus
- Crie uma unidade USB inicializável do Windows 10 a partir do ISO
- Crie uma unidade USB inicializável do Windows 10 a partir do Ventoy
- Crie uma unidade USB inicializável do Windows 10 copiando arquivos para USB
Crie uma unidade USB inicializável do Windows 10 a partir da ferramenta de criação de mídia
Siga estas etapas para criar um USB inicializável do Windows 10:
-
Na seção “Criar mídia de instalação do Windows 10”, clique no botão “Baixar agora” .
-
Clique duas vezes no arquivo MediaCreationToolxxxx.exe para iniciar a ferramenta.
-
Clique no botão Aceitar .
-
Selecione a opção “Criar mídia de instalação (unidade flash USB, DVD ou arquivo ISO) para outro PC” para criar uma unidade USB inicializável do Windows 10.
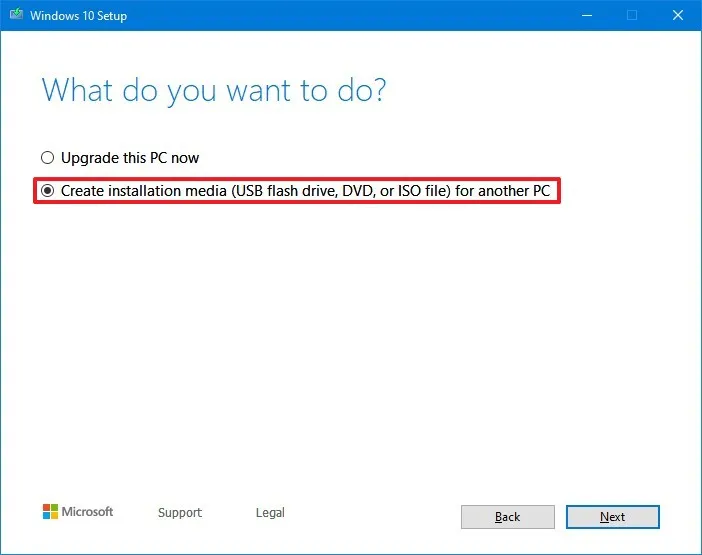
-
Clique no botão Avançar .
-
Clique no botão Avançar novamente.
Nota rápida: se você estiver criando um USB do Windows 10 para um dispositivo diferente, desmarque a opção “ Usar as opções recomendadas para este PC ” para selecionar o idioma, a arquitetura e a edição apropriados, conforme necessário.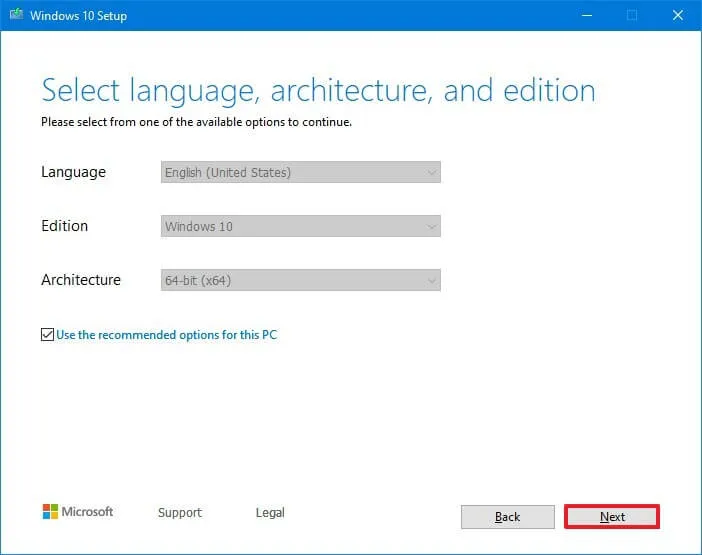
-
Selecione a opção “Unidade flash USB” para criar a mídia de instalação inicializável.
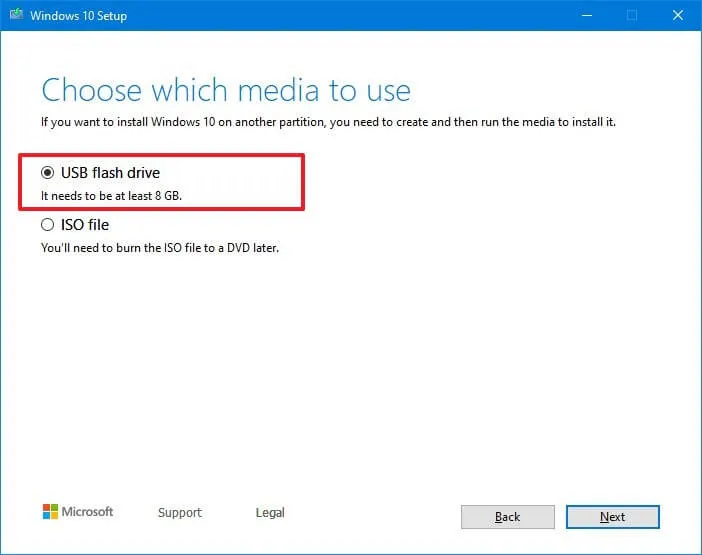
-
Clique no botão Avançar .
-
Selecione o pen drive na lista, certificando-se de que ele não tenha arquivos cruciais, pois esse processo apagará todos os dados contidos nele.
-
Clique no botão Avançar .
-
Clique no botão Concluir .
Após concluir essas etapas, você poderá inicializar seu computador usando UEFI ou BIOS com a unidade USB para instalar o Windows 10.
Crie uma unidade USB inicializável do Windows 10 a partir do Rufus
Para criar uma mídia de instalação do Windows 10 usando Rufus com suporte a UEFI ou BIOS, siga estas etapas:
-
Na seção “Download”, clique no link para baixar a versão mais recente do Rufus.
-
Clique duas vezes no executável para iniciar o Rufus.
-
Clique no botão Configurações na parte inferior da página (o terceiro botão da esquerda).
-
Na seção “Configurações”, use o menu suspenso “Verificar atualizações” e selecione a opção Diariamente .
-
Clique no botão Fechar .
-
Clique no botão Fechar novamente para sair do aplicativo.
-
Reabra a ferramenta Rufus .
-
Na seção “Dispositivo”, use o menu suspenso para selecionar a unidade flash USB que você deseja criar como a mídia inicializável do Windows 10. Reinicie a ferramenta se você não vir o dispositivo listado.
-
Na seção “Seleção de inicialização”, use o menu suspenso e selecione a opção “Disco ou imagem ISO” .
-
Clique no botão de seta para baixo à direita e selecione a opção Download .
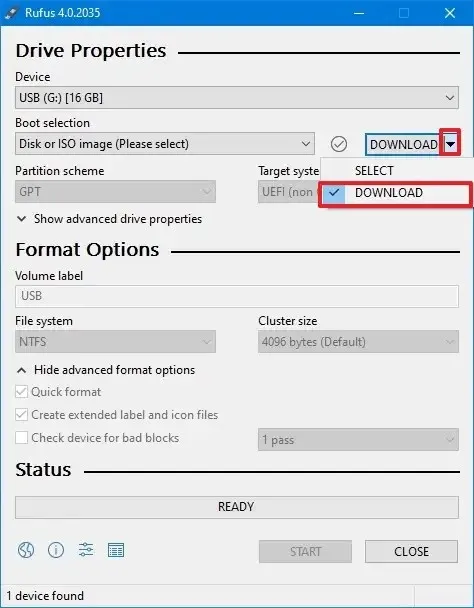
-
Clique no botão Download .
-
Selecione a opção Windows 10 .
-
Clique no botão Continuar .
-
Na seção “Release”, escolha a versão do Windows 10 que deseja baixar, como a versão 22H2.

-
Clique no botão Continuar .
-
Clique no botão Continuar para a configuração “Edição” (já que normalmente há apenas uma opção).
-
Selecione o idioma para instalação — por exemplo, inglês.
-
Clique no botão Continuar .
-
Selecione a arquitetura do sistema operacional x64 (64 bits). (Você pode precisar optar pela opção x86 (32 bits) se sua máquina for mais antiga.)
-
Clique no botão Download .
-
Escolha o local para salvar o arquivo ISO do Windows 10.
-
(Opcional) Confirme ou altere o nome da unidade flash USB inicializável na configuração “Rótulo do volume”.
-
Continue com as configurações padrão após o download.
-
Clique no botão Iniciar .
-
(Opcional) Ignore as configurações de personalização da instalação, pois seu objetivo é criar uma unidade USB inicializável padrão do Windows 10.
-
Clique no botão OK .
-
Clique no botão OK novamente.
Após concluir essas etapas, você poderá inicializar e instalar o Windows 10 em dispositivos que usam firmware UEFI ou BIOS.
Crie uma unidade USB inicializável do Windows 10 a partir do ISO
Para criar uma unidade flash USB inicializável usando um arquivo ISO existente, siga estas etapas:
-
Na seção “Download”, clique no link para baixar a versão mais recente da ferramenta.
-
Clique duas vezes no executável para iniciar o Rufus.
-
Na seção “Dispositivo”, use o menu suspenso para selecionar a unidade flash USB destinada à criação da mídia inicializável.
-
Na seção “Seleção de inicialização”, use o menu suspenso para selecionar a opção “Disco ou imagem ISO” .
-
Clique na opção Selecionar .
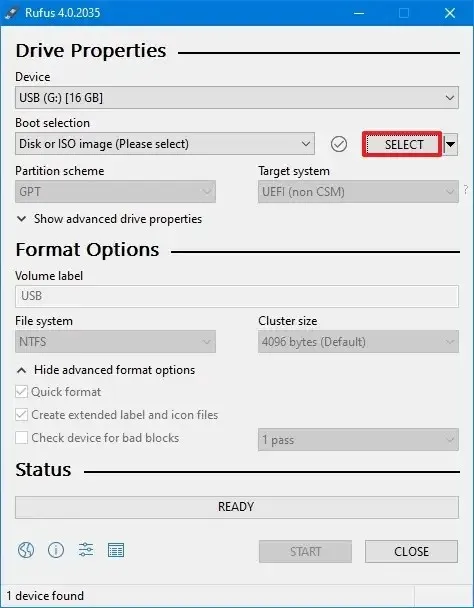
-
Selecione o arquivo ISO do Windows 10 .
-
Prossiga com as configurações padrão.
-
(Opcional) Confirme o nome da unidade flash USB na configuração “Rótulo do volume”.
-
Clique no botão Iniciar .
-
(Opcional) Ignore as configurações de personalização da instalação, pois você deseja criar uma unidade USB inicializável padrão.
-
Clique no botão OK .
-
Clique no botão OK novamente.
Após concluir esses procedimentos, a ferramenta criará uma mídia de instalação USB a partir do ISO do Windows 10 que você forneceu.
Crie uma unidade USB inicializável do Windows 10 a partir do Ventoy
Ventoy é uma ferramenta de terceiros que pode ser instalada em uma unidade flash USB, permitindo que qualquer arquivo ISO se torne inicializável sem configurações adicionais.
Para criar um USB inicializável do Windows 10 usando Ventoy, conecte uma unidade flash USB com capacidade mínima de 8 GB e siga estas etapas:
-
Na seção “Ativos”, baixe o arquivo ventoy-xxxx-windows.zip para o seu computador.
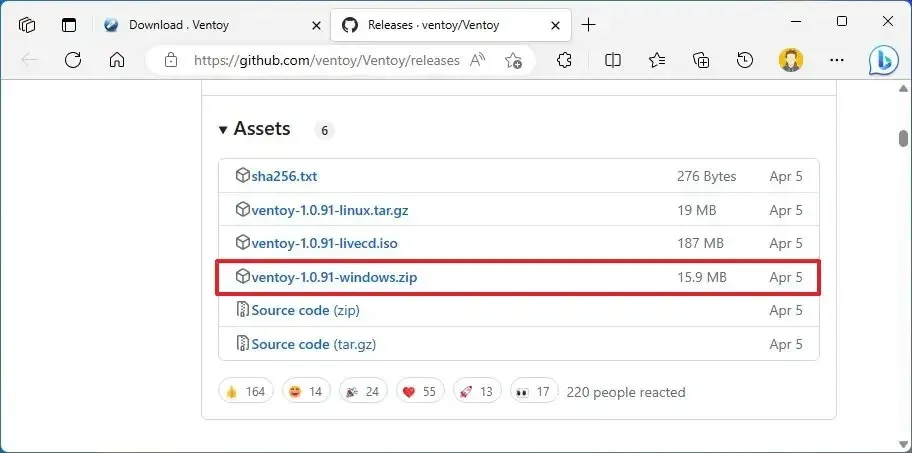 Nota rápida: seu navegador pode sinalizar este arquivo como malicioso; talvez seja necessário anular essa detecção.
Nota rápida: seu navegador pode sinalizar este arquivo como malicioso; talvez seja necessário anular essa detecção. -
Abra o Explorador de Arquivos .
-
Localize a pasta Zip.
-
Clique duas vezes para descompactar o arquivo ventoy-xxxx-windows.zip .
-
Clique no botão Extrair tudo na barra de comando.
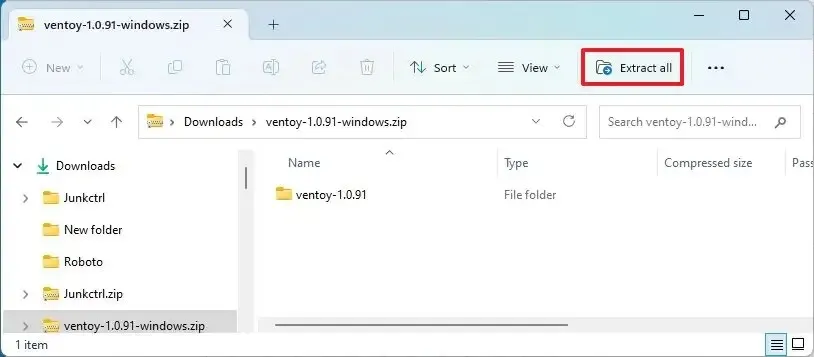
-
Clique no botão Procurar .
-
Selecione um local para extrair os arquivos.
-
Clique no botão Selecionar pasta .
-
Clique no botão Extrair .
-
Abra a pasta ventoy-xxxx .
-
Clique duas vezes no arquivo Ventoy2Disk.exe para iniciar o instalador.
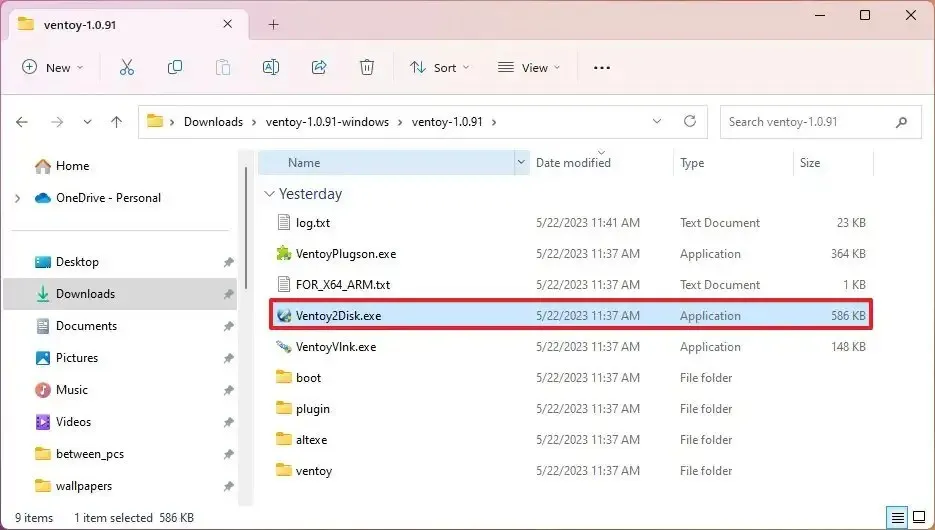
-
Selecione a unidade flash USB na configuração “Dispositivo”.
-
Clique no botão Instalar .
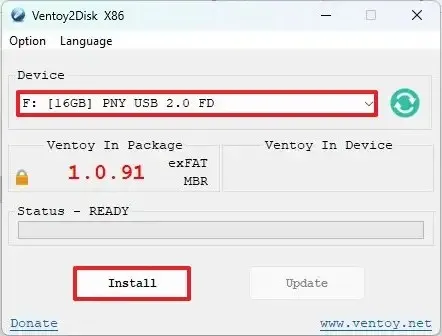
-
Clique no botão OK .
-
Selecione Este PC no painel esquerdo do Explorador de Arquivos.
-
Abra a unidade Ventoy .
-
Clique com o botão direito do mouse na página e selecione a opção Inspecionar .
-
Clique na aba Rede .
-
Clique no botão Mais condições de rede .
-
Desmarque a opção “Usar navegador padrão” .
-
Escolha a opção “Safari – Mac” (ou qualquer outro agente que não seja Windows).
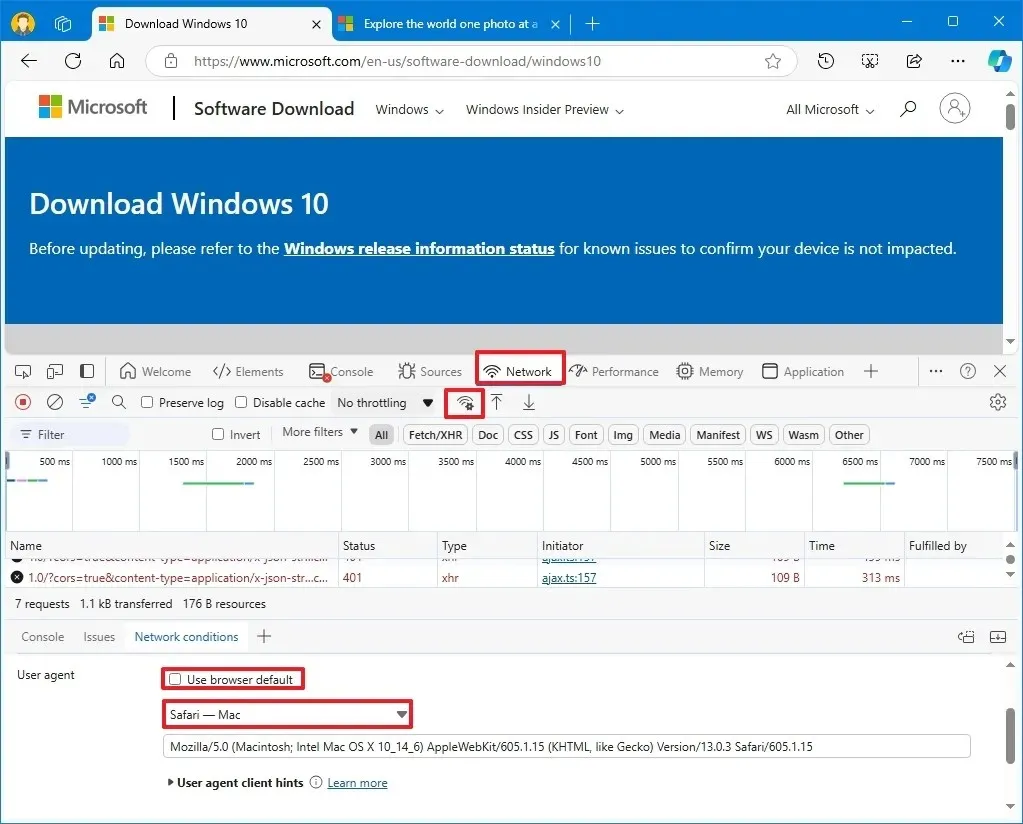
-
Atualize (F5) a página (se aplicável).
-
Selecione a opção Windows 10.
-
Clique no botão Confirmar .
-
Escolha o idioma do seu produto no menu suspenso.
-
Clique no botão Confirmar .
-
Clique no botão Download para salvar o arquivo ISO no seu computador.
-
Copie e cole o arquivo ISO na unidade flash USB do Ventoy para torná-lo inicializável.

Depois de seguir essas etapas, a unidade flash USB inicializável pode ser usada para inicializar um dispositivo com o aplicativo Ventoy, permitindo que você selecione e inicie a instalação do Windows 10, bem como outros sistemas operacionais, se arquivos ISO adicionais estiverem presentes.
A versão mais recente do Windows 10 é a 22H2, mas você pode utilizar estas instruções para baixar uma versão mais antiga do arquivo ISO.
Crie uma unidade USB inicializável do Windows 10 copiando arquivos para USB
Para criar uma unidade flash USB inicializável para instalar o Windows 10 copiando o arquivo ISO, siga estas etapas:
-
Abra Iniciar .
-
Pesquise por Prompt de Comando , clique com o botão direito do mouse no resultado superior e selecione Executar como Administrador .
-
Digite o seguinte comando para abrir o DiskPart e pressione Enter :
diskpart -
Digite o seguinte comando para identificar a unidade flash USB e pressione Enter :
list disk -
Digite o seguinte comando para apagar tudo da unidade USB e pressione Enter :
clean
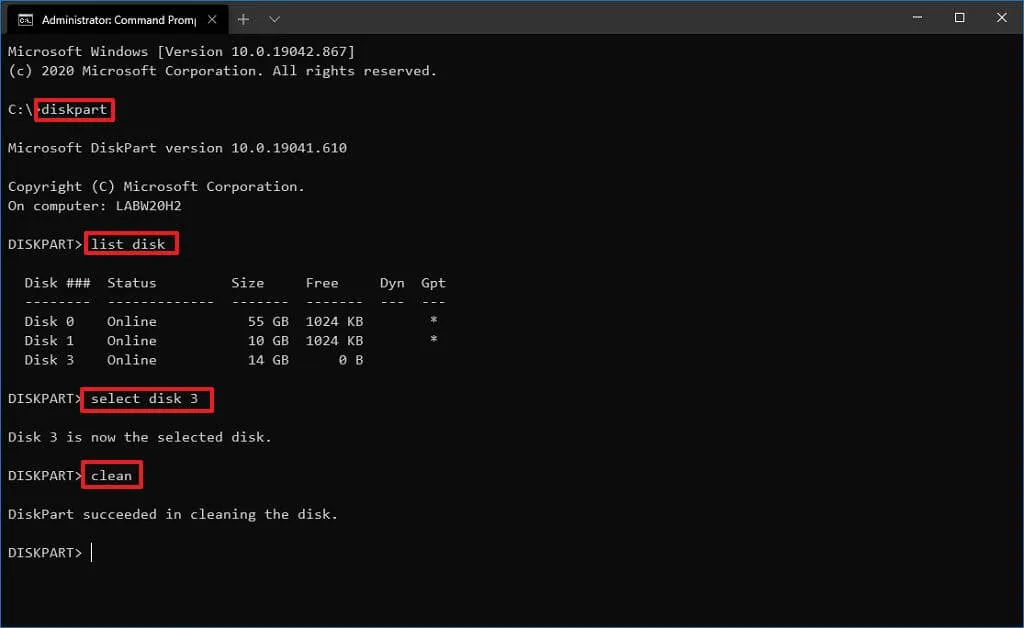
-
Digite o seguinte comando para gerar uma partição primária e pressione Enter :
create partition primary -
Digite o seguinte comando para selecionar a nova partição e pressione Enter :
select partition 1 -
Digite o seguinte comando para tornar a partição selecionada ativa e pressione Enter :
active -
Digite o seguinte comando para atribuir uma letra de unidade à unidade flash USB e pressione Enter :
assign letter=XNo comando, substitua X por qualquer letra de unidade disponível.
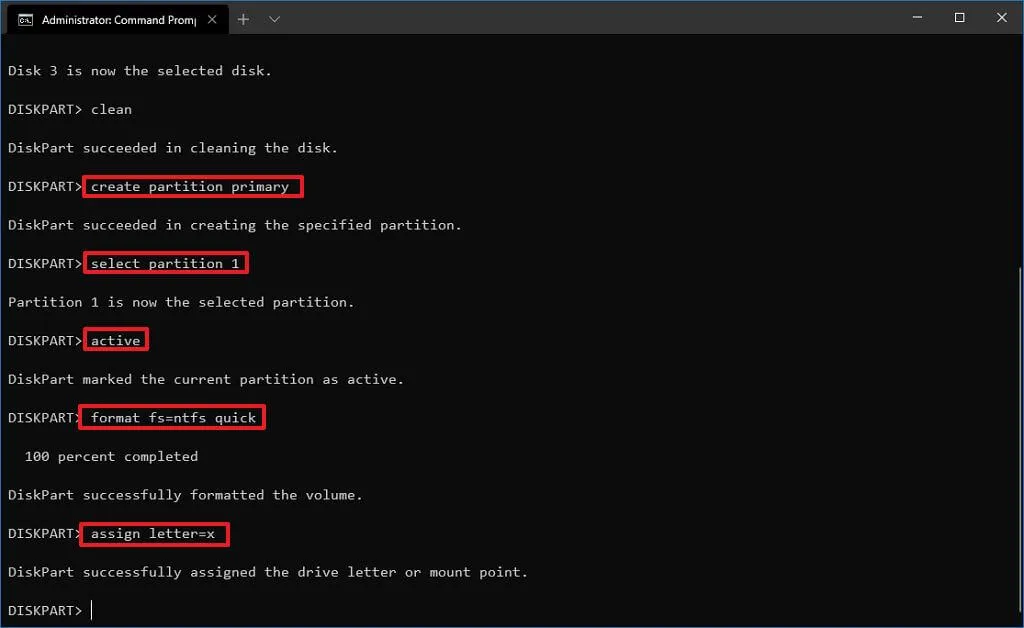
-
Digite o comando para sair do DiskPart e pressione Enter :
exit -
Digite o seguinte comando para montar o arquivo ISO e pressione Enter :
PowerShell Mount-DiskImage -ImagePath "C:\path\to\Windows10.iso"
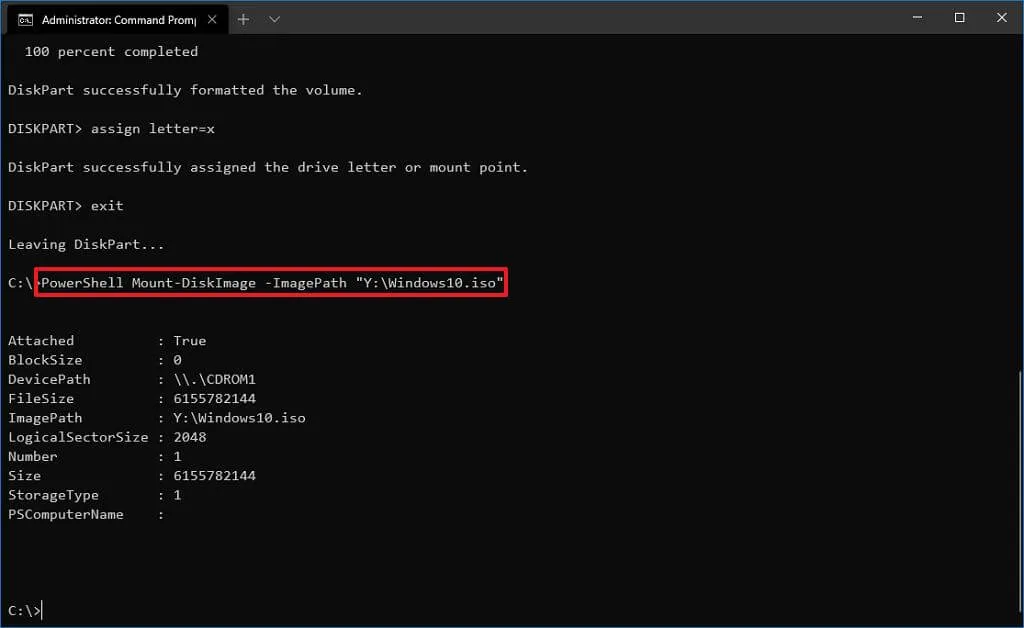
Certifique-se de atualizar o caminho para o local onde o arquivo ISO foi salvo.
-
Digite o comando para reiniciar o DiskPart e pressione Enter :
diskpart -
Digite o seguinte comando para determinar a letra da unidade do arquivo ISO montado e pressione Enter :
list volume
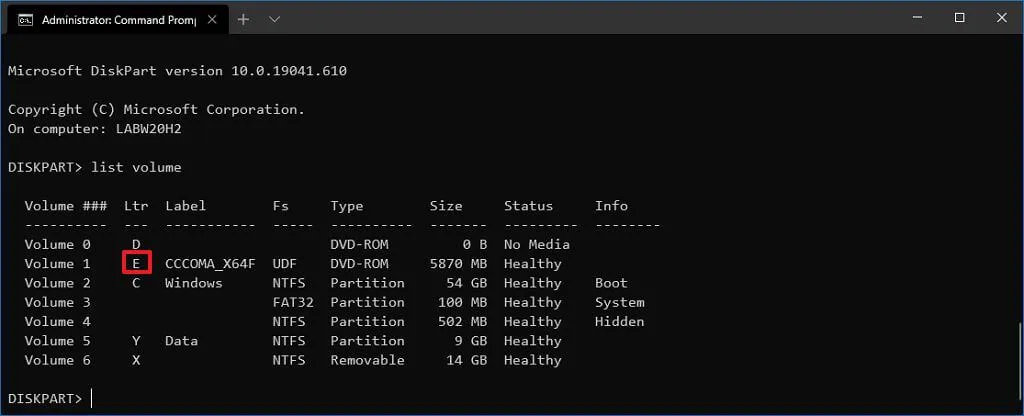
-
Digite o comando para sair do DiskPart e pressione Enter :
exit -
Digite o comando para acessar o arquivo ISO do Windows 10 e pressione Enter :
E: -
Digite o comando para navegar até a pasta “boot” e pressione Enter :
cd boot -
Digite o seguinte comando para atualizar o código de inicialização do volume da unidade flash USB e pressione Enter :
bootsect /nt60 X: -
Digite o seguinte comando para copiar todos os arquivos do Windows 10 para a unidade flash USB inicializável e pressione Enter :
xcopy E:\*.* X:\ /E /F /H
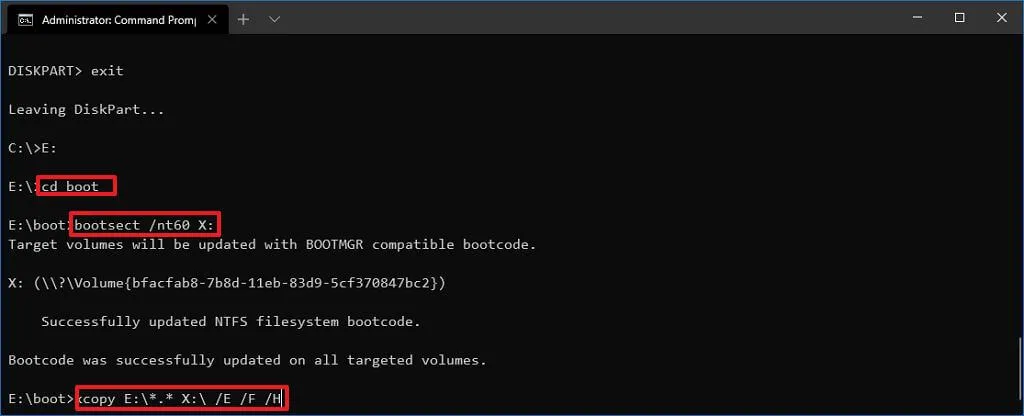
Certifique-se de alterar as letras de unidade E e X para corresponder às letras de unidade corretas do ISO do Windows 10 e da unidade flash USB, respectivamente.
Após concluir as etapas, os arquivos ISO serão transferidos para a unidade flash USB, criando uma unidade inicializável para instalar o Windows 10 em sistemas que utilizam BIOS ou UEFI.
Se o Windows 10 não for ativado após a atualização, clique no botão “Solucionar problemas” em Configurações > Atualização e segurança > Ativação para iniciar o “Solucionador de problemas de ativação” .
Atualização em 27 de setembro de 2024: Este guia foi revisado para maior precisão e para refletir as mudanças no processo.



Deixe um comentário