Solução de problemas de travamentos do PC durante a instalação do Windows
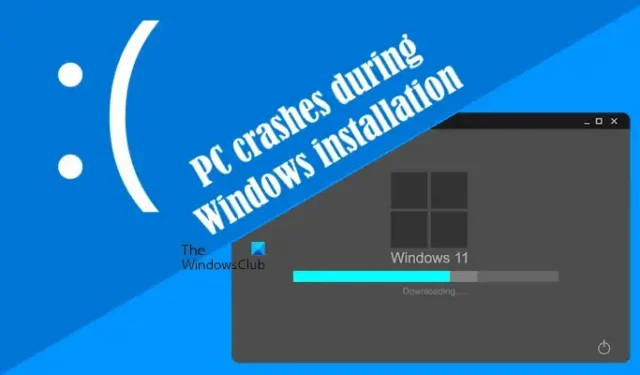
Se o seu PC travar durante a instalação ou configuração do Windows , você pode implementar as soluções detalhadas neste artigo. Muitos usuários relataram esse problema ocorrendo durante as instalações do Windows Update ou ao executar uma Instalação Limpa do Windows. Uma mídia de instalação do Windows corrompida pode levar a esse problema, assim como componentes de hardware defeituosos, como RAM e configurações do BIOS.
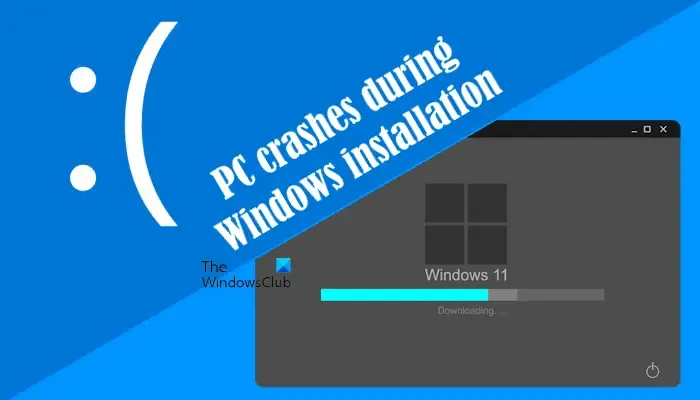
O PC trava durante a instalação do Windows
Se você estiver enfrentando travamentos durante a instalação do Windows, considere estas soluções:
- Baixe novamente o arquivo ISO
- Remova a GPU dedicada
- Limpe a partição do seu disco rígido
- Desabilitar XMP ou perfis correspondentes no BIOS
- Restaurar o BIOS para as configurações padrão
- Atualize seu BIOS
- Verifique se há falhas de hardware
Detalhes para cada correção são fornecidos abaixo. Antes de começar, certifique-se de desconectar todos os periféricos desnecessários conectados ao seu PC e tente a instalação novamente.
1] Baixe novamente o arquivo ISO
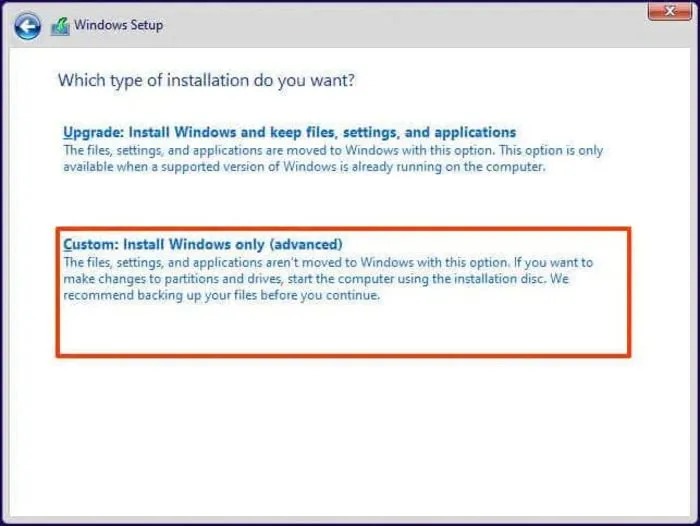
Se o seu computador travar durante a execução de uma Instalação Limpa do Windows, surge a possibilidade de um arquivo ISO corrompido. É aconselhável baixar o arquivo ISO novamente e criar uma unidade flash USB inicializável usando o arquivo recém-baixado. Em seguida, use essa unidade flash USB para instalar o Windows. Como alternativa, considere usar uma unidade flash USB diferente para criar a mídia de instalação inicializável do Windows.
2] Remova a GPU dedicada

Se o seu sistema utiliza placas gráficas dedicadas e integradas, desconecte momentaneamente a placa gráfica dedicada e prossiga com a instalação do Windows. Se isso resolver o problema, você pode reconectar a placa gráfica dedicada após a instalação.
3] Limpe a partição do seu disco rígido
É importante limpar a partição do disco rígido onde o Windows será instalado. Esta ação apagará todos os dados da partição selecionada, então tenha cuidado ao escolher a unidade.
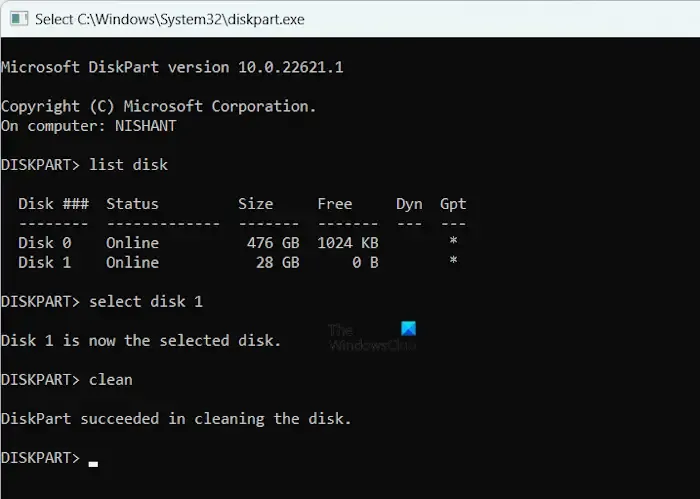
Na tela inicial da instalação do Windows, pressione as teclas Shift + F10 simultaneamente para abrir o Prompt de Comando. Quando exibido, insira os seguintes comandos um de cada vez, pressionando Enter após cada um:
diskpart
list disk
select disk #
clean
exit
Certifique-se de substituir # pelo número correto do disco rígido. Após limpar a partição, continue com a instalação do Windows e veja se os travamentos persistem.
4] Desabilite XMP ou perfis correspondentes no BIOS
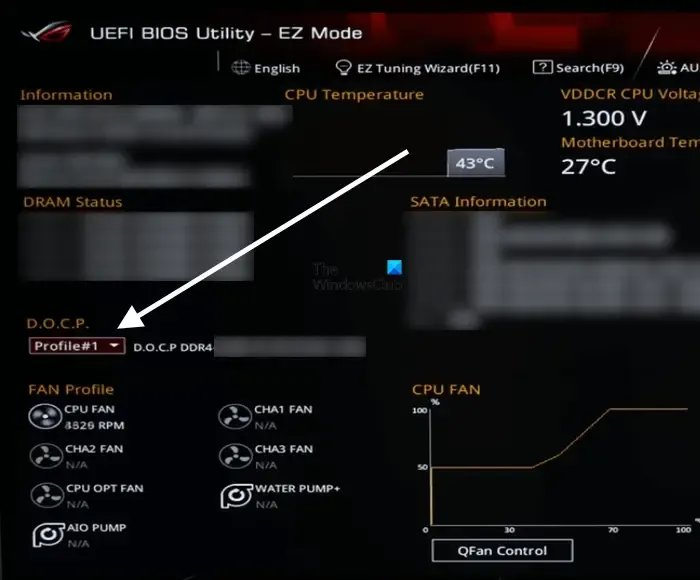
Se o perfil XMP estiver ativo, ele pode causar problemas de instalação. Desabilite-o no BIOS antes de prosseguir com a instalação do Windows. Diferentes marcas podem usar várias terminologias para esse perfil; para placas-mãe AMD, ele é frequentemente rotulado como DOCP.
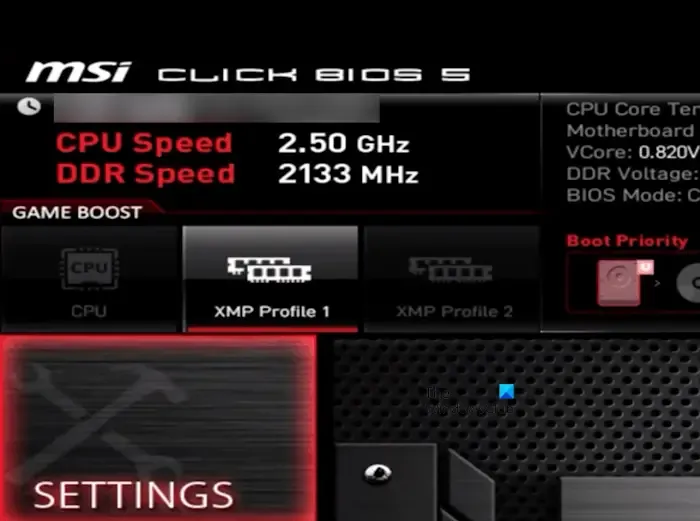
Para placas-mãe MSI, as opções de controle XMP estarão visíveis na tela principal do BIOS. Uma indicação branca significa que está desativado, enquanto vermelho indica ativação. Destaque-o com as teclas de seta do teclado e alterne-o conforme necessário. Lembre-se de salvar suas alterações antes de sair.
O método para habilitar ou desabilitar o perfil XMP varia de acordo com a marca da placa-mãe, portanto consulte o site de suporte do fabricante para obter orientações personalizadas.
5] Restaurar BIOS para as configurações padrão
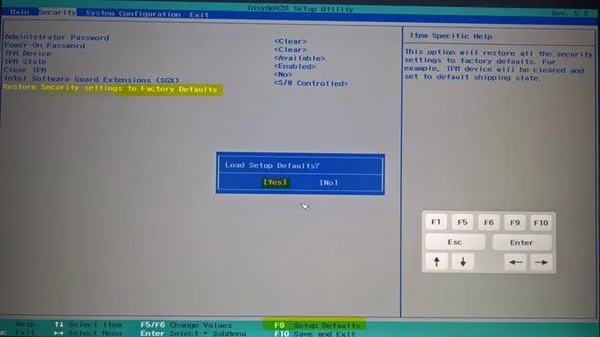
Configurações incorretas do BIOS podem ser as culpadas por trás dos seus problemas de instalação. Redefinir o BIOS para seu estado padrão pode frequentemente resolver esses problemas.
6] Atualize seu BIOS

Se a redefinição do BIOS não resolver os travamentos, considere atualizar seu BIOS. Você pode encontrar a versão mais recente do BIOS no site oficial do fabricante do seu computador.
7] Verifique se há falhas de hardware
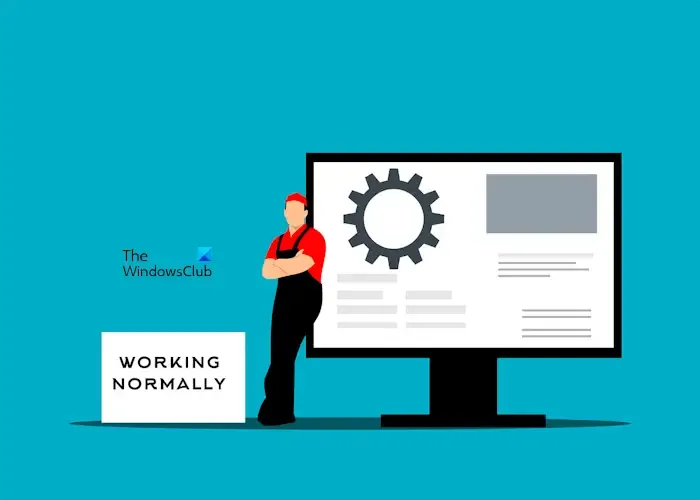
Além de problemas de software, malfuncionamentos de hardware também podem desencadear travamentos de instalação. Por exemplo, RAM defeituosa pode ser a culpada, especialmente se você tiver vários pentes de RAM. O Windows 11 requer no mínimo 4 GB de RAM. Você pode testar cada pente de RAM um por um durante o processo de instalação para identificar qualquer um que possa estar com defeito.
Além disso, a placa-mãe ou o SSD em que você está instalando o Windows pode estar com defeito. Se você suspeitar de falha de hardware, considere levar seu computador a um serviço de reparo qualificado.
Isso conclui as correções. Espero que essas informações sejam úteis.
Por que meu computador continua travando ao instalar o Windows 11?
Se o seu computador travar continuamente durante a instalação do Windows 11, pode haver um problema com o disco rígido ou SSD, como setores defeituosos. Executar um comando para limpar a partição do disco rígido pode ajudar. Falhas de hardware também podem ser um fator, potencialmente envolvendo a placa-mãe, RAM, SSD ou outros componentes.
Uma PSU ruim pode causar travamentos no PC?
Absolutamente, uma Unidade de Fonte de Alimentação (PSU) com defeito pode levar a travamentos do computador. O papel da PSU é fornecer energia e voltagem apropriadas para a placa-mãe e hardware conectado. Uma PSU com defeito pode fornecer voltagem incorreta, o que pode danificar componentes e resultar em travamentos do sistema.



Deixe um comentário