30 fórmulas básicas essenciais do Excel que você precisa dominar
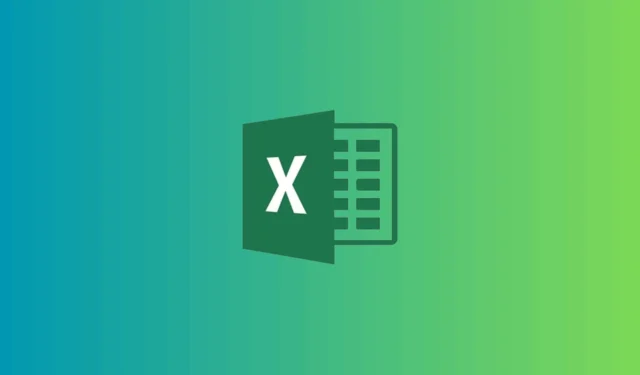
O Excel é um software de planilha amplamente utilizado que fornece uma variedade de funcionalidades, atraente para estudantes, profissionais de negócios e qualquer um que queira organizar dados. Entender as fórmulas fundamentais do Excel é vital para melhorar suas capacidades de análise e gerenciamento de dados. Este guia destaca 30 fórmulas essenciais do Excel, abrangendo operações como cálculos, manipulação de dados e operações lógicas.
Quais são as fórmulas básicas que você deve saber no Excel?
Fórmulas básicas: uma visão geral rápida
| Fórmula | Sintaxe | Uso | Aplicação prática |
| SOMA | =SOMA(número1, [número2], …) | Soma o intervalo selecionado de números | Útil para somar despesas mensais |
| MÉDIA | =MÉDIA(número1, [número2], …) | Calcula a média de um grupo de números | Determinando a pontuação média de um aluno |
| SUBTOTAL | =SUBTOTAL(núm_função, ref1, …) | Calcula um subtotal em uma lista ou banco de dados | Resumindo dados em listas filtradas |
| MÍNIMO | =MIN(número1, [número2], …) | Mostra o menor número em um intervalo. | Acompanhamento da temperatura mais baixa ao longo de um mês |
| MÁXIMO | =MAX(número1, [número2], …) | Mostra o maior número em um intervalo. | Acompanhamento da temperatura mais alta ao longo de um mês |
| CONTAR | =CONTAGEM(valor1, [valor2], …) | Conta o número de células que contêm números | Acompanhamento do número de transações de vendas em um mês |
| CONTAGEM | =CONTAR(valor1, [valor2], …) | Conta o número de células não vazias. | Acompanhamento de tarefas concluídas em um projeto |
| SUBSTITUIR | =SUBSTITUIR(texto_antigo, núm_inicial, núm_caracteres, novo_texto) | Substitui parte de uma sequência de texto por outra sequência. | Corrigindo um erro de digitação na descrição do produto |
| SUBSTITUIR | =SUBSTITUIR(texto, texto_antigo, novo_texto, [núm_instância]) | Substituindo ocorrências de um texto especificado em uma string. | Substituindo termos antigos por novos em documentos grandes |
| AGORA | =AGORA() | Exibe a data e a hora atuais | – |
| HOJE | =HOJE() | Mostra a data atual | Calculando o número de dias restantes antes da submissão de um projeto |
| TEMPO | =TEMPO(hora, minuto, segundo) | Mostra a hora nos formatos de hora, minuto e segundo. | Agendamento de eventos gerando registros de data e hora. |
| HORA | =HORA(número_de_série) | Mostra a hora a partir de um valor de tempo. | Extraindo a hora dos carimbos de data/hora |
| MINUTO | =MINUTO(número_de_série) | Mostra os minutos de um valor de tempo. | Verificar o tempo gasto em diversas tarefas. |
| SEGUNDO | =SEGUNDO(número_de_série) | Mostra os segundos de um valor de tempo. | Calculando a duração de videoclipes |
| MÓDULO | =MOD(número, divisor) | Retorna o resto após a divisão | Verificando se um número é ímpar ou par |
| ESQUERDA | =ESQUERDA(texto, [núm_caracteres]) | Mostra o número especificado de caracteres desde o início de uma sequência de texto. | Extraindo códigos de área de números de telefone |
| CERTO | =DIREITA(texto, [núm_caracteres]) | Mostra o número especificado de caracteres do final de uma sequência de texto. | Extraindo os últimos quatro dígitos de um número de Seguro Social |
| MEIO | =MID(texto, núm_inicial, núm_caracteres) | Retorna um número específico de caracteres de uma sequência de texto, começando em uma determinada posição. | Extraindo informações de textos maiores |
| SE | =SE(teste_lógico, valor_se_verdadeiro, valor_se_falso) | Executa um teste lógico e retorna um valor se TRUE e outro se FALSE | Determinar se um aluno foi aprovado ou reprovado com base em um limite definido |
| DATADIF | =DATEDIF(data_início, data_término, unidade) | Calcula a diferença entre duas datas em unidades definidas | Calculando a idade com base na data de nascimento |
| PODER | =POTÊNCIA(número, potência) | Calcula um número elevado a uma potência especificada | Calculando juros compostos |
| TETO | =TETO(número, significância) | Arredonda um número para cima até o múltiplo especificado mais próximo. | Estimativa dos custos do projeto arredondando para o dólar mais próximo |
| CHÃO | =PISO(número, significância) | Arredonda um número para baixo para o múltiplo especificado mais próximo | Ajustando valores para orçamento |
| PROCV | =VLOOKUP(valor_procurar, matriz_tabela, núm_índice_coluna, [procura_intervalo]) | Procura um valor na primeira coluna de uma tabela e retorna um valor da mesma linha em uma coluna especificada. | Pesquisando preços de produtos com base em seus IDs |
| PROCH | =HLOOKUP(valor_de_procura, matriz_de_tabela, núm_índice_de_linha, [procura_de_intervalo]) | Procura um valor na primeira linha de uma tabela e retorna um valor da mesma coluna em uma linha especificada. | Obtendo dados de tabelas horizontais |
| APARAR | =TRIM(texto) | Elimina espaços extras do texto, garantindo um único espaço entre as palavras | Limpando entradas de dados |
| SUPERIOR | =MAIÚSCULA(texto) | Altera o texto para maiúsculas | Formatação adequada de nomes e códigos |
| MAIS BAIXO | =INFERIOR(texto) | Altera o texto para minúsculas | Formatando endereços de e-mail |
| APROPRIADO | =PROPRIEDADE(texto) | Coloca em maiúscula a primeira letra de cada palavra em uma sequência de texto. | Formatando nomes em uma lista |
| CONCATENAR | =CONCATENAR(texto1, [texto2], …) | Combina várias sequências de texto em uma única sequência | Mesclar nomes e sobrenomes em um nome completo |
| APENAS | =NUM(texto) | Conta o número total de caracteres em uma sequência de texto. | Verificando o comprimento das entradas em formulários |
| ÍNDICE-CORRESPONDÊNCIA | =ÍNDICE(matriz, CORRESP(valor_de_procura, matriz_de_procura, [tipo_de_correspondência])) | Usa INDEX e MATCH juntos para pesquisar valores em uma tabela de forma mais flexível do que VLOOKUP | Recuperação eficiente de dados em grandes conjuntos de dados |
| CONT.SE | =CONT.SE(intervalo, critérios) | Conta o número de células que correspondem a uma determinada condição. | Acompanhar o número de vendas acima de um valor específico. |
| SOMASE | =SOMASE(intervalo, critérios, [intervalo_soma]) | Soma valores em um intervalo que atendem a uma determinada condição | Calculando as vendas totais de um produto |
| SE-SENÃO | =SE(condição, valor_se_verdadeiro, SE(condição2, valor_se_verdadeiro2, valor_se_falso)) | Declarações IF para avaliar múltiplas condições | Classificando avaliações de desempenho com base em vários critérios |
| SEERRO | =SEERRO(valor, valor_se_erro) | Retorna um valor especificado se a fórmula mostrar um erro; caso contrário, retorna o resultado da fórmula. | Gerenciando erros em cálculos durante o processamento de dados |
Se suas fórmulas do Excel desaparecerem depois de salvar sua pasta de trabalho, pode ser devido a fórmulas muito complexas que excedem a capacidade de memória; consulte este guia para possíveis soluções.
1. SOMA
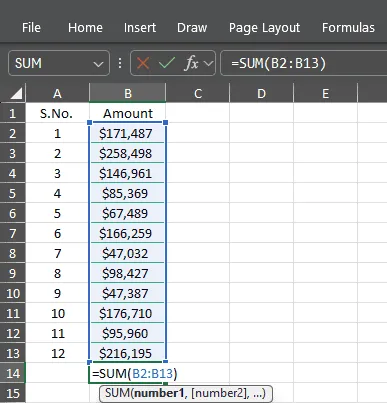
A função SUM é uma fórmula fundamental do Excel usada para somar uma série de números. Você pode calcular facilmente os totais do intervalo selecionado. Por exemplo, para encontrar o total de vendas das células B2 a B13, conforme mostrado na imagem, basta digitar =SUM(B2:B13) e pressionar Enter. Isso somará todos os valores dentro do intervalo selecionado. A eficiência da função SUM permite que ela manipule grandes conjuntos de dados e totais simples, garantindo uma análise numérica rápida e precisa.
Se a fórmula SOMA não fornecer totais corretos, isso pode ser resultado de referências de células incorretas, linhas ou colunas ocultas ou células contendo texto ou erros; consulte este guia para obter mais informações.
2. MÉDIA
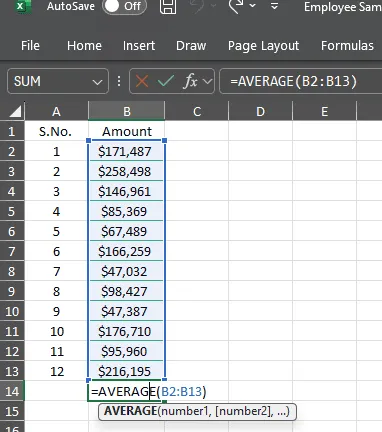
A função MÉDIA calcula a média de números selecionados, fornecendo insights sobre tendências gerais e servindo como uma medida de desempenho.
Para encontrar o valor médio de vendas nas células B2 a B13, use AVERAGE(B2:B13) e pressione Enter. Esta função soma os valores no intervalo selecionado e divide pela contagem de números para calcular a média, o que pode ser benéfico para previsões financeiras e avaliações de desempenho.
3. SUBTOTAL
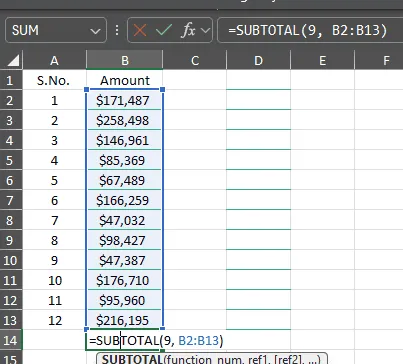
A função SUBTOTAL é útil para calcular valores agregados em um banco de dados filtrado. Ela só computa entradas relevantes, excluindo dados ocultos. Diferentemente das funções SUM, SUBTOTAL não conta linhas ocultas, o que a torna ideal para resumir dados visíveis.
Por exemplo, usar =SUBTOTAL(9, B2:B13) e clicar em Enterfornecerá o total dos valores visíveis naquele intervalo. O número 9 indica a função SUM, portanto, não deve ser alterado. Esta função é aplicável a tabelas dinâmicas e listas filtradas.
4. MÍN e MÁX
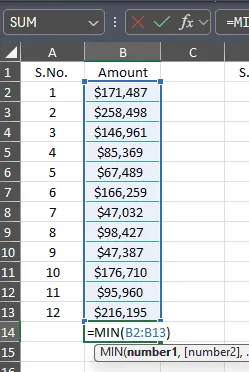
As funções MIN e MAX são projetadas para identificar os menores e maiores valores em um intervalo especificado. Digitar =MIN(B2:B13) e pressionar Enterproduz o menor valor desse intervalo, enquanto =MAX(B2:B13) produz o maior valor.

Essas funções não apenas encapsulam conceitos teóricos, mas também fornecem ferramentas práticas para determinar extremos em seus dados. Sejam os números de vendas mais baixos e mais altos, pontuações de testes ou qualquer outro ponto de dados, as funções MIN e MAX aprimoram suas capacidades de análise de dados.
5. CONTAR

A função COUNT é usada para contar o número de células contendo valores numéricos dentro de um intervalo especificado. Por exemplo, digitar =COUNT(B2:B13) e pressionar Enterproduzirá o número total de células naquele intervalo com entradas numéricas.
Esta fórmula básica do Excel é benéfica para análise estatística, permitindo que você verifique quantos pontos de dados são numéricos. Ela também auxilia na validação de dados, garantindo que os conjuntos de dados estejam completos e simplificando o gerenciamento de dados.
6. CONTAGEM

CONT.valores é uma fórmula que conta todas as células não vazias em uma área definida, independentemente de seu conteúdo ser texto, números ou erros.
Por exemplo, =COUNTA(A1:C13) fornece a contagem de células com entradas nesse intervalo, auxiliando no rastreamento do progresso em conjuntos de dados, como contagem de tarefas concluídas. Sua capacidade de revelar insights de utilização de dados o torna uma ferramenta crucial na análise de dados.
7. SUBSTITUIR
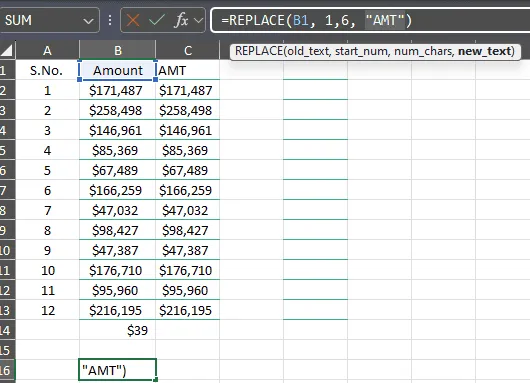
A função REPLACE permite a modificação de uma parte de uma sequência de texto com base em parâmetros especificados. Por exemplo, usar =REPLACE(B1, 1, 6, “AMT”) e pressionar Entersubstituirá os seis primeiros caracteres na célula A1 por AMT começando do primeiro caractere.
Esta função é valiosa para corrigir erros ou atualizar segmentos de texto específicos, como erros de digitação, melhorar o gerenciamento de dados e melhorar a eficiência do processamento de texto.
8. SUBSTITUTO
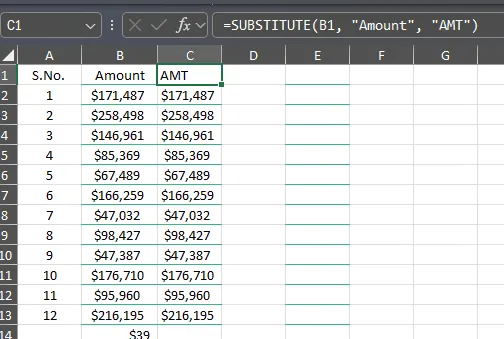
SUBSTITUTE substitui ocorrências específicas de uma sequência de texto dentro de outra sequência, dando a você controle preciso sobre as modificações de texto.
Por exemplo, usar =SUBSTITUTE(B1, “Amount” , “AMT”) e pressionar Entersubstituirá o termo Amount por AMT encontrado na célula B1. Esta fórmula facilita alterações em vários locais dentro de um documento e ajuda a garantir clareza em seus dados, substituindo termos desatualizados ou erros repetidos.
9. AGORA
A função AGORA exibe a data e a hora atuais, o que é útil para registrar entradas de dados ou monitorar alterações.
Para obter a data e hora exatas, digite =NOW() e pressione Enter. Esta é uma função dinâmica, atualizando a data e a hora sempre que a planilha recalcula, tornando-a benéfica para gerenciamento de projetos, agendamento e rastreamento de eventos em tempo real.
10. HOJE
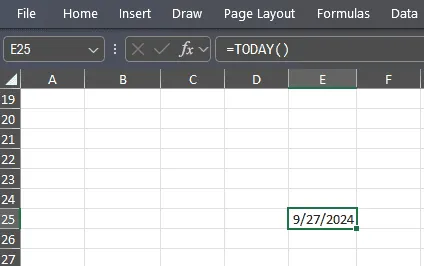
A função HOJE fornece a data atual sem a hora específica, o que pode ser ideal para gerenciar cronogramas baseados em data.
Para obter a data de hoje, basta digitar =TODAY() e pressionar Enter. Esta fórmula é útil para estabelecer prazos e rastrear o tempo do projeto, pois atualiza automaticamente quando a planilha é aberta, garantindo que os relatórios e planos permaneçam atualizados.
11. TEMPO()
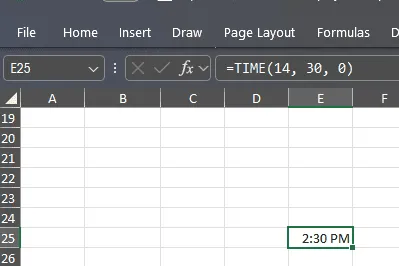
A função TIME retorna um valor de tempo com base em entradas especificadas de hora, minuto e segundo.
Por exemplo, digitar TIME(14, 30, 0) e pressionar Enterresulta em 2:30 PM. Esta função é benéfica para agendamento de eventos e cálculo de intervalos de tempo entre tarefas, promovendo melhor organização e gerenciamento de tempo.
12. HORA, MINUTO, SEGUNDO
As funções HOUR, MINUTE e SECOND extraem os respectivos componentes de um valor de tempo. Por exemplo, digitar =HOUR(L1) e pressionar Enterproduzirá a hora do tempo na célula L1. Similarmente, =MINUTE(L1) ou =SECOND(L1) fornece os minutos e segundos da célula especificada.
Essas fórmulas básicas do Excel podem ser utilizadas para analisar o tempo e detalhar dados de tempo para relatórios detalhados, incluindo gerenciamento de tempo para tarefas.
13. MÓDULO
A função MODULUS calcula o resto após a divisão, o que é útil para verificações matemáticas. Por exemplo, digitar =MOD(J1, 2) e pressionar Enterdeterminará se o valor na célula J1 é par ou ímpar (0 indica par). Esta função pode categorizar dados e facilitar tarefas periódicas, tornando cálculos complexos mais simples e agilizando processos.
14. ESQUERDA, DIREITA, MEIO
As funções LEFT, RIGHT e MID exibem caracteres específicos do texto. A função LEFT mostrará um número especificado de caracteres desde o início. Por exemplo, digitar =LEFT(K1, 3) e pressionar Enterretornará os três primeiros caracteres.
Digitar =RIGHT(K1, 4) extrairá caracteres do final, e =MID(K1, 2, 5) recuperará caracteres do meio começando de uma posição especificada.
Essas funções são úteis para tarefas de análise de dados, como extrair códigos de área de números de telefone.
15. SE
A função SE realiza um teste lógico e retorna valores diferentes com base no resultado.
Por exemplo, digitar =SE(L1 >= 60, “Aprovado”, “Reprovado”) avaliará se o valor em L1 atende ao limite de 60, retornando “Aprovado” se verdadeiro e “Reprovado” se falso.
Esta fórmula é comumente usada para cenários de tomada de decisão, como avaliações de desempenho e sistemas de classificação.
16. DATADIF
DATEDIF calcula a diferença entre duas datas em unidades especificadas, como anos, meses e dias. Por exemplo, digitar =DATEDIF(M1, N1, “Y”) produzirá o número de anos entre as datas especificadas nas células M1 e N1. Esta função automatiza os cálculos de data, economizando tempo.
17. PODER
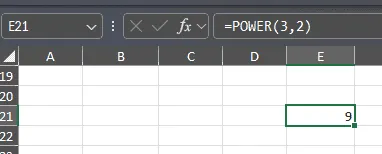
A função POWER eleva um número a uma potência especificada. Por exemplo, usar =POWER(3, 2) produz um resultado de 9.
Esta função permite a execução eficiente de cálculos complexos, essenciais para projeções financeiras e cálculos científicos ou matemáticos.
18. TETO
A função CEILING arredonda um número em uma célula para cima até o múltiplo especificado mais próximo. Por exemplo, digitar =CEILING(O1, 10) e pressionar Enterarredondará o valor na célula O1 para a dezena mais próxima.
Este cálculo é particularmente útil para estimar orçamentos ou custos, fornecendo valores arredondados precisos para maior clareza.
19. PROCV
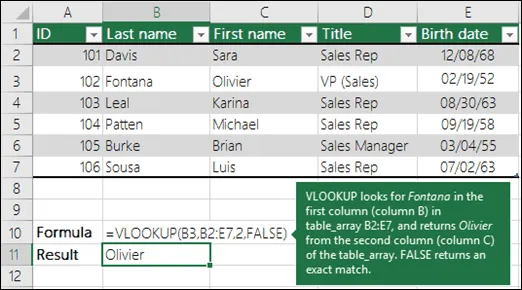
A função PROCV procura um valor na primeira coluna de uma tabela e retorna um valor correspondente de outra coluna.
Por exemplo, digitar =PROCV(B3, B2:E7,2, FALSO) procurará o valor em B3 dentro da primeira coluna do intervalo B2:E7 e exibirá o valor relacionado da segunda coluna.
Esta função facilita a recuperação de dados em grandes conjuntos de dados, permitindo acesso rápido a informações relacionadas, como preços ou detalhes de produtos.
20. PROCH
A função HLOOKUP opera de forma similar à VLOOKUP, mas ela pesquisa horizontalmente na primeira linha de uma tabela. Digitar =HLOOKUP(Q1, A1:E5, 3, FALSE) e pressionar Enterlocalizará o valor em Q1 na primeira linha e retornará o valor correspondente da terceira linha.
Esta função pode ser aproveitada para tabelas horizontais contendo resultados de pesquisas ou métricas tabuladas, simplificando a recuperação de dados.
21. APARAR
A função TRIM limpa o texto removendo espaços adicionais de uma string, excluindo espaços iniciais (aqueles antes do primeiro caractere), espaços finais (aqueles depois do último caractere) e espaços extras entre palavras.
Por exemplo, se a célula A1 contiver “Olá Mundo”, você pode digitar =TRIM(A1) e pressionar Enterpara obter “Olá Mundo”.
Essa função se torna crucial ao importar dados de fontes externas, onde espaços excessivos podem causar problemas durante o processamento de dados.
22. SUPERIOR, INFERIOR, PRÓPRIO
As funções UPPER, LOWER e PROPER permitem alterar a caixa do texto em uma célula. A função UPPER modifica todos os caracteres em uma sequência de texto para maiúsculas. Para aplicá-la, digite =UPPER(R1) e pressione Enter.
Similarmente, a função LOWER converte todos os caracteres para minúsculas. Para implementar isso, digite =LOWER(R1) e pressione Enter.
A função PROPER coloca a primeira letra de cada palavra em maiúscula. Para executar isso, digite =PROPER(R1) e pressione Enter. Utilizar essas funções garante uma apresentação de texto uniforme, melhorando a legibilidade.
23. PISO
A função FLOOR arredonda um número para baixo até o múltiplo especificado mais próximo. Por exemplo, digitar =FLOOR(O1, 5) e pressionar Enterarredondará o valor na célula O1 para o cinco mais próximo.
Esta função é particularmente aplicável em cálculos de desconto ou cenários de orçamento, garantindo precisão em relatórios financeiros.
24. CONCATENAR
A função CONCATENATE une várias strings de texto em uma única string. Por exemplo, digitar =CONCATENATE(T1, ” “, U1) e pressionar Entermesclará o conteúdo de T1 e U1 com um espaço entre eles.
Esta função é frequentemente empregada para criar nomes completos a partir de nomes, nomes do meio e sobrenomes, bem como para combinar informações de várias células em um único campo.
25. SOMENTE
A função LEN calcula o número de caracteres, incluindo espaços e pontuação, em uma sequência de texto. Por exemplo, digitar =LEN(V1) e pressionar Enterfornece uma contagem de caracteres do texto na célula V1.
Esta função é útil para entrada de dados, criação de conteúdo e muito mais, validando comprimentos de entrada em formulários e gerenciando texto de forma eficaz.
26. ÍNDICE-CORRESPONDÊNCIA
A combinação INDEX-MATCH aprimora os recursos de pesquisa de dados e é considerada uma alternativa aprimorada ao VLOOKUP.
ÍNDICE recupera o valor de uma célula de uma linha e coluna selecionadas, enquanto CORRESP encontra a posição de um valor dentro do intervalo escolhido.
Por exemplo, digitando =INDEX(A1:A10, MATCH(W1, B1:B10, 0)) e pressionando Enter, o Excel procura o valor em W1 dentro de B1 a B10, retornando o valor correspondente de A1 a A10. Esta fórmula de combinação simplifica o trabalho com conjuntos de dados extensos.
27. CONT.SE
A função CONT.SE conta o número de células que atendem a um critério especificado dentro de um intervalo dado. Por exemplo, digitar =CONT.SE(X1:X10, “>100”) e pressionar Enterconta os valores no intervalo X1 a X10 que excedem 100.
Essa função auxilia no rastreamento de vendas que ultrapassam uma meta e na contagem de ocorrências de condições específicas, fornecendo insights valiosos sobre conjuntos de dados para uma tomada de decisão mais informada.
28. SOMASE
A função SUMIF agrega os valores em células com base em uma condição especificada dentro de um intervalo escolhido. Por exemplo, digitar =SUMIF(Y1:Y10, “>100” , Z1:Z10) e pressionar Enteradiciona os valores em Z1 a Z10 correspondentes às células em Y1 a Y10 que são maiores que 100.
Esta função é inestimável para orçamentos e relatórios, permitindo o cálculo de totais sob critérios específicos.
29. Se-senão
A função If-Else no Excel aplica lógica condicional dentro de fórmulas, funcionando de forma semelhante à função SE, mas acomodando diversas condições.
Por exemplo, você pode usar =IF(A1 > 90, “Excelente” , IF(A1 > 75, “Bom” , “Precisa Melhorar”)) para categorizar pontuações. Esta função facilita decisões complexas na análise de dados e categoriza dados em vários cenários.
30. Se-Erro
A função IFERROR captura e gerencia erros em fórmulas, retornando um resultado alternativo quando ocorre um erro. Por exemplo, digitar =IFERROR(A1/B1, “Erro no Cálculo”) e pressionar Enter(onde A1 é 10 e B1 é 0) produzirá “Erro no Cálculo”, pois a divisão por zero não é permitida.
Esta fórmula ajuda a evitar mensagens de erro confusas, aumentando a robustez da análise de dados e melhorando a experiência geral do usuário.
Conclusão
Essas fórmulas básicas do Excel podem revolucionar a forma como você analisa dados. Conforme você se torna proficiente com essas funções, você ganhará insights mais profundos sobre seus dados, levando a decisões mais informadas.
Se você perceber que seu arquivo do Excel não abre quando clicado duas vezes, isso pode estar relacionado às configurações de DDE; consulte este guia para explorar outras soluções. Se você encontrar a mensagem “Há um problema com esta fórmula” no Excel, isso pode ser devido a erros de sintaxe ou configurações incorretas do sistema; leia este guia para obter mais assistência.
Qual fórmula do Excel você usa com frequência? Compartilhe sua experiência com nossos leitores na seção de comentários abaixo. Gostaríamos muito de interagir com você.



Deixe um comentário