Como corrigir problemas de impressão de visão dupla em computadores Windows

Ao imprimir, você pode notar que o texto parece ter sido impresso duas vezes ou certos caracteres são duplicados, um fenômeno comumente conhecido como impressão de visão dupla . Neste artigo, nós o guiaremos sobre como resolver o problema em que sua impressora imprime visão dupla no Windows 10 ou Windows 11.
![Impressora imprimindo visão dupla [Correção] Impressora imprimindo visão dupla [Correção]](https://cdn.thewindowsclub.blog/wp-content/uploads/2024/09/printer-printing-double-vision-fix.webp)
Causas comuns de impressão de visão dupla
Mau funcionamento de hardware e configurações incorretas da impressora são frequentemente os principais culpados por trás desse problema. As causas potenciais incluem:
- Cabeçotes de impressão sujos: Cabeçotes de impressão sujos, obstruídos com poeira ou tinta seca, podem contribuir significativamente para problemas de impressão dupla.
- Fatores ambientais: As cabeças de impressão operam melhor dentro de níveis definidos de temperatura e umidade. Alta umidade pode fazer com que a tinta vaze, enquanto baixa umidade pode levar à secagem prematura da tinta, ambos resultando em erros de impressão.
- Configurações de impressora incompatíveis: configurações incorretas no seu PC ou laptop, como tipo e tamanho de papel, podem levar a discrepâncias que causam impressão com visão dupla.
- Drivers com defeito ou incompatíveis: Os drivers da impressora desempenham um papel crucial na comunicação entre o sistema e a impressora. Drivers corrompidos, desatualizados ou incompatíveis podem causar erros de impressão.
- Tiras de codificador sujas: As tiras de codificador são essenciais para rastrear a posição do carro de impressão. Se estiverem sujas, elas podem falhar em julgar com precisão a posição de impressão, resultando em impressões duplicadas.
Etapas para corrigir a visão dupla da impressora no Windows 10/11
Se você encontrar o problema de sua impressora imprimindo visão dupla em seu computador Windows, siga estas etapas para resolvê-lo:
- Verifique as configurações da impressora
- Use cartuchos ou tinta originais
- Recalibrar cabeça de impressão
- Faixa de codificador limpa
- Executar uma reinicialização forçada
- Reinstale os drivers e o firmware da impressora
1] Verifique as configurações da impressora
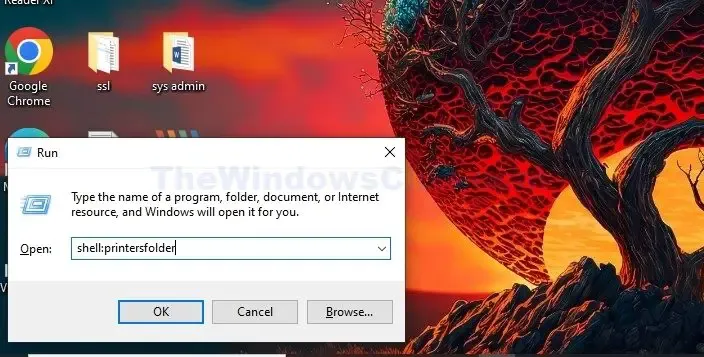
Como as configurações da impressora afetam significativamente a qualidade da impressão, é importante revisar e garantir que estejam definidas corretamente. O suporte bidirecional pode, às vezes, causar impressão de visão dupla se os cabeçotes de impressão estiverem desalinhados.
Para verificar as configurações da sua impressora:
- Pressione as teclas Windows + R para abrir a caixa de diálogo Executar. Digite shell:Printersfolder e pressione OK.
- Clique com o botão direito do mouse no ícone da impressora e selecione Propriedades .
- Verifique se as configurações relacionadas ao tamanho do papel, tipo e qualidade de impressão estão configuradas corretamente em Configuração de página .
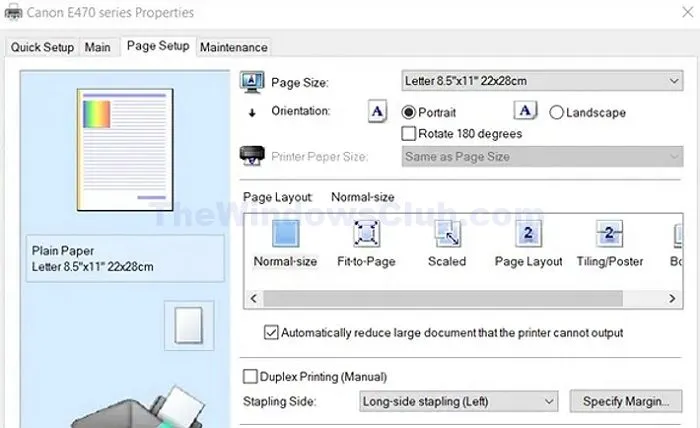
Para desabilitar a impressão bidirecional, faça o seguinte:
- Clique com o botão direito do mouse no ícone da impressora e vá para Preferências de impressão .
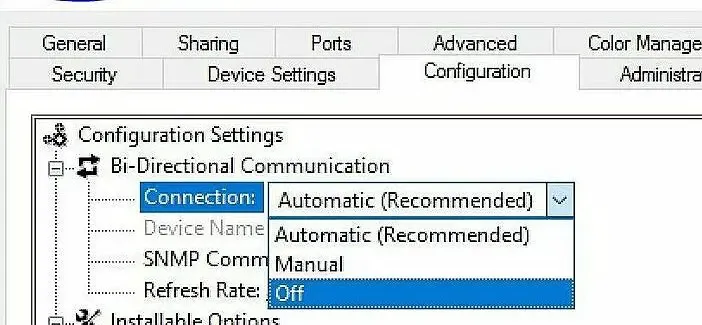
- Na janela Preferências de impressão , clique na guia Portas e selecione DESLIGADO no menu suspenso em Comunicação bidirecional .
2] Use cartuchos ou tinta originais
Independentemente de sua impressora usar cartuchos ou tanques de tinta, utilizar suprimentos originais pode evitar problemas de impressão dupla relacionados à compatibilidade.
3] Recalibrar cabeças de impressão

Recalibrar a impressora ajuda a garantir que os cabeçotes de impressão estejam posicionados corretamente para evitar erros de impressão. Para alinhar a impressora:
- Clique com o botão direito do mouse na impressora e selecione Preferências de impressão depois de abrir a pasta da impressora.
- Clique na guia Manutenção e escolha Alinhamento do cabeçote de impressão (as opções podem variar de acordo com o modelo da impressora).
4] Limpe a tira do codificador

A limpeza da tira codificadora é vital para o posicionamento e movimento precisos do carro de impressão. Siga estas etapas:
- Desligue a impressora.
- Abra a tampa da impressora para localizar a faixa codificadora perto do cabeçote de impressão.
- Limpe a tira suavemente usando um pano macio úmido ou papel-toalha.
- Deixe secar completamente, feche a tampa e ligue a impressora novamente.
- Imprima um documento para verificar se o problema foi resolvido.
5] Execute uma reinicialização forçada
Uma reinicialização forçada pode limpar o cache da impressora e restaurar suas configurações internas. Siga estas etapas se o problema for relacionado ao software:
- Desconecte o cabo de alimentação da impressora e remova todos os cartuchos.
- Aguarde 30–40 segundos antes de reinserir os cartuchos e reconectar o cabo de alimentação.
- Ligue a impressora e verifique se há erros persistentes.
6] Reinstale os drivers e o firmware da impressora
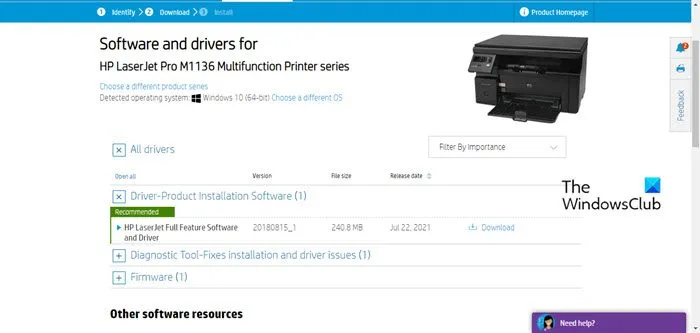
Manter os drivers da impressora atualizados é crucial para evitar problemas de qualidade de impressão. Drivers corrompidos podem levar à impressão dupla, então reinstalá-los pode ajudar. Além disso, atualizações de firmware corrigem bugs e abordam problemas de compatibilidade. Normalmente, você pode baixar o firmware mais recente do site do fabricante selecionando o modelo específico da sua impressora.
O que é impressão de visão dupla?
Impressão de visão dupla refere-se a problemas em que texto ou imagens parecem desbotados ou manchados. Isso inclui caracteres ou imagens repetidas de documentos atuais ou impressos anteriormente aparecendo novamente, levando a uma aparência não profissional.
Por que minha impressora está imprimindo uma imagem dupla?
A impressão com visão dupla pode se manifestar de duas formas principais: uma impressão fraca ou borrada do documento atual ou o aparecimento simultâneo de documentos impressos anteriormente na página atual.



Deixe um comentário