Maneiras eficazes de copiar e colar de sites restritos
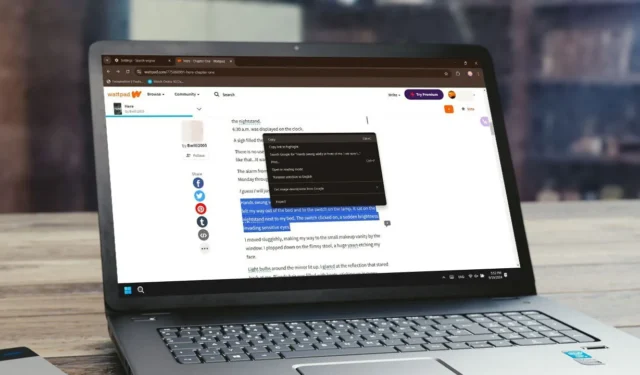
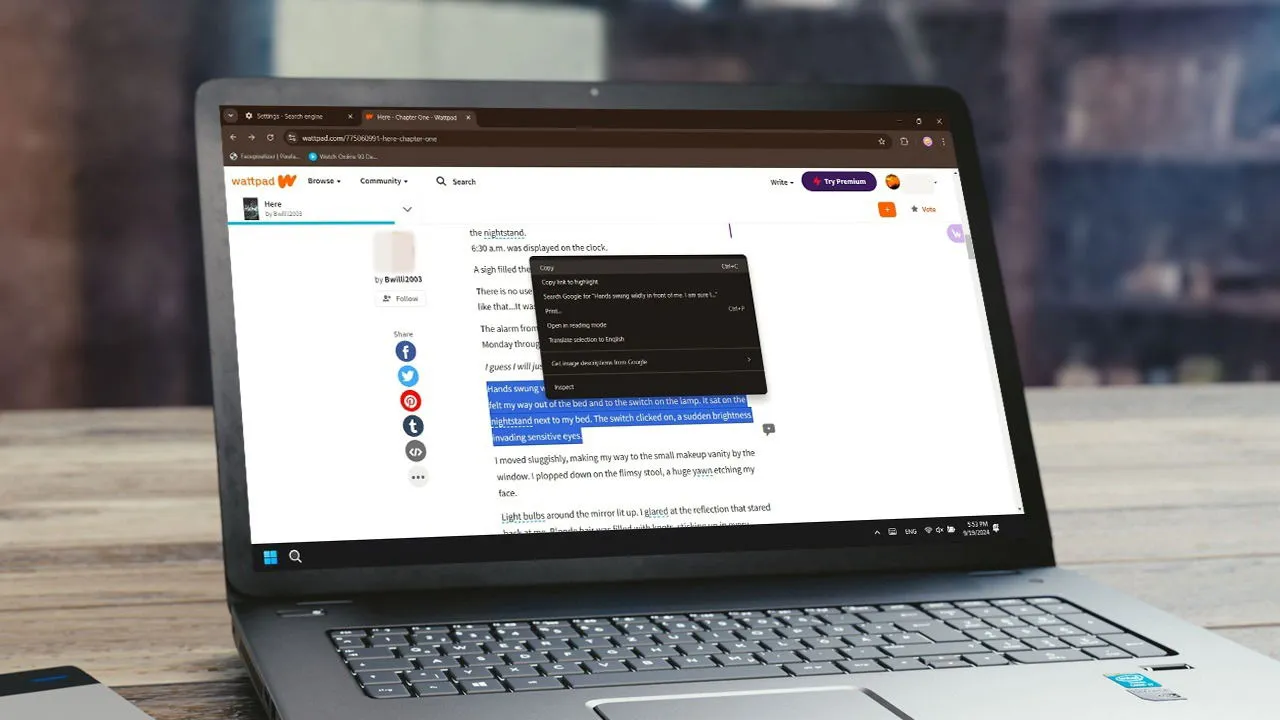
Ao navegar na internet, você já se deparou com informações valiosas que gostaria de incluir em sua apresentação, mas clicar com o botão direito para copiar o texto está desabilitado pelo site? Felizmente, há vários métodos simples que permitem que você copie e cole conteúdo de qualquer site que desejar.
Veja como fazer isso.
1. Desabilite o JavaScript no seu navegador
Muitos sites implementam JavaScript para restringir a função de clique com o botão direito. Ao desabilitar o JavaScript para esse site específico, você recupera a capacidade de usar as funções de clique com o botão direito e cópia.
Demonstraremos isso no Chrome, mas o procedimento deve ser semelhante em outros navegadores.
Abra o Chrome e clique no ícone de três pontos ao lado da sua foto de perfil no canto superior direito. Escolha a opção Configurações no menu suspenso.
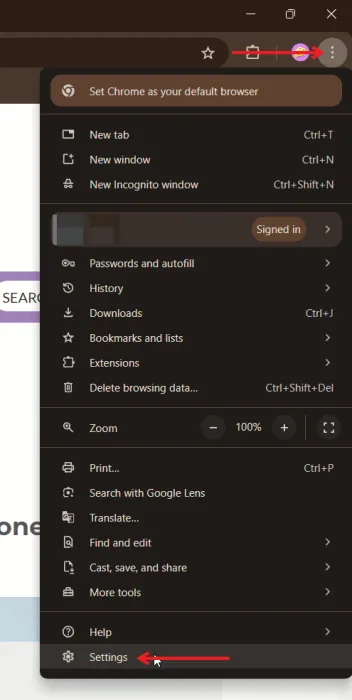
Selecione a opção Segurança e Privacidade no menu à esquerda e clique em Configurações do site à direita.
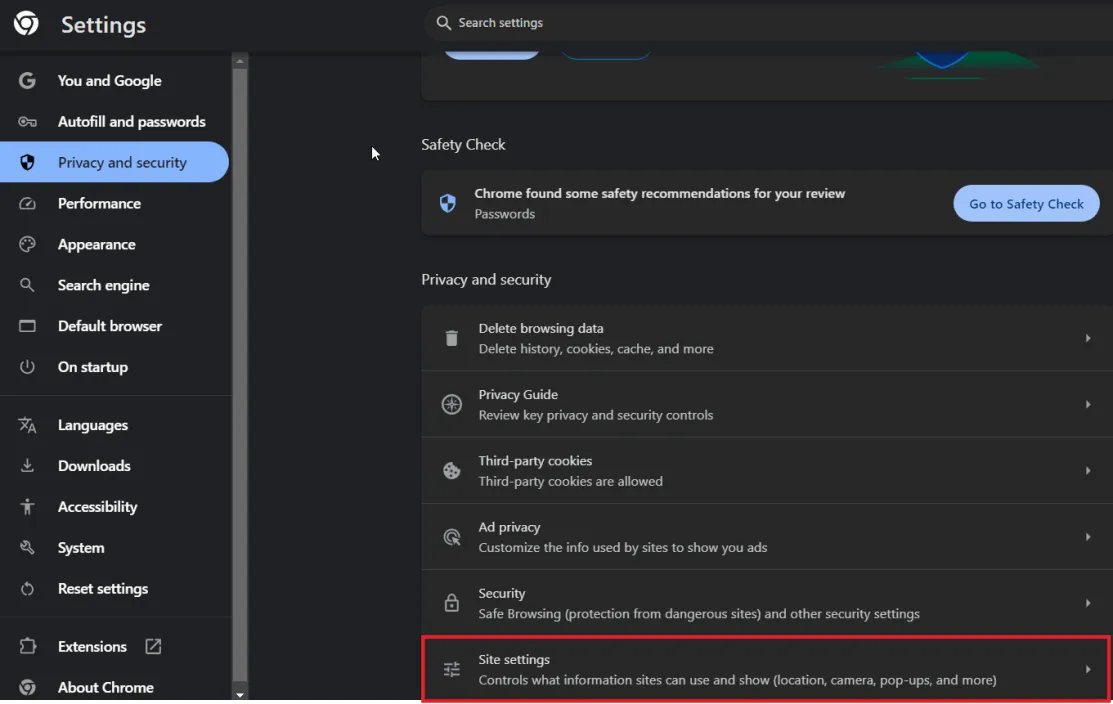
Role para baixo e clique em JavaScript .
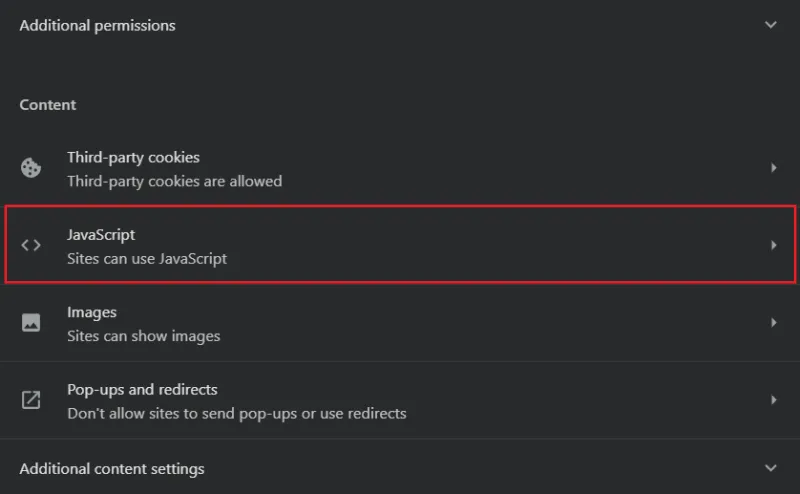
Clique no botão Adicionar para bloquear o JavaScript em um site específico.
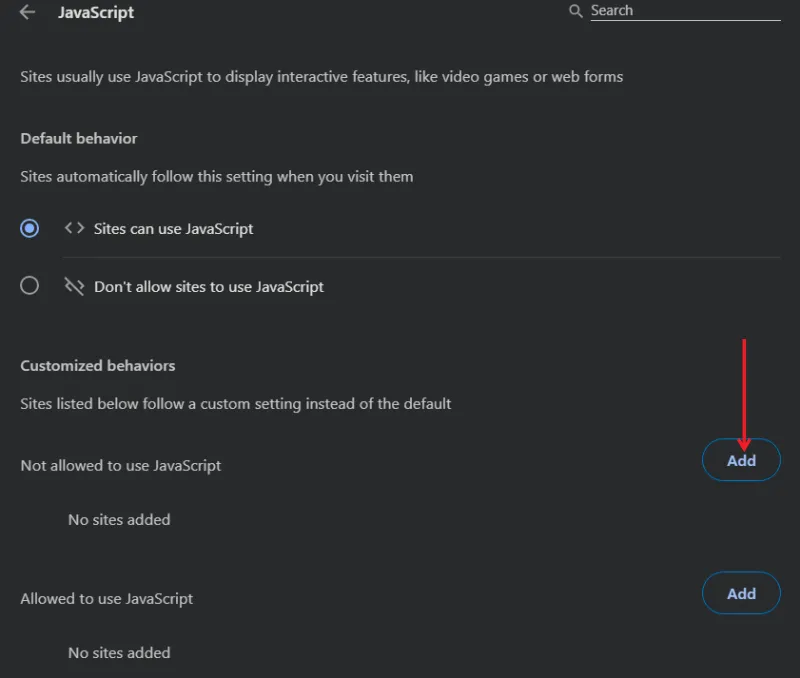
Insira a URL do site do qual você deseja desabilitar o JavaScript na janela pop-up e clique no botão Adicionar novamente.

Retorne ao site do qual você deseja copiar o texto e atualize a página. A funcionalidade de copiar e colar deve ser restaurada agora.
Se você receber a mensagem “Para uma melhor experiência, ative o JavaScript nas configurações do seu navegador” após desabilitar o JavaScript, considere tentar um dos outros métodos descritos neste artigo.
2. Use o recurso de modo de leitura do seu navegador
Se você estiver usando o Chrome, uma solução rápida é habilitar o Modo de Leitura na página da web que não permite copiar e colar. Esse recurso minimiza distrações exibindo apenas texto, removendo imagens e vídeos.
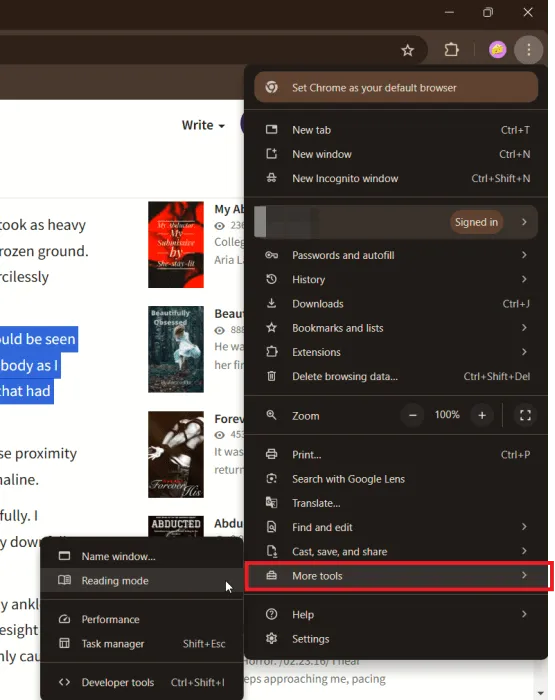
O texto aparecerá instantaneamente no lado direito em uma janela separada, permitindo que você o selecione e copie sem esforço.
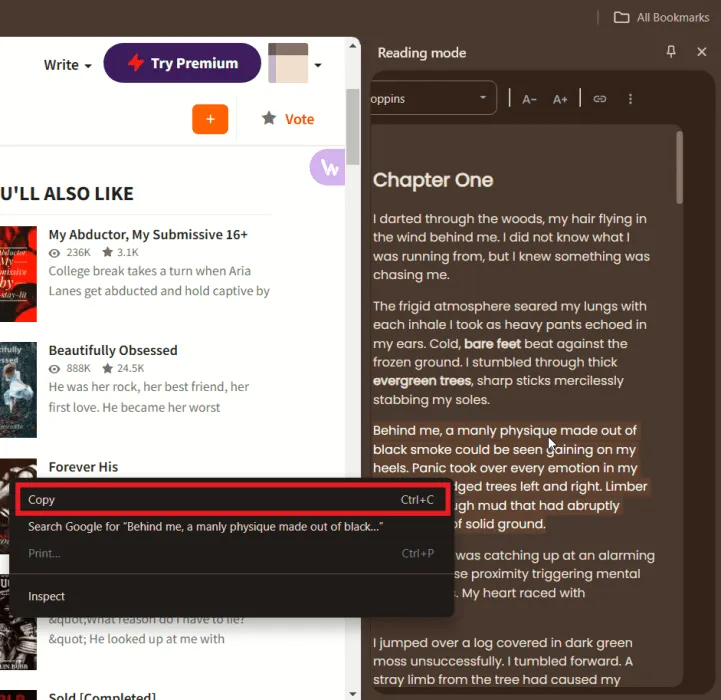
Se você encontrar dificuldades ao tentar copiar o texto, clique com o botão direito e opte por Pesquisar Google em vez de Copiar .
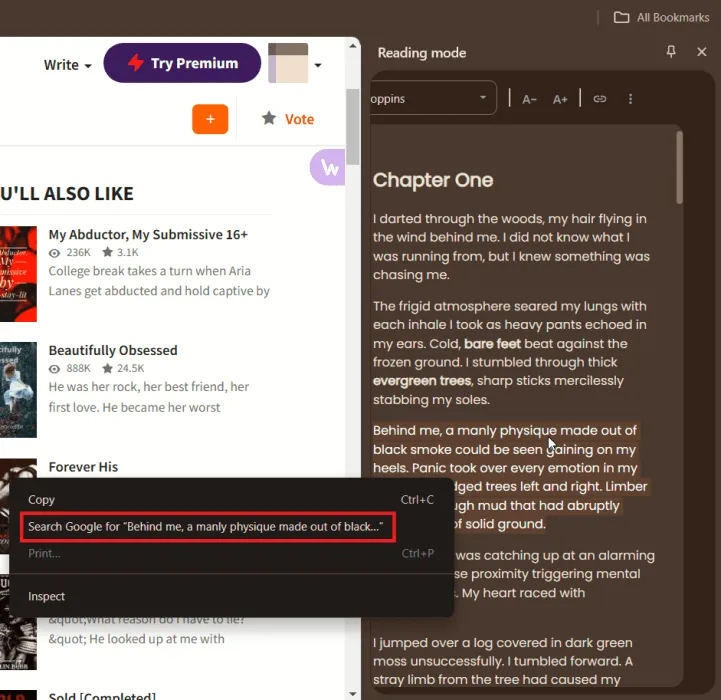
Isso abrirá uma nova aba e redirecionará você para a Pesquisa Google, onde você poderá copiar o texto da barra de pesquisa.
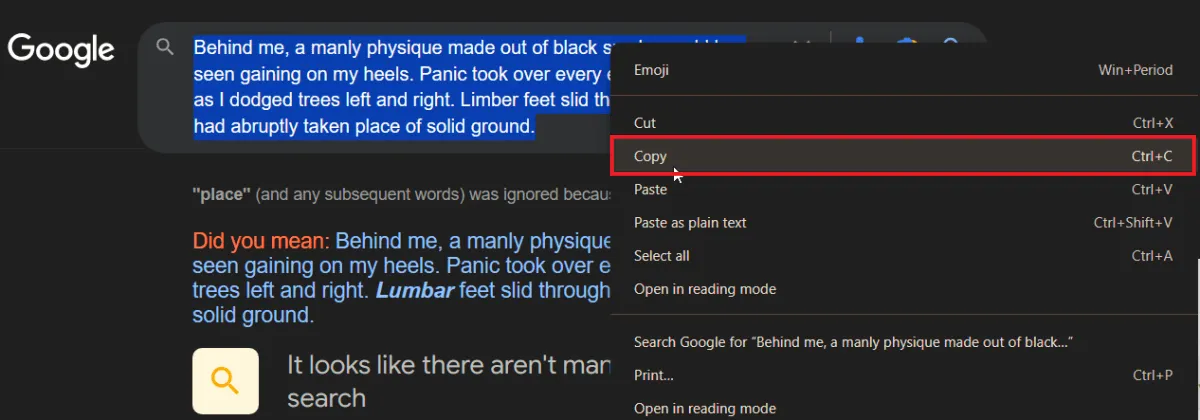
No Firefox, você pode encontrar um modo de leitura semelhante clicando no ícone de página localizado no lado direito da barra de endereço.
3. Copie o conteúdo do código-fonte
Se um site permite clique com o botão direito, mas impede que você selecione texto e mídia, esse método pode ser bastante útil.
Clique com o botão direito em qualquer lugar da página da Web e escolha Exibir código-fonte da página no menu de contexto, o que abre o código HTML do site.
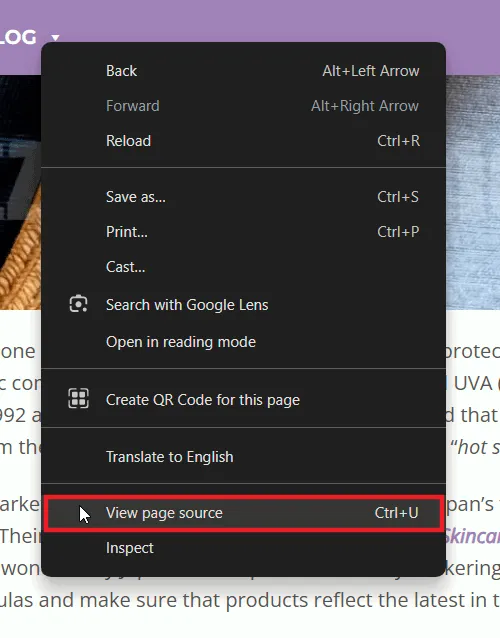
Role pelo código para localizar o texto que você precisa e copie-o de lá. Embora o código-fonte possa parecer complicado com várias sintaxes, o texto simples é normalmente exibido em um formato mais legível.

Embora você possa copiar seções de texto diretamente da fonte da página, copiar várias seções consumirá tempo. Para agilizar o processo, considere copiar todo o conteúdo HTML da página de origem.
Visite um conversor de HTML para texto como wordhtml.com . Cole o conteúdo HTML copiado na aba HTML e clique no botão Limpar para remover código desnecessário, incluindo elementos JavaScript ou CSS.
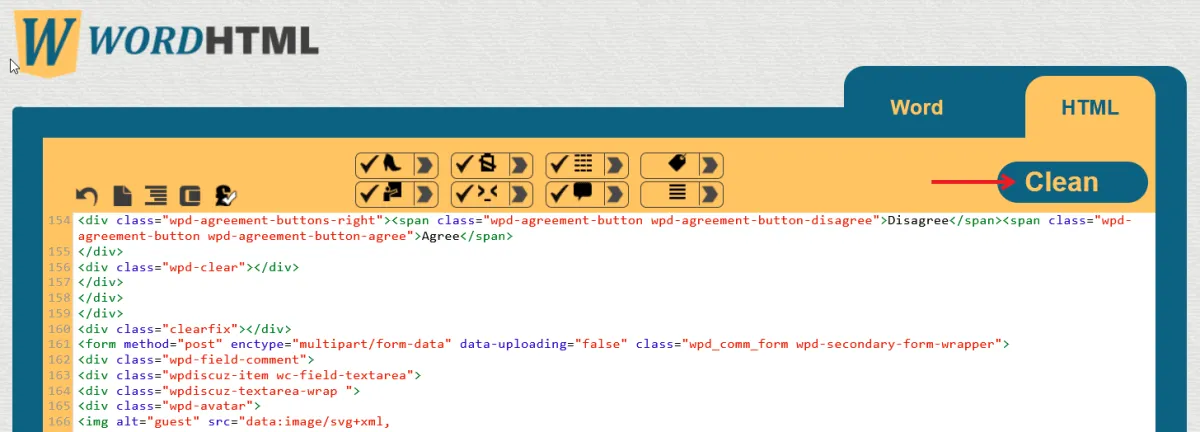
Alterne para a aba do editor do Word para copiar facilmente o texto desejado sem nenhuma restrição.
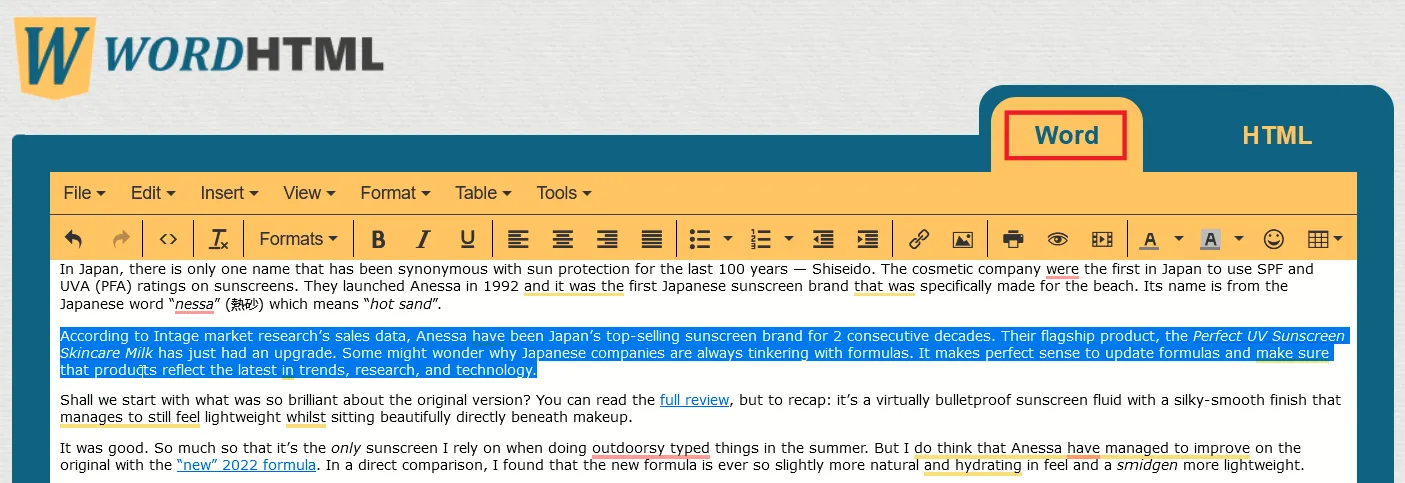
4. Selecione em Inspecionar elemento
A ferramenta Inspect Element disponível em quase todos os navegadores da web é muito útil. Ela permite que você explore o backend de qualquer site e acesse seu código-fonte.
Clique com o botão direito do mouse na página da web para abrir um menu suspenso e selecione a última opção, Inspecionar .
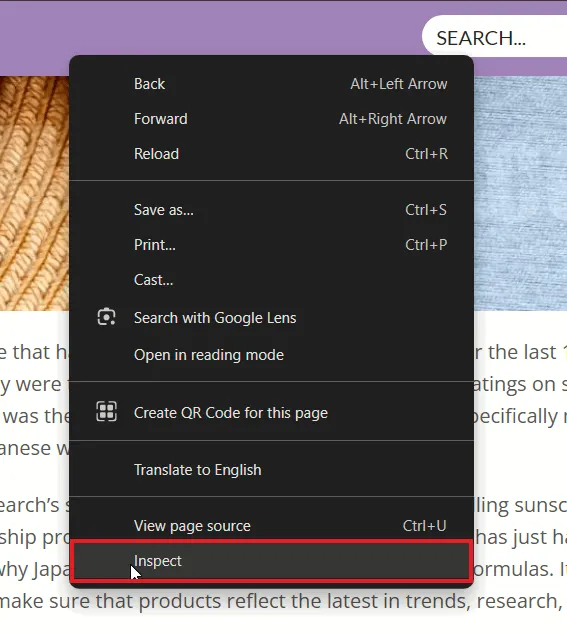
Uma barra lateral aparecerá no lado direito ou na parte inferior da tela.
Passe o mouse sobre o texto que você deseja copiar na página da web. Esta ação o guiará para a linha de código correspondente na janela Inspecionar Elemento, onde você pode selecioná-lo facilmente clicando duas vezes nele. Em seguida, clique com o botão direito para Copiar .
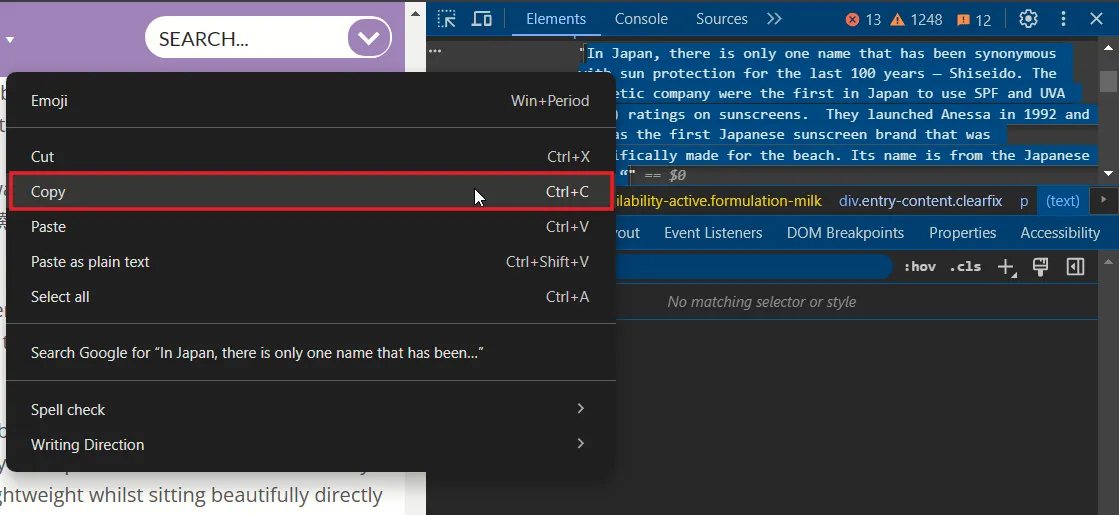
5. Faça uma captura de tela e converta em texto
Se você deseja copiar texto de um site, outro método é fazer uma captura de tela do conteúdo desejado e convertê-lo em texto usando aplicativos de OCR (Reconhecimento Óptico de Caracteres).
Pressione Win+ Shift+ Spara usar a ferramenta de recorte no Windows ou, se estiver em um Mac, pressione ⌘+ Shift+ 4. Tente capturar apenas o texto essencial, evitando elementos desnecessários.

Visite ocr2edit e escolha a opção Choose File para carregar sua captura de tela. Após o carregamento, clique no botão Start para começar o processo de conversão.
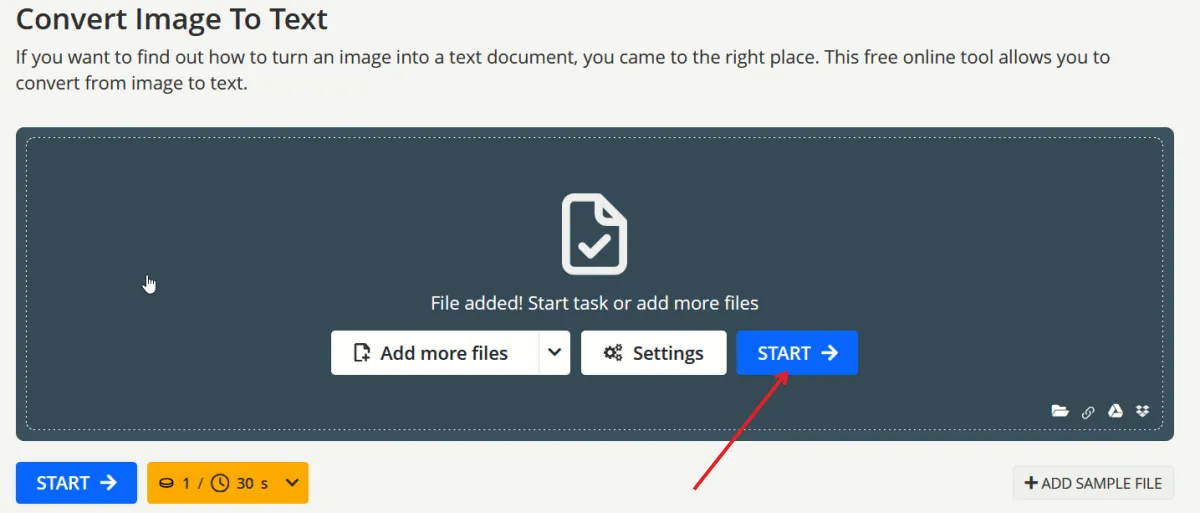
Quando o processo estiver concluído, um arquivo de texto estará disponível para download. Clique em Download para salvar o texto convertido.
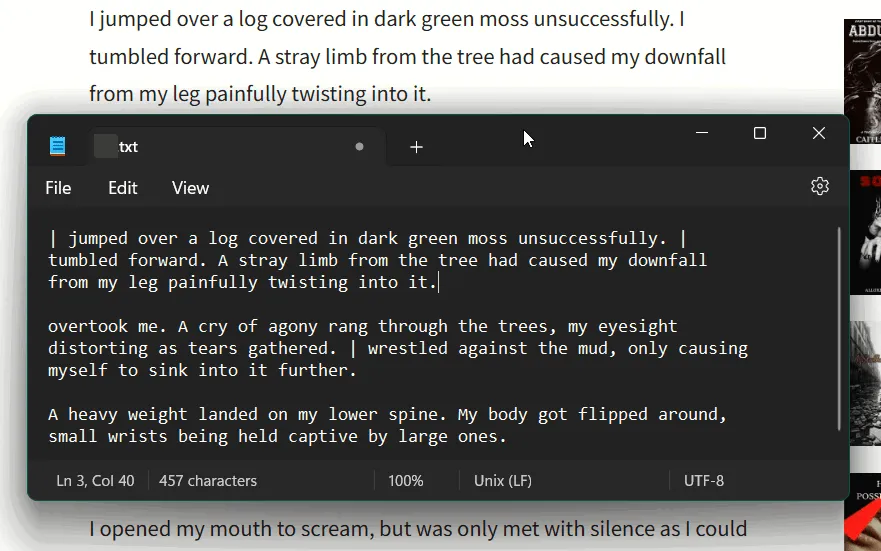
Certifique-se de verificar a precisão da conversão. Em nossos testes, funcionou razoavelmente bem, embora algum texto possa ter sido perdido.
Você também pode explorar outras opções para extrair texto de imagens.
6. Utilize uma ferramenta da Web
Uma solução alternativa para copiar e colar de um site que restringe a funcionalidade é uma ferramenta web como o Textise .
Basta digitar a URL do site problemático e clicar no botão Textise .
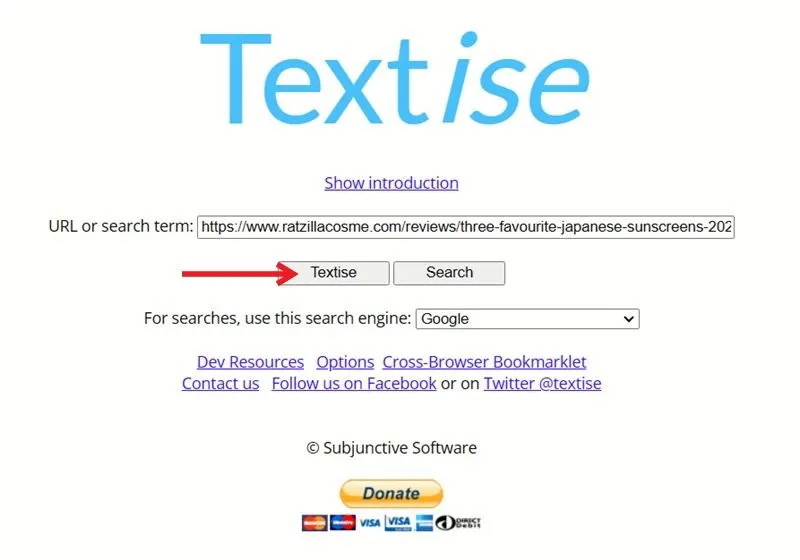
Uma nova página contendo apenas o texto será aberta, permitindo que você copie e cole o conteúdo desejado facilmente.
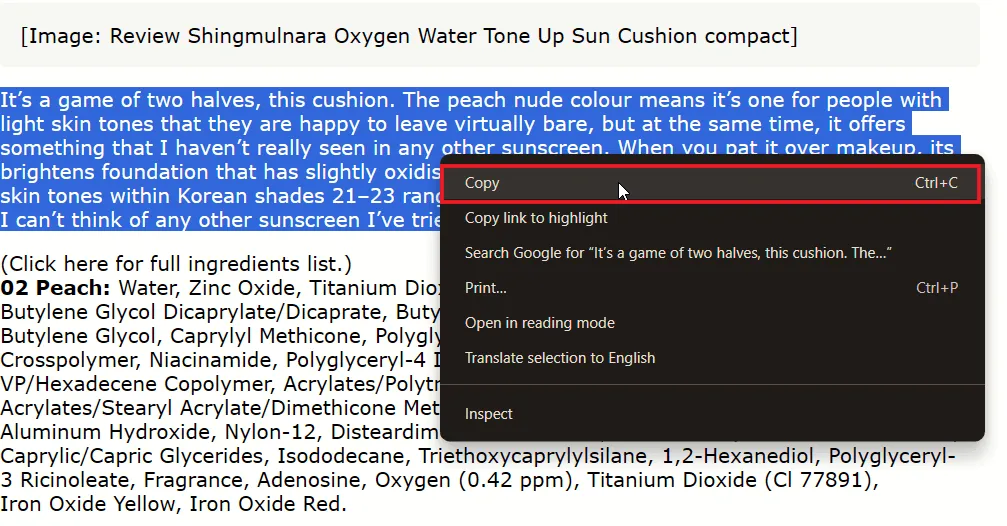
Essa abordagem é semelhante ao uso do modo Leitor integrado do seu navegador, mas oferece uma alternativa caso o seu navegador não tenha esse recurso ou se ele não funcionar de forma eficaz.
7. Instale uma extensão do navegador
Se você se deparou com um site que impede o clique com o botão direito, considere instalar uma extensão de navegador que restaure essa funcionalidade. Por exemplo, você pode usar a extensão Enable Right-Click para o Google Chrome.
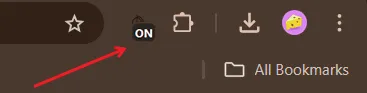
Depois de adicionar a extensão, navegue até um site com a função copiar e colar desabilitada e clique no ícone da extensão na barra de ferramentas para ativá-la.
Agora você deve conseguir clicar com o botão direito em sites que antes restringiam sua capacidade de copiar texto. Em nossos testes, a extensão funcionou para alguns sites; em certos casos, enquanto a funcionalidade do clique com o botão direito foi restaurada, a opção Copiar pode não funcionar. Nesses casos, você pode usar a opção Pesquisar no Google como alternativa.
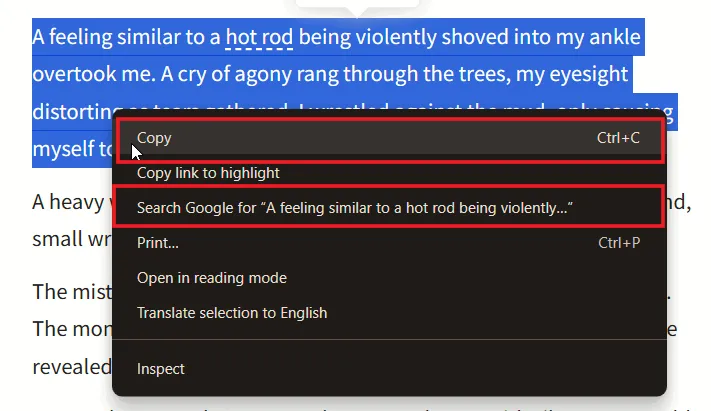
Agora que você aprendeu a copiar e colar de praticamente qualquer site, seu fluxo de trabalho certamente melhorará. Para mais dicas sobre como aumentar a eficiência, confira nossa postagem sobre conversão de documentos manuscritos em texto. Além disso, você pode achar essas ferramentas de resumo online úteis para condensar texto.
Crédito da imagem: Freepik . Todas as capturas de tela são cortesia de Alexandra Arici.



Deixe um comentário