Etapas para resolver o erro 0x80245006 do Windows Update no Windows 10 e 11

Manter seu sistema Windows 10 atualizado é crucial para garantir estabilidade e segurança. No entanto, o processo de atualização pode às vezes ser demorado ou pode até encontrar problemas como ficar travado. Recentemente, usuários relataram enfrentar o erro 0x80245006 do Windows Update ao tentar executar atualizações.
Se você estiver enfrentando problemas semelhantes, siga as soluções listadas abaixo para resolver o erro 0x80245006 no seu dispositivo Windows 10 ou 11.
Causas comuns do erro 0x80245006 do Windows Update
Há vários motivos pelos quais o erro 0x80245006 do Windows Update pode ocorrer no Windows 10 ou Windows 11. Aqui estão algumas causas possíveis:
- Corrupção no banco de dados do Windows Update.
- Problemas com o Background Intelligent Transfer Service (BITS) devido à ausência de um cabeçalho de link de conteúdo.
- Arquivos de sistema registrados incorretamente que o Windows exige.
Soluções para corrigir o erro 0x80245006 do Windows Update
Você pode tentar os seguintes métodos para resolver o erro 0x80245006 do Windows Update:
- Verifique sua conexão com a Internet
- Execute o Solucionador de problemas do Windows Update
- Renomear pastas SoftwareDistribution e Catroot2
- Reiniciar serviços essenciais
- Execute uma inicialização limpa
- Instalar atualizações manualmente
1. Verifique sua conexão com a Internet
Conectividade ineficiente com a internet pode aumentar a probabilidade de encontrar o erro 0x80245006. Portanto, verifique se seu sistema está conectado à internet antes de tentar qualquer outra solução.
Se você notar problemas de rede, considere desconectar outros dispositivos e mover seu dispositivo para mais perto do roteador, se necessário. Prossiga para a próxima etapa se sua conexão de rede estiver estável.
2. Execute o Solucionador de problemas do Windows Update
O Windows 10 oferece solucionadores de problemas integrados para ajudar a corrigir vários problemas. Se você tiver o erro 0x80245006 do Windows Update, executar o solucionador de problemas do Windows Update pode redefinir suas configurações de atualização para o padrão. Veja como:
Para Windows 11
- Clique com o botão direito do mouse no botão Iniciar e selecione Configurações .
- No painel esquerdo, navegue até Sistema > Solucionar problemas > Outros solucionadores de problemas .
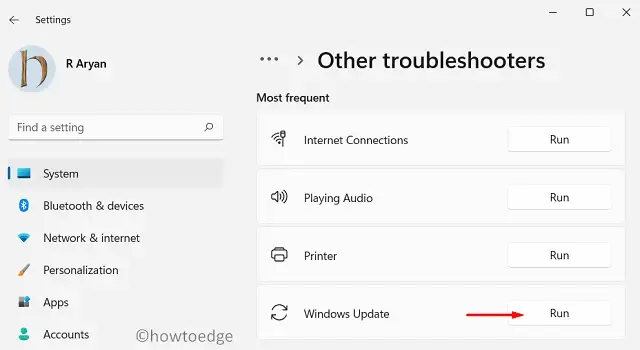
- Clique no botão Executar ao lado do Windows Update.
Para Windows 10
- Pressione Win + I para abrir Configurações.
- Selecione Atualizações e segurança .
- Vá para a aba Solução de problemas .
- Clique em Solucionadores de problemas adicionais no lado direito da tela.
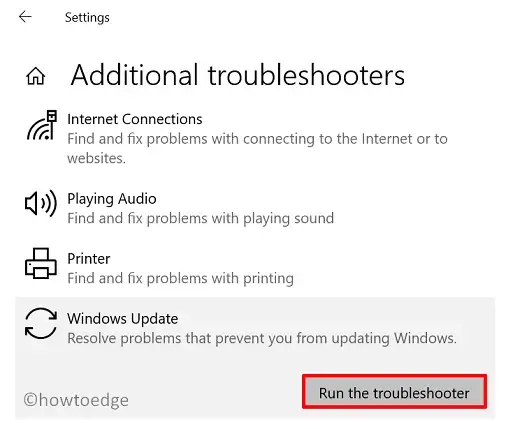
- Selecione Windows Update e clique em Executar o solucionador de problemas .
- Siga as instruções na tela e clique em Aplicar esta correção se uma solução for encontrada.
- Após concluir todas as etapas, reinicie o computador e tente atualizar o Windows novamente.
3. Renomeie as pastas SoftwareDistribution e Catroot2
Um método eficaz para resolver o erro 0x80245006 do Windows Update envolve renomear pastas específicas do Windows. Siga o guia abaixo:
- Abra o Prompt de Comando elevado.
- Digite os seguintes comandos, um de cada vez, pressionando Enter após cada um:
net stop wuauserv
net stop cryptSvc
net stop bits
net stop msiserver
- Esses comandos interrompem temporariamente os processos de atualização.
ren C:\Windows\SoftwareDistribution SoftwareDistribution.old
ren C:\Windows\System32\catroot2 Catroot2.old
- Isso renomeia as pastas SoftwareDistribution e Catroot2, permitindo que o Windows crie novas na sua próxima tentativa de atualização.
net start wuauserv
net start cryptSvc
net start bits
net start msiserver
- Isso reinicia os serviços interrompidos anteriormente.
- Feche o prompt de comando e reinicie seu dispositivo.
4. Reinicie os serviços necessários
Vários serviços devem estar operacionais para atualizações do Windows. Uma alteração recente no sistema pode interromper esses serviços, levando ao erro 0x80245006. Reinicie quaisquer serviços interrompidos seguindo estas etapas:
- Clique em Iniciar e procure por Serviços .
- Selecione o resultado apropriado para abrir o aplicativo.
- Encontre o Background Intelligent Transfer Service (BITS) e clique duas vezes nele.
- Na aba Geral , verifique o status do serviço .
- Certifique-se de que o tipo de inicialização esteja definido como Automático .
- Se o status for exibido como Parado , clique no botão Iniciar .
- Verifique também o status dos serviços Windows Update e Workstation e inicie-os caso estejam interrompidos.
- Quando terminar, feche o aplicativo Serviços e verifique o código de erro novamente.
5. Execute uma inicialização limpa
Se o código de erro persistir, execute uma Inicialização Limpa para iniciar o Windows com um conjunto mínimo de drivers. Esse processo ajuda a eliminar conflitos causados por software instalado ou atualizações.
- Clique em Iniciar, procure por Configuração do Sistema e selecione-o nos resultados da pesquisa.
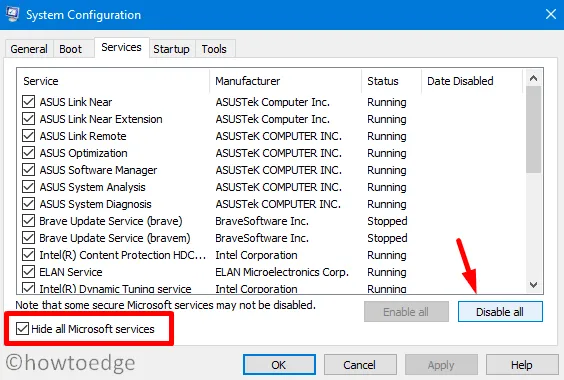
- Na guia Serviços , marque a caixa para Ocultar todos os serviços da Microsoft .
- Clique no botão Desativar tudo .
- Em seguida, vá para a aba Inicialização e selecione Abrir Gerenciador de Tarefas .
- Para qualquer programa de inicialização que esteja causando problemas, clique em e depois pressione Desativar .
- Repita isso para outros programas de inicialização problemáticos.
Após concluir essas etapas, feche as janelas e reinicie o computador. Ao reiniciar, apenas serviços essenciais serão executados.
6. Instalar manualmente as atualizações do Windows
Como outra alternativa, você pode baixar manualmente a atualização do Microsoft Update Catalog . Este serviço permite a distribuição de atualizações específicas para vários dispositivos.
- Clique com o botão direito do mouse em Iniciar e selecione Configurações.
- Para Windows 11 – Role até Windows Update e selecione Histórico de atualizações .
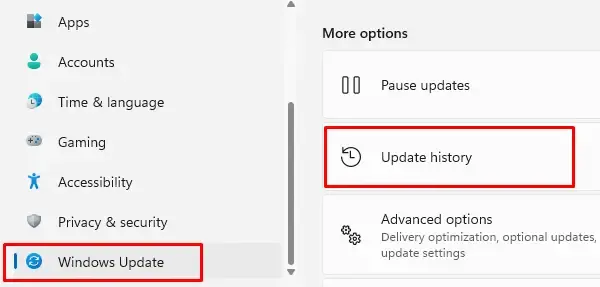
- Para Windows 10 – Navegue até Atualização e segurança > Windows Update > Exibir histórico de atualizações.
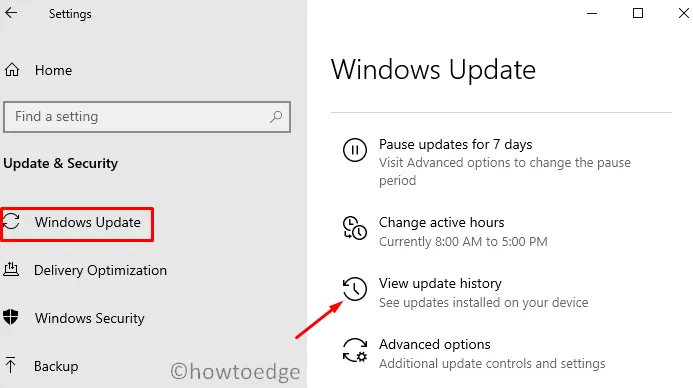
- Localize a atualização com falha e anote seu número KB.
- Visite o Catálogo do Microsoft Update .
- Digite o número do KB no campo de pesquisa e pesquise por ele.
- Selecione a versão mais adequada para seu sistema operacional e clique em Download.
- Siga as instruções na tela e reinicie o PC quando terminar.
Isso conclui nosso guia! Esperamos que este artigo ajude você a resolver o erro 0x80245006 do Windows Update.


Deixe um comentário