Guia para instalar uma câmera de rede no Windows 11 e 10
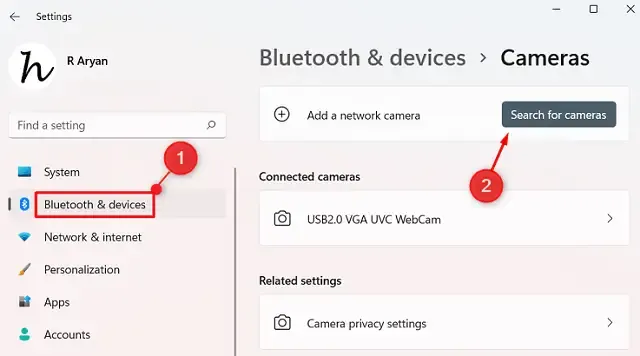
Este guia abrangente cobrirá o processo de instalação de uma câmera de rede no Windows 11, Windows 10 versão 21H2, Windows 10 versão 21H1 e versões mais antigas. Dadas as atualizações contínuas do Windows 11, o método para adicionar uma câmera de rede pode mudar com frequência, o que pode causar confusão para usuários que tentam conectar uma nova câmera.
Entender as etapas de instalação é essencial, especialmente porque os métodos anteriores podem não ser mais aplicáveis.
O que é uma câmera de rede?
Câmeras de rede diferem significativamente de webcams padrão integradas ou conectadas via USB. Esses dispositivos permitem streaming de dados contínuo por uma rede local (LAN) ou via configuração TCP/IP. Aqui, TCP significa Transmission Control Protocol, enquanto IP se refere a Internet Protocol.
Como instalar uma câmera de rede no Windows 11
Para instalar uma câmera de rede no seu computador Windows 11, siga estas etapas simples:
- Pressione Win + I para abrir Configurações.
- Selecione Bluetooth e dispositivos na barra lateral esquerda.
- Navegue até o painel direito e clique em Câmeras .
- Nesta seção, expanda as opções e clique em Pesquisar câmeras sob o título “Adicionar uma câmera de rede”.
- Selecione sua câmera nos resultados da pesquisa e adicione-a ao seu sistema Windows 11.
Pronto! Agora você pode utilizar sua câmera de rede conectada para gravar, transmitir ou capturar fotografias.
Como instalar uma câmera de rede no Windows 10
Se você estiver usando o Windows 10 versão 21H2 ou superior, siga estas etapas para adicionar uma câmera de rede:
- Primeiro, pressione Win + I .
- No menu Configurações, selecione Dispositivos e clique em Câmeras .
- No painel direito, clique no sinal “+” ao lado de “Adicionar uma câmera de rede”.
- Seu sistema então procurará por câmeras de rede disponíveis e apresentará uma lista.
- Selecione a câmera à qual você deseja conectar seu PC.
- Aguarde a conclusão da instalação e você poderá usar sua câmera de rede depois.
Se você estiver operando no Windows 10 versão 21H1 ou anterior, siga estas instruções alternativas:
- Clique com o botão direito do mouse no ícone do Windows e selecione Configurações .
- Selecione Bluetooth e outros dispositivos na barra lateral esquerda.
- Na janela pop-up, clique em Todo o resto .
- O sistema procurará câmeras de rede disponíveis; uma vez feito isso, adicione a câmera detectada ao seu PC com Windows 10.
Não importa se você está usando o Windows 10 versão 21H1 ou anterior, ou o Windows 10 versão 21H2 e superior, a câmera de rede deve ser instalada sem problemas. Agora você está pronto para transmitir, gravar ou tirar fotos usando a câmera integrada ou software de terceiros.
Esperamos que este guia tenha ajudado você a instalar com sucesso uma câmera de rede no seu dispositivo Windows 11/10. Por favor, deixe-nos saber nos comentários se você encontrar alguma dificuldade ao seguir estas instruções.
Como corrigir problemas de webcam no Windows 11/10?
Se você estiver enfrentando erros ou uma tela preta ao iniciar o aplicativo Câmera, o problema pode estar relacionado a drivers desatualizados. Certifique-se de que todos os seus drivers estejam atualizados, prestando atenção especial ao adaptador de vídeo. Se o problema da câmera persistir, tente as seguintes etapas no Gerenciador de Dispositivos:
- Pressione Win + X e selecione Gerenciador de Dispositivos .
- Expanda a lista de adaptadores de vídeo clicando no ícone “>”.
- Clique com o botão direito do mouse no driver e escolha Desinstalar dispositivo .
- Marque a opção Tentar remover o driver deste dispositivo .
- Feche o Gerenciador de Dispositivos e reinicie o Windows Explorer.
No próximo login, o driver removido recentemente deverá ser instalado automaticamente, resolvendo o problema da sua webcam.



Deixe um comentário