Solução de problemas de erro ‘O Windows não consegue instalar o driver de impressão no modo kernel da impressora’
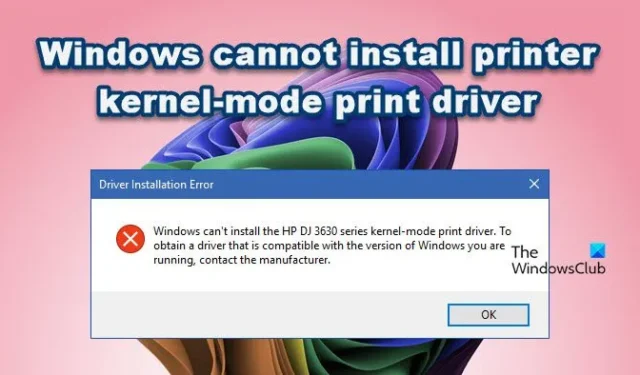
Ao tentar adicionar uma impressora ao seu computador Windows, você pode encontrar um erro informando que o Windows não pôde instalar o driver de impressão do modo kernel da impressora. Isso normalmente indica que seu computador não consegue instalar o driver fornecido pelo fabricante da impressora. Neste artigo, exploraremos esse problema e forneceremos soluções para ajudar você a resolvê-lo.
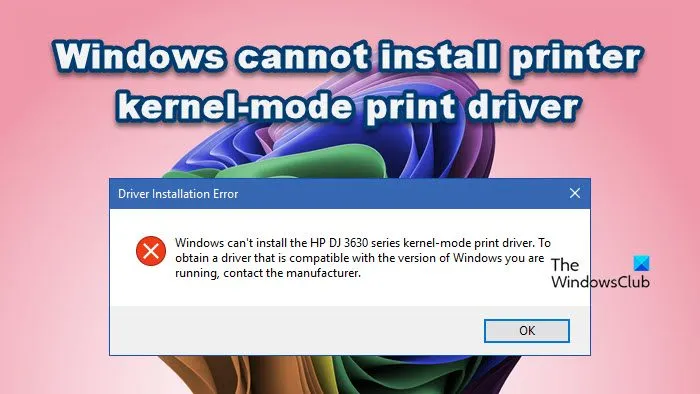
Erro de instalação do driver
O Windows não pode instalar o driver de impressão do modo kernel. Para obter um driver compatível com sua versão do Windows, entre em contato com o fabricante.
O Windows não consegue instalar o driver de impressão no modo kernel da impressora
Se o Windows não puder instalar um driver de modo kernel da impressora, tente as soluções descritas abaixo:
- Desconecte e reconecte a impressora.
- Reinicie o serviço Spooler de impressão.
- Desabilite a política de bloqueio para instalações de drivers.
- Atualize o driver da impressora.
- Execute o solucionador de problemas da impressora.
- Configurar restrições de ponto e impressora.
Vamos mergulhar neste guia de solução de problemas.
1] Desconecte e reconecte a impressora
Os drivers do modo kernel têm acesso direto ao hardware, então o Windows pode bloquear ou limitar o acesso devido à instabilidade do sistema ou vulnerabilidades de segurança. Em tais situações, desconectar e reconectar a impressora pode ajudar a reinicializar a conexão, forçando o Windows a instalar um driver mais adequado ou resolver falhas temporárias. Tente este método primeiro e, se não funcionar, passe para a próxima solução.
2] Reinicie o serviço de spooler de impressão
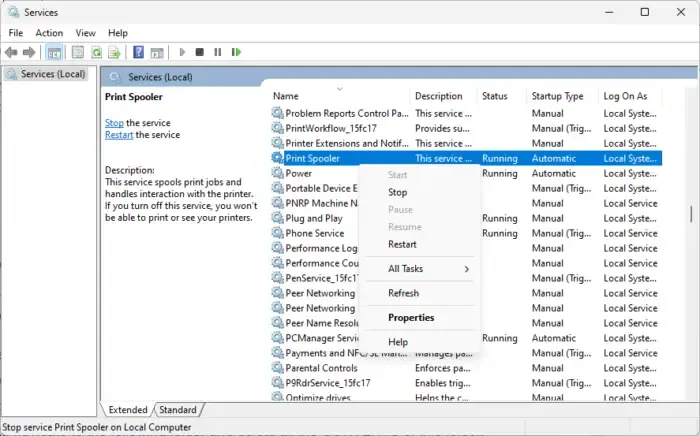
O Print Spooler gerencia trabalhos de impressão e drivers. Se estiver sobrecarregado ou corrompido, pode atrapalhar a instalação do driver. Reiniciar este serviço limpa quaisquer trabalhos travados ou incompletos. Aqui estão as etapas para fazer isso:
- Pressione Ctrl + Shift + Esc para abrir o Gerenciador de Tarefas e clique em “Mais Detalhes” para acessar todas as guias.
- Vá para a aba Serviços , role para baixo e clique com o botão direito do mouse no serviço Spooler de impressão.
- Selecione a opção Reiniciar no menu de contexto.
3] Desabilite a política de bloqueio para instalações de drivers
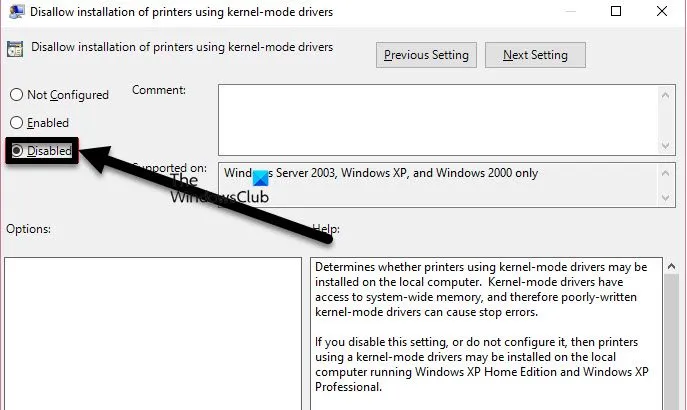
Os drivers do modo kernel operam em um nível de privilégio mais alto, solicitando que a Microsoft bloqueie drivers potencialmente prejudiciais por meio da Política de Bloqueio. Desabilitar essa política pode resolver o problema. Siga estas etapas:
- Pressione Win + R para abrir a caixa de diálogo Executar, digite
gpedit.msce clique em OK. - Expanda “Política do Computador Local” e navegue até:
Computer Configuration\Administrative Templates\Printers. - No painel direito, localize Não permitir instalação de impressoras usando drivers em modo kernel e clique duas vezes nele.
- Na janela de propriedades, selecione a opção Desativado, clique em Aplicar, depois em OK e feche o Editor de Política de Grupo.
- Abra o Prompt de Comando como administrador digitando
cmdna barra de pesquisa. - Execute o comando:
gpupdatee, se necessário, siga com:gpupdate /force.
Após concluir essas etapas, verifique se você consegue instalar o driver da impressora.
4] Atualize o driver da impressora
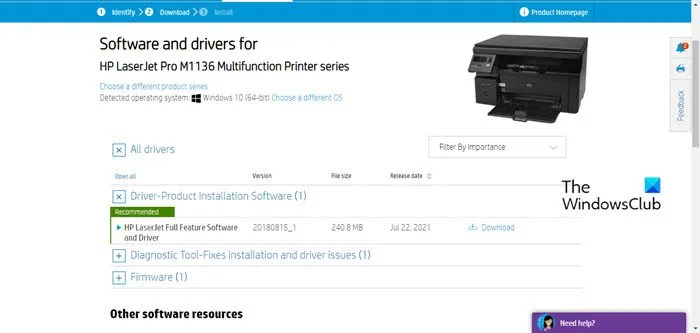
Drivers desatualizados ou incompatíveis costumam ser a causa de erros de instalação. Garantir que o driver da sua impressora seja compatível com o seu sistema operacional é crucial. Atualize o driver baixando a versão mais recente do site do fabricante ou usando uma ferramenta gratuita de atualização de driver.
Verifique se o driver foi instalado com sucesso. Se continuar a ter problemas, prossiga para a próxima solução.
5] Execute o Solucionador de problemas da impressora
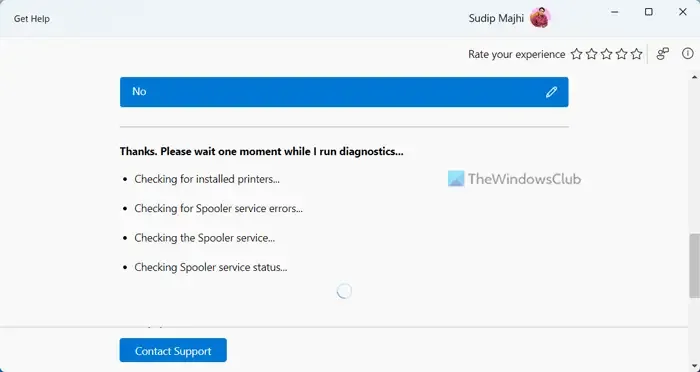
Se o problema persistir, usar o solucionador de problemas da impressora pode ajudar. Abra o aplicativo Obter Ajuda, descreva o problema que você está enfrentando e siga as etapas fornecidas para resolvê-lo.
Aguarde a conclusão da verificação de solução de problemas e selecione as correções apropriadas conforme as instruções na tela.
6] Configurar restrições de ponto e impressora
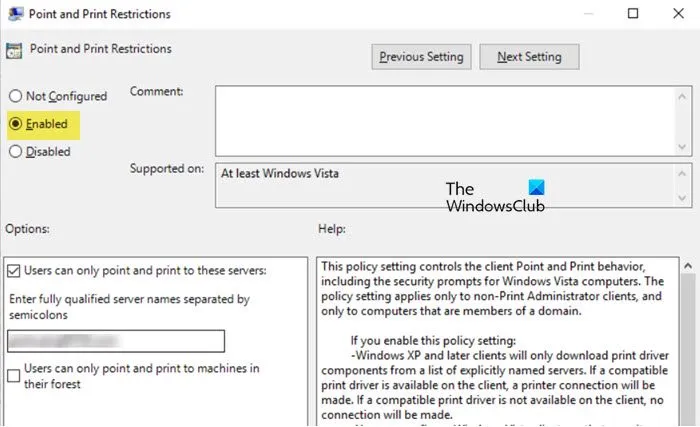
Restrições de Point and Print podem controlar quais drivers de impressora são permitidos para instalação em computadores clientes. Ajustar essas configurações pode ajudar. Veja como:
- Abra o Explorador de Arquivos e navegue até:
C:\Windows\system32\spool\drivers. - Renomeie as pastas
W32x86eX64remova quaisquer instalações de drivers incompletas ou corrompidas. - Pressione Win + R, digite
gpedit.mscpara abrir o Editor de Política de Grupo e expanda “Política do Computador Local”. - Vá para:
Computer Configuration\Administrative templates\Printerse encontre Restrições de ponto e impressora , clique duas vezes nele. - Selecione a opção Ativado e desmarque o seguinte:
- Os usuários só podem apontar e imprimir para esses servidores
- Os usuários só podem apontar e imprimir para máquinas em suas florestas
- Altere as configurações de Prompts de segurança selecionando “Não mostrar aviso ou prompt de elevação” para atualizações de driver de conexão nova e existente.
- Clique em Aplicar e depois em OK para salvar suas alterações.
- Por fim, abra o Prompt de Comando com direitos administrativos e execute:
gpupdate.
Verifique se o problema de instalação do driver foi resolvido.
Esperamos que as soluções fornecidas neste artigo ajudem você a resolver o erro!
Como permitir a instalação do driver no modo kernel?
Para permitir instalações de driver em modo kernel, os usuários podem desabilitar a política de bloqueio ou ajustar as configurações de restrições de Point and Print no Group Policy Editor. Siga as etapas anteriores para obter orientação detalhada.
Como faço para corrigir falha na instalação do driver?
O primeiro passo para lidar com falhas de instalação de driver é garantir que o driver seja compatível com seu sistema operacional e modelo de impressora. É sempre aconselhável baixar drivers diretamente do site do fabricante em vez de fontes de terceiros. Se você tiver o driver correto, mas ainda encontrar problemas, consulte as soluções mencionadas anteriormente para obter mais ajuda.



Deixe um comentário