Como consertar o Windows travado na área de trabalho sem ícones ou barra de tarefas
Se o seu computador Windows estiver travado na Área de Trabalho sem ícones ou Barra de Tarefas , as soluções descritas neste artigo devem ajudar você. Muitos usuários relatam que estão tendo travamentos na Área de Trabalho após fazer login, impossibilitando o uso de cliques esquerdo ou direito do mouse ou atalhos de teclado. Até mesmo a tecla Windows fica sem resposta. Essencialmente, o computador fica não funcional.
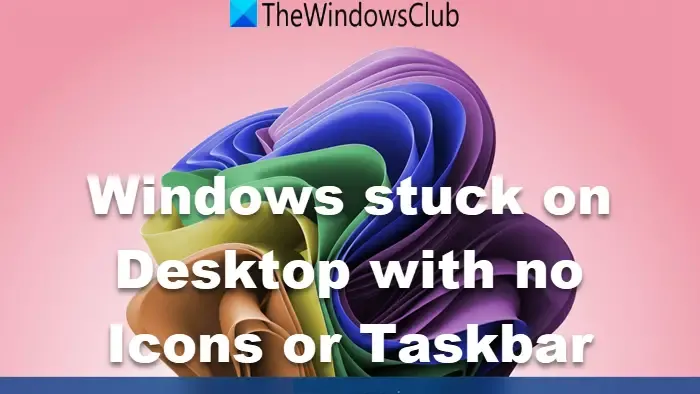
Essa situação é diferente de outros problemas, como ícones ausentes na área de trabalho ou na barra de tarefas, pois aqui o computador não responde e não pode ser consertado facilmente.
Windows travado na área de trabalho sem ícones ou barra de tarefas
Se o seu dispositivo Windows 11/10 estiver travado na área de trabalho sem ícones ou barra de tarefas, siga estas etapas de solução de problemas:
- Reiniciar driver de vídeo
- Reinicie o Windows Explorer
- Crie uma nova tarefa para executar uma inicialização limpa
- Inicialize no Modo de Segurança
- Executar reparo de inicialização
- Verifique seus pentes de RAM
- Reinicie seu PC
Antes de prosseguir, tente atualizar sua área de trabalho pressionando F5 para ver se isso resolve o problema.
1] Reinicie o driver de vídeo
Para reiniciar ou redefinir o driver gráfico no Windows, pressione a combinação de teclas Win+Ctrl+Shift+B no seu teclado. Sua tela piscará brevemente e ficará preta antes de retornar em menos de um segundo. Verifique se isso resolve o problema.
2] Reinicie o Windows Explorer
Como seu computador está travado e sem resposta, aplicar correções padrão se torna um desafio.
Pressione Ctrl + Alt + Delete para ver se funciona. Se for bem-sucedido, selecione Gerenciador de Tarefas nas opções apresentadas. Quando o Gerenciador de Tarefas aparecer, clique com o botão direito do mouse no Windows Explorer e selecione Reiniciar .
3] Crie uma nova tarefa para reiniciar o PC em inicialização limpa
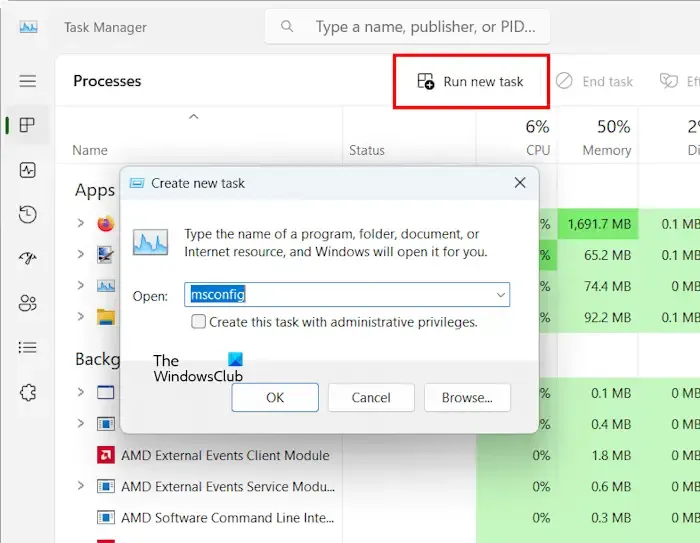
Utilize o Gerenciador de Tarefas para desabilitar todos os aplicativos de inicialização. Em seguida, crie uma nova tarefa selecionando Executar nova tarefa , digitando MSConfig e clicando em OK . Assim que a janela Configuração do Sistema aparecer, navegue até a aba Serviços e habilite a caixa de seleção para “ Ocultar todos os Serviços Microsoft .”
Em seguida, clique em Disable all para desligar todos os serviços de terceiros. Clique em Apply e depois em OK . Reinicie o computador.
Após reiniciar, verifique se o problema persiste no estado Clean Boot. Se não ocorrer, um aplicativo de inicialização ou serviço de terceiros provavelmente causou o problema original, exigindo mais solução de problemas.
4] Inicialize no Modo de Segurança
Se a solução acima não for eficaz, considere inicializar no Modo de Segurança para reparar seus arquivos de imagem do sistema. Para acessar o Modo de Segurança, você precisa usar o Ambiente de Recuperação do Windows. Você pode entrar neste modo por meio das Configurações do Windows 11/10 ou segurando a tecla Shift durante a reinicialização. No entanto, esse método não será viável devido ao congelamento do seu computador. Portanto, você deve interromper o processo normal de inicialização para acessar o Ambiente de Recuperação do Windows.
Se você conseguir abrir o CMD, use Gerenciador de Tarefas > nova tarefa > cmd.exe > OK e execute um dos seguintes:
- Execute
reagentc /boottoreem um prompt de comando elevado e reinicie para entrar no WinRE. - Execute
shutdown /r /oem um prompt de comando elevado e reinicie para inicializar o WinRE.
Como alternativa, você pode forçar um desligamento pressionando e segurando o botão Power. Em seguida, ligue-o novamente. Quando o logotipo do Windows ou do fabricante aparecer, segure o botão power novamente para interromper a inicialização. Repita isso até ver a tela Advanced Recovery ou Preparing Automatic Repair. Após duas tentativas malsucedidas de inicialização, a tela Advanced Startup aparecerá na terceira tentativa.
Uma vez no Ambiente de Recuperação do Windows, selecione Opções avançadas > Solucionar problemas > Opções avançadas > Configurações de inicialização > Reiniciar. Nas configurações de inicialização, pressione a tecla F apropriada para entrar no Modo de segurança.
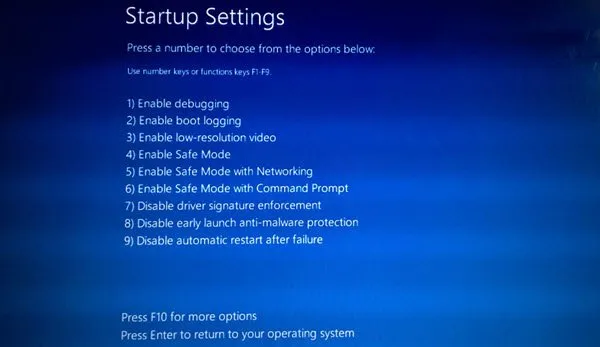
Na imagem acima, pressione F4.
Após entrar no Modo de Segurança, utilize ferramentas de reparo do Windows, como a verificação SFC, a verificação DISM ou a Mídia de Instalação para reparar quaisquer arquivos de imagem do sistema corrompidos.
5] Execute o reparo de inicialização
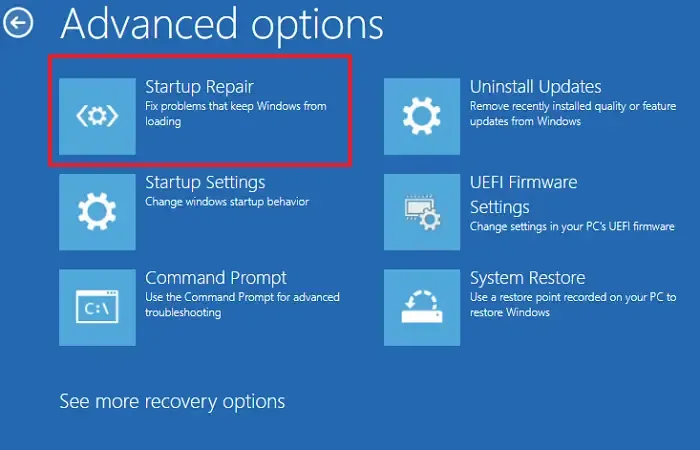
Você também pode tentar executar o Reparo Automático de Inicialização para resolver o problema. Essa ferramenta automatizada aborda problemas críticos em computadores Windows. Para usá-la, acesse o Ambiente de Recuperação do Windows. No WinRE, selecione Opções avançadas > Solucionar problemas > Opções avançadas > Reparo de inicialização.
Após a conclusão do Reparo de Inicialização, reinicie o sistema e verifique se o problema persiste.
6] Verifique seus pentes de RAM

Sticks de RAM defeituosos também podem levar a esse problema. Se o seu sistema tiver vários sticks de RAM, um deles pode estar com defeito. Desligue completamente o computador, abra o gabinete e remova um stick de RAM. Ligue o computador para ver se o problema foi resolvido. Teste os sticks de RAM restantes usando o mesmo método.
7] Reinicie seu PC
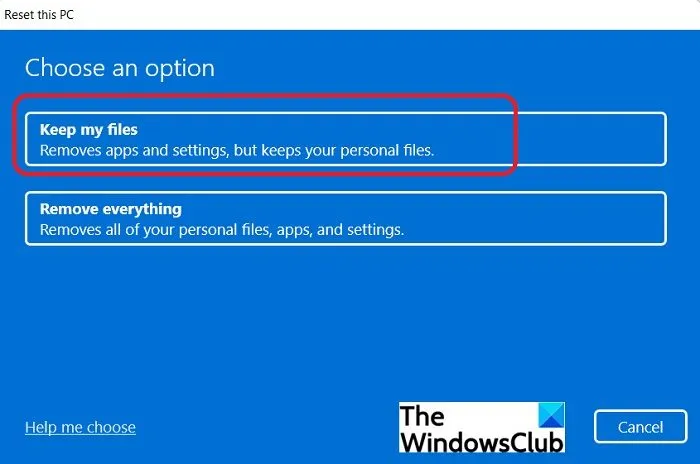
Se as correções anteriores não tiverem sido bem-sucedidas, talvez seja necessário redefinir seu PC para as configurações padrão de fábrica. Ao fazer isso, selecione a opção Manter meus arquivos para evitar perda de dados. Para redefinir seu PC, você precisará entrar no Ambiente de Recuperação do Windows, pois seu sistema está travado na Área de Trabalho.
Esperamos que este guia ajude você a resolver seu problema.
Como consertar a tecla Windows e a barra de tarefas que não funcionam?
Se a tecla Windows e a Barra de Tarefas não responderem, tente iniciar o Gerenciador de Tarefas pressionando Ctrl + Alt + Delete e reiniciando o Windows Explorer a partir daí. Se o seu computador estiver completamente congelado, pode ser necessário entrar no Ambiente de Recuperação do Windows para mais solução de problemas.
Como resolver o problema da ausência da barra de tarefas?
Se sua Barra de Tarefas estiver faltando na área de trabalho, passe o cursor do mouse na parte inferior da tela para ver se ela aparece. Se aparecer, considere ajustar as configurações de comportamento da Barra de Tarefas. Além disso, tente reparar quaisquer arquivos de imagem do sistema corrompidos e reiniciar o Windows Explorer.



Deixe um comentário