Desativando adaptadores de rede Wi-Fi e Ethernet no Windows 11: um guia passo a passo
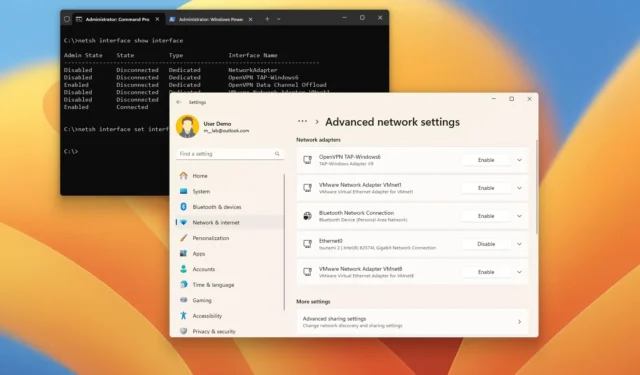
- No Windows 11, navegue até Configurações > Rede e Internet > Configurações avançadas de rede . Clique no botão “ Desativar ” para desligar o adaptador de rede ou no botão “ Ativar ” para reativá-lo.
- Você também pode gerenciar adaptadores de rede usando o Gerenciador de Dispositivos e o Painel de Controle.
- Se preferir interfaces de linha de comando, você pode controlar adaptadores Wi-Fi e Ethernet usando o Prompt de Comando e o PowerShell.
No Windows 11, é simples habilitar ou desabilitar adaptadores de rede (Wi-Fi e Ethernet) diretamente do aplicativo Configurações. No entanto, você também pode utilizar o Painel de Controle, o Gerenciador de Dispositivos, o Prompt de Comando ou o PowerShell para essa tarefa.
Embora o gerenciamento frequente de adaptadores de rede não seja necessário, pode ser necessário habilitá-los ou desabilitá-los para solucionar problemas de conectividade. Além disso, desabilitar adaptadores não utilizados pode ajudar a melhorar a organização, aumentar a segurança ou conservar energia.
Não importa o motivo, você pode gerenciar efetivamente os adaptadores de rede no seu dispositivo Windows 11 usando vários métodos, incluindo o aplicativo Configurações, o Gerenciador de Dispositivos, o Painel de Controle, o Prompt de Comando e o PowerShell.
Este guia detalhará como habilitar ou desabilitar adaptadores de rede no Windows 11.
- Desabilitar adaptador de rede no Windows 11
- Desabilitar adaptador de rede no Gerenciador de dispositivos
- Desabilitar o adaptador de rede no Painel de Controle
- Desabilitar o adaptador de rede no prompt de comando
- Desabilitar o adaptador de rede do PowerShell
Desabilitar adaptador de rede no Windows 11
Para desabilitar um adaptador de rede Wi-Fi ou Ethernet no Windows 11, siga estas etapas:
-
Abra Configurações no seu PC com Windows 11.
-
Selecione Rede e Internet .
-
Clique na aba Configurações avançadas de rede à direita.
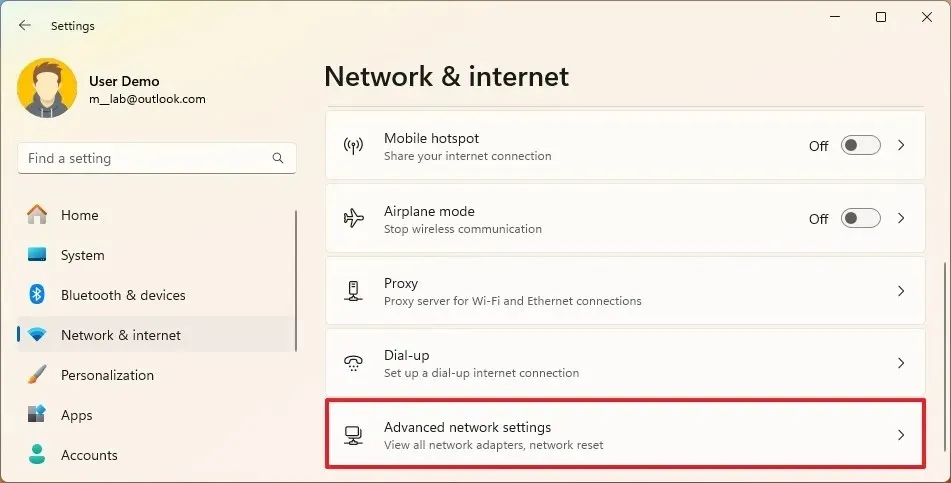
-
Na seção “Adaptadores de rede”, clique no botão Desativar para desligar o adaptador Wi-Fi ou Ethernet no Windows 11.
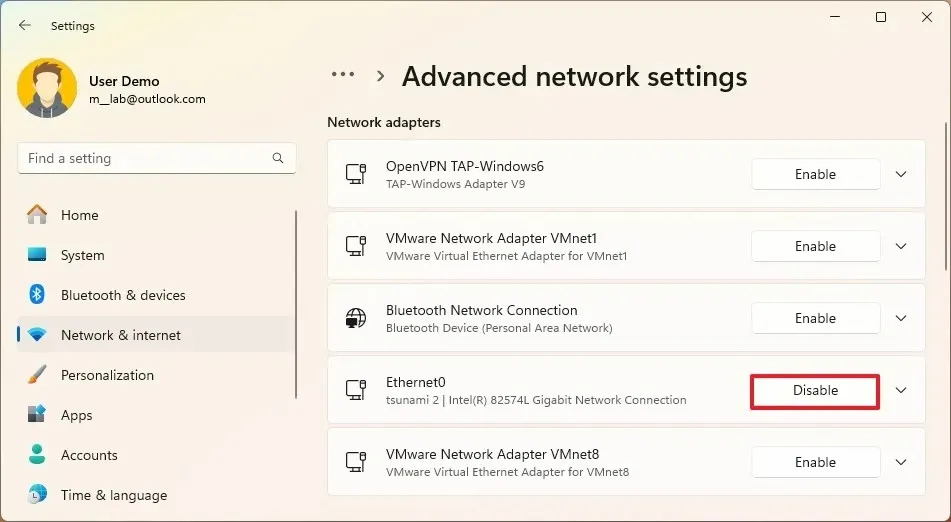
O adaptador de rede será desabilitado quando você concluir essas etapas, impedindo quaisquer conexões. Se você estiver resolvendo um problema de conectividade, pode seguir as etapas abaixo para reabilitá-lo.
Habilitar adaptador de rede
Para habilitar um adaptador de rede no Windows 11, siga estas etapas:
-
Abra Configurações .
-
Selecione Rede e Internet .
-
Clique na aba Configurações avançadas de rede no lado direito.
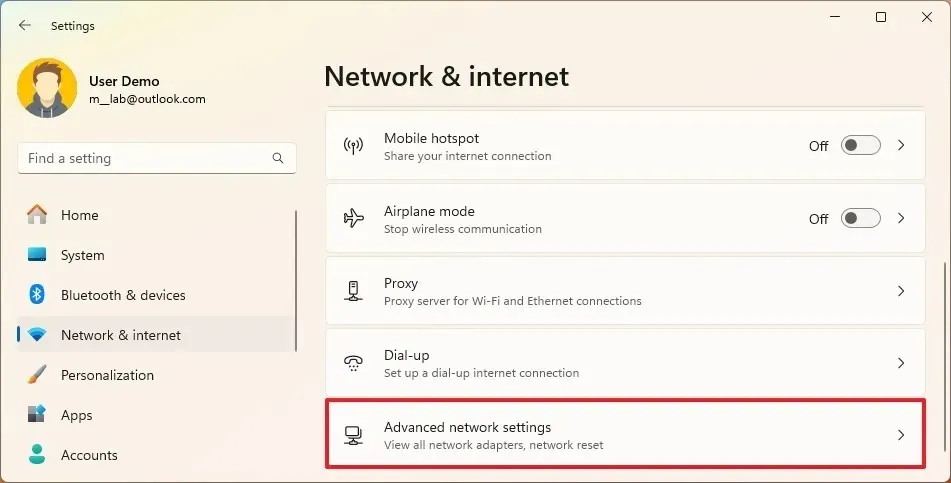
-
Na seção “Adaptadores de rede”, clique no botão Habilitar para ligar o adaptador de rede Wi-Fi ou Ethernet no Windows 11.
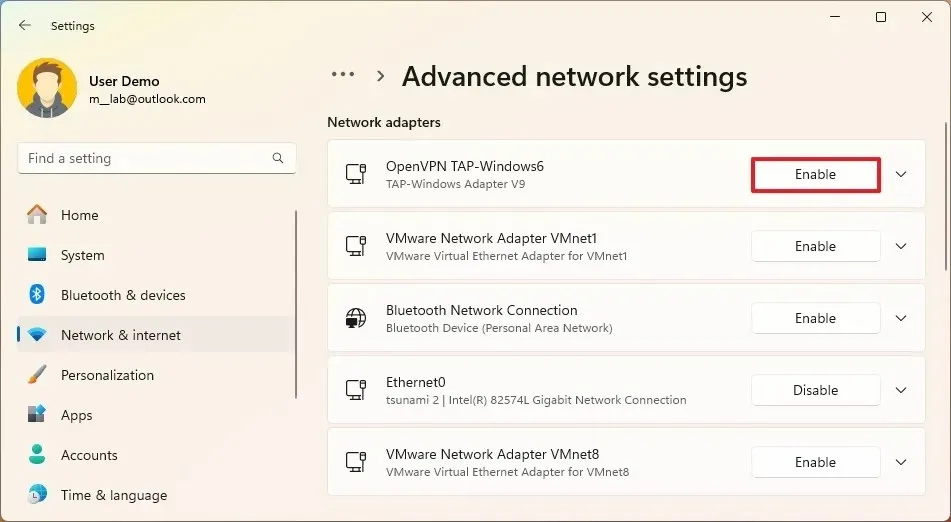
Após concluir essas etapas, o adaptador de rede sem fio ou com fio será ativado, permitindo que ele aceite conexões no Windows 11.
Desabilitar o adaptador de rede no gerenciador de dispositivos
Para habilitar ou desabilitar um adaptador de rede no Gerenciador de Dispositivos no Windows 11, siga estas etapas:
-
Abra Iniciar .
-
Procure por Gerenciador de Dispositivos e clique no resultado superior para iniciar o aplicativo.
-
Expanda a categoria Adaptadores de rede.
-
Para desabilitar o adaptador, clique com o botão direito do mouse no adaptador de rede e selecione Desabilitar dispositivo .
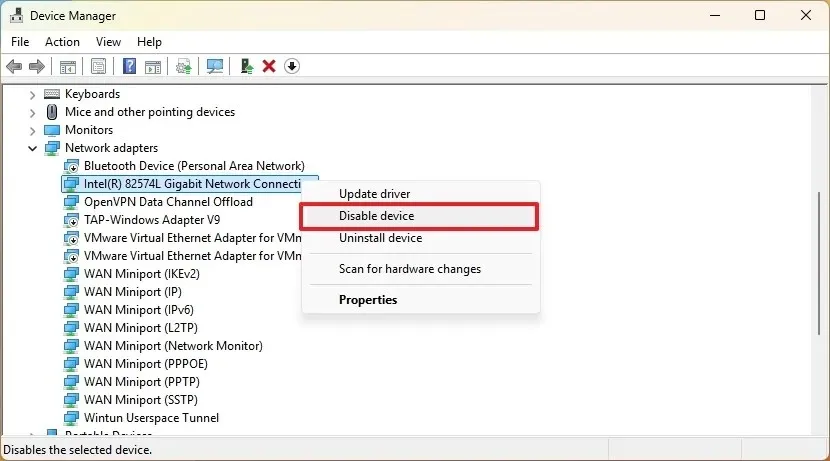
-
Clique no botão Sim para confirmar.
-
Para habilitar o adaptador, clique com o botão direito do mouse no adaptador de rede novamente e selecione Habilitar dispositivo .
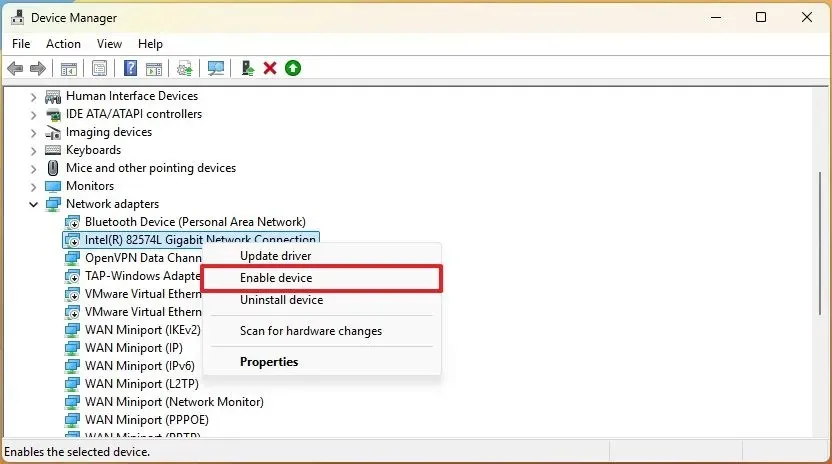
Após concluir essas etapas, a interface de rede mudará seu status com base na sua seleção.
Desabilitar o adaptador de rede no painel de controle
Para desabilitar um adaptador de rede usando o Painel de Controle, siga estas etapas:
-
Abra Iniciar .
-
Procure por Painel de Controle e clique para abrir o aplicativo.
-
Selecione Rede e Internet .
-
Clique em Central de Rede e Compartilhamento .
-
Selecione a opção “Alterar configurações do adaptador” no painel esquerdo.
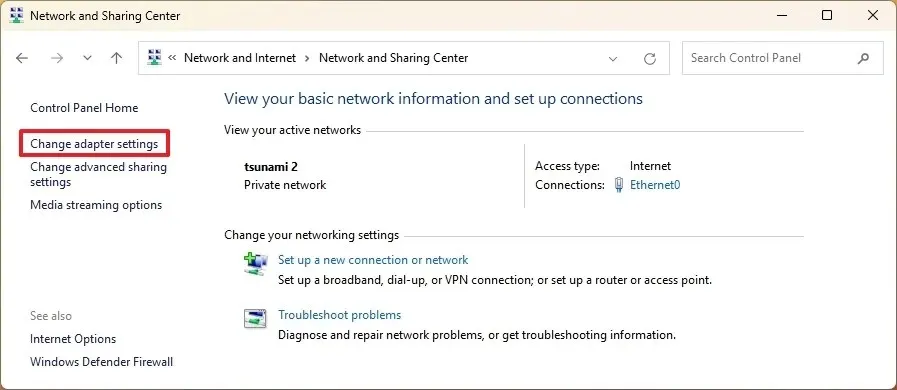
-
Selecione o adaptador Ethernet ou Wi-Fi e clique em “Desativar este dispositivo de rede”.
Após concluir essas etapas, o adaptador de rede será desabilitado no seu PC.
Habilitar adaptador no painel de controle
Para reativar um adaptador de rede por meio do Painel de Controle, siga estas instruções:
-
Abra Iniciar .
-
Procure por Painel de Controle e clique para abri-lo.
-
Selecione Rede e Internet .
-
Clique em Central de Rede e Compartilhamento .
-
Selecione a opção “Alterar configurações do adaptador” no painel esquerdo.
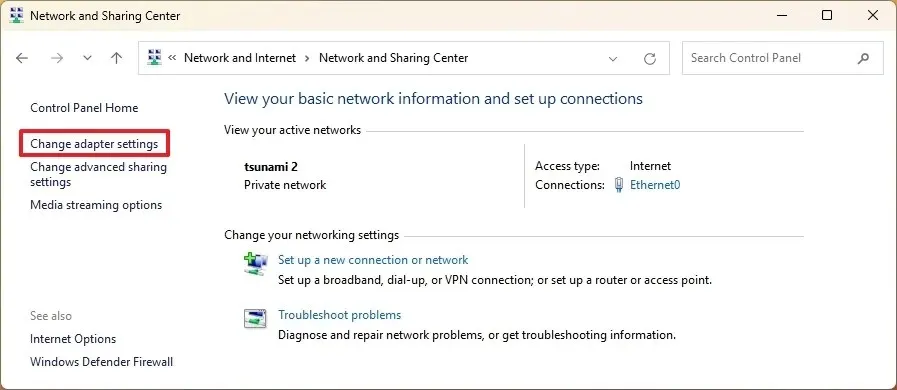
-
Selecione o adaptador Ethernet ou Wi-Fi e clique em “Habilitar este dispositivo de rede”.
Após a conclusão dessas etapas, o adaptador de rede será habilitado no seu dispositivo.
Desabilitar o adaptador de rede no prompt de comando
Para desabilitar um adaptador de rede usando o Prompt de Comando, siga estas etapas:
-
Abra Iniciar .
-
Pesquise por Prompt de Comando (ou Terminal ), clique com o botão direito do mouse no resultado superior e escolha Executar como administrador .
-
Digite o seguinte comando para visualizar os nomes dos adaptadores de rede e pressione Enter :
netsh interface show interface -
Digite o comando abaixo para desabilitar o adaptador Wi-Fi ou Ethernet e pressione Enter :
netsh interface set interface "ADAPTER-NAME" disable
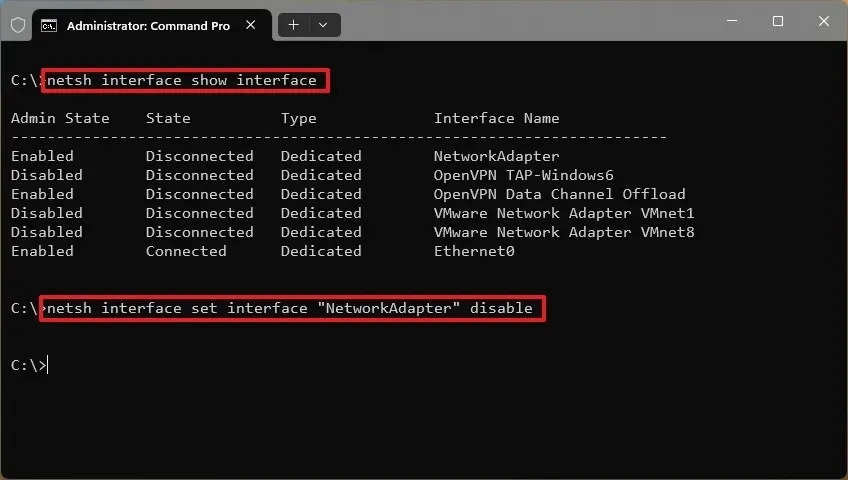
Certifique-se de substituir “ADAPTER-NAME” pelo nome real do seu adaptador para desativá-lo.
Após concluir essas etapas, o adaptador Wi-Fi ou Ethernet especificado será desabilitado.
Habilitar adaptador no prompt de comando
Para habilitar um adaptador de rede via Prompt de Comando, siga estas etapas:
-
Abra Iniciar .
-
Pesquise por Prompt de Comando (ou Terminal ), clique com o botão direito do mouse no resultado superior e selecione Executar como administrador .
-
Digite o comando abaixo para confirmar o nome do adaptador de rede e pressione Enter :
netsh interface show interface -
Digite o seguinte comando para habilitar o adaptador Wi-Fi ou Ethernet e pressione Enter :
netsh interface set interface "ADAPTER-NAME" enable
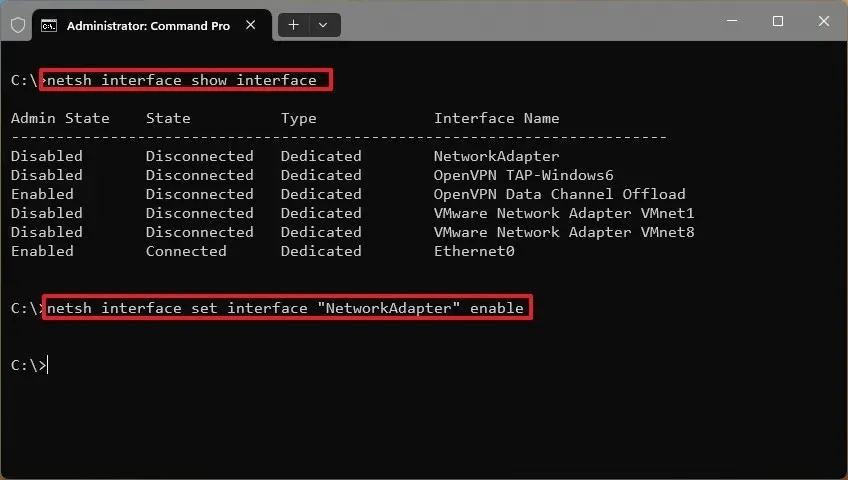
Certifique-se de substituir “ADAPTER-NAME” pelo nome real do adaptador para habilitá-lo.
Após concluir essas etapas, o adaptador de rede especificado será habilitado.
Desabilitar o adaptador de rede do PowerShell
Para desabilitar um adaptador de rede por meio do PowerShell, siga estas etapas:
-
Abra Iniciar .
-
Pesquise por PowerShell (ou Terminal ), clique com o botão direito do mouse no resultado superior e selecione Executar como administrador .
-
Digite o comando abaixo para confirmar o nome do adaptador de rede e pressione Enter :
Get-NetAdapter | format-list -Property Name -
Digite o comando abaixo para desabilitar o adaptador Wi-Fi ou Ethernet e pressione Enter :
Disable-NetAdapter -Name "ADAPTER-NAME" -Confirm:$false
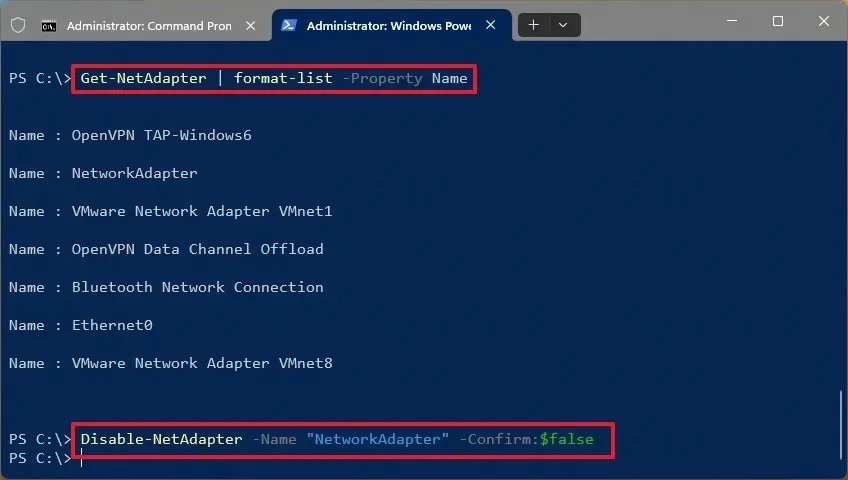
Lembre-se de alterar “ADAPTER-NAME” para o nome real do seu adaptador antes de executar o comando.
Depois de concluir essas etapas, o PowerShell desabilitará o adaptador de rede especificado.
Habilitar adaptador do PowerShell
Para habilitar um adaptador de rede usando o PowerShell, siga estas etapas:
-
Abra Iniciar .
-
Pesquise por PowerShell (ou Terminal ), clique com o botão direito do mouse no resultado superior e selecione Executar como administrador .
-
Digite o comando abaixo para confirmar o nome do adaptador de rede e pressione Enter :
Get-NetAdapter | format-list -
Digite o comando abaixo para habilitar o adaptador Wi-Fi ou Ethernet e pressione Enter :
Enable-NetAdapter -Name "ADAPTER-NAME" -Confirm:$false
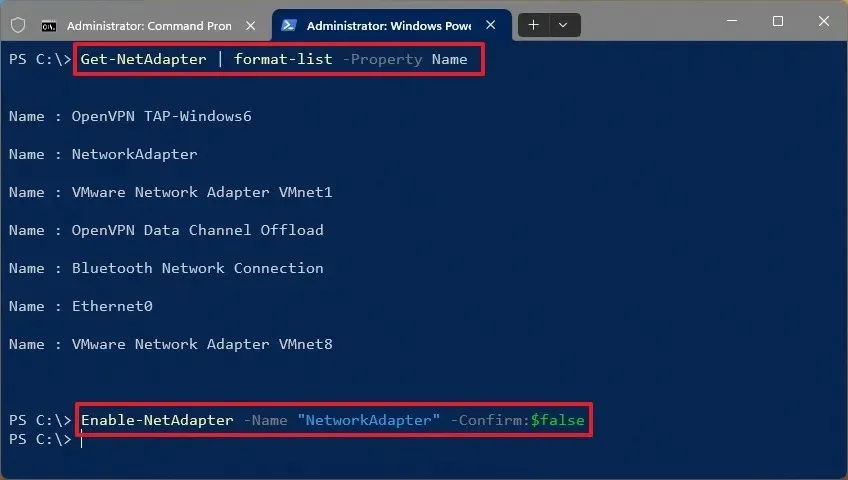
Certifique-se de substituir “ADAPTER-NAME” pelo nome real do seu adaptador antes de executar o comando.
Após concluir essas etapas, o PowerShell habilitará o adaptador de rede no seu dispositivo Windows 11.
Qual método você usou para habilitar ou desabilitar seu adaptador de rede? Compartilhe sua experiência nos comentários.
Atualização em 19 de setembro de 2024: Este guia foi revisado para maior precisão e para refletir atualizações no processo.



Deixe um comentário